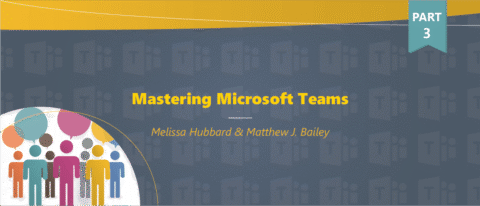Need Microsoft Teams management help? Register for our upcoming webinar “Cloud Governance: Robust Teams Governance+Enhanced Interface” on Thursday, May 30th at 11:00 am EST.
The following is an excerpt from the latest book by Microsoft MVPs Melissa Hubbard and Matthew J. Bailey. You can find the full book here and read the first post here and the second post here.
SharePoint and Teams
When creating a Team, one of the components it creates is a Modern SharePoint Online site with a document library. SharePoint Online must be active in your tenant to work with Microsoft Teams, because SharePoint On-Premises is not supported.
The Shared Documents library is created inside this Team for you. However, there are ways to use an existing document library from another SharePoint site if you currently have all of your documents somewhere else. (Note: Although each channel in Microsoft Teams has a corresponding folder in SharePoint Online for the files that you work with, the folder is not created until there is actually a file uploaded).
Some of the files that users upload are stored “behind the scenes” in this SharePoint document library. Figure 1-5 shows a SharePoint document library holding these documents. We go into where each file is stored later in this book.
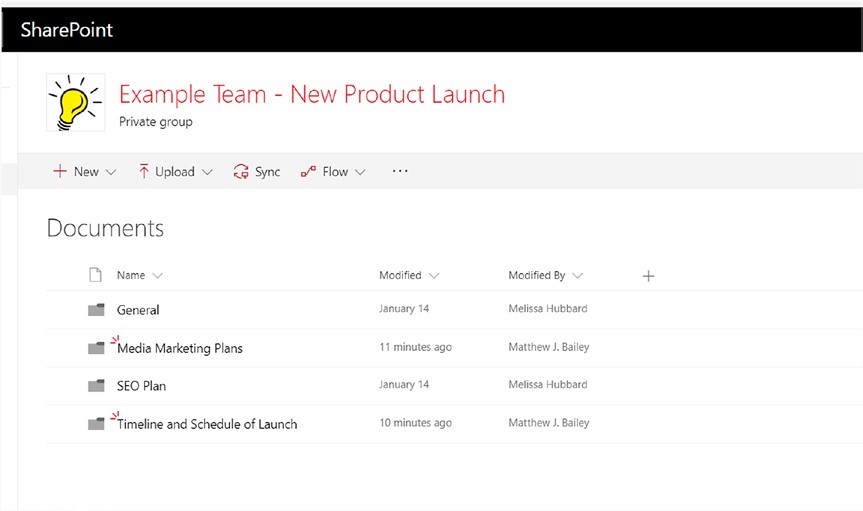
Office 365 Groups and Teams
Office 365 Groups (or Modern Groups) places users into meaningful groupings that allow you to set notifications or security across many applications. Technically, an Office 365 group is an object in Azure Active Directory. It can have one or many members and be used across most Office 365 applications.
For example, you may have a marketing department with salespeople working with them. You might create a group called Marketing, add all of the employees from that area to this group, and then add the group to the application(s) you’re using. This is much easier to manage than repeatedly adding each user individually to each application for security and notifications.
Ever wonder how Microsoft Teams integrates with the rest of O365? Check out this post:Click To Tweet
Office 365 Groups matter in conjunction with Microsoft Teams because an Office 365 Group is the parent of a Team. Whenever you create a new Team, it creates an Office 365 Group (unless you select to create a Team from an existing Office 365 Group). You also choose whether the Team is private or public (the Group is of this same type). But in either case, behind the scenes, there is a group at a higher level that controls your Team’s security and other features.
The relationship between Office 365 Groups and Teams becomes far more important later in the book as we dive into Teams administration. For now, just understand that an Office 365 Group is one of the many pieces working to make your Team function properly.

Exchange/Outlook and Teams
Like other Office 365 applications that Microsoft Teams interacts with, Exchange only enables all of its benefits when it is fully online in the Office 365 suite. Although you can use Exchange On-Premises or Exchange dedicated (legacy) with Microsoft Teams, some functionality works and some doesn’t. As a note, users hosted on Exchange Online or Exchange Dedicated vNext have access to all the features in Microsoft Teams.
The key takeaway is that Microsoft Teams uses Exchange to create a group mailbox that stores the team’s information, such as meetings (messages are stored in a SharePoint folder). To see which functionalities are enabled or disabled (this depends on your version of Exchange), please visit the Microsoft website here. (Note: For the full Microsoft teams experience, every user should be enabled for exchange online, SharePoint Online, and Office 365 Groups creation.
This excerpt from Mastering Microsoft Teams (2018) is reprinted with permission from Apress, a Springer imprint.