A lot of admins have to deal with tedious and repetitive tasks every day. With various problems to solve and users to support, there’s barely enough time allotted for bigger tasks.
Microsoft recognized this challenge, and so to help with the dilemma between hiring more people and letting admins do overtime work, Power Automate was introduced to help automate and streamline processes and tasks.
In this blog post, we’ll explore the capabilities of Power Automate in SharePoint security, particularly in managing SharePoint folder permissions.
Gain clear business context for every Power Platform app and flow and determine its criticality to ensure proper support with AvePoint EnPower.
Learn More
SharePoint Permissions and Breaking Inheritance
For security reasons, most organizations limit access to data internally. A general policy is set for the entire organization unless you need to customize settings for specific situations.
The SharePoint hierarchy generally uses the same logic: whatever permission is set at the top is automatically applied to everything under it. But sometimes, to enhance collaboration, certain items—files or folders—need to be shared with people outside your site.
For example, the content team is working on a project and keeping their project-related data in a site or a library that only the content team can access. A product expert, however, needs to review one of the content drafts, and that file must then be shared with that expert.
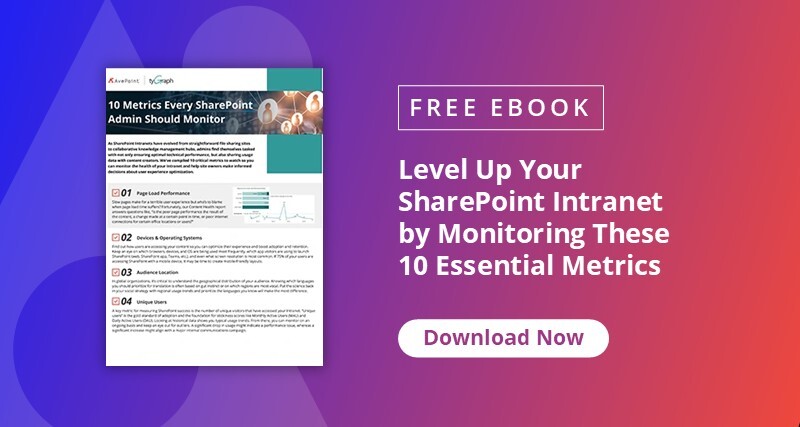
While the content site’s team is set to only allow members of that site to access files and folders, different permission must be set for the particular item that needs to be shared.
This process is called breaking inheritance, and it’s what you need to do if you want to share a file or folder with external users without exposing your entire site’s contents.
Manage SharePoint Folder Permissions with Power Automate
Naturally, to manage SharePoint permissions, you either go to the SharePoint admin center or you can manually change the specific folder’s permissions in the settings pane (if you have the right access).
Especially for larger organizations, this task alone takes up valuable time.
With the SharePoint connector in Power Automate, however, you don’t need to go through the hassle of visiting each SharePoint site, finding the right folder, and changing settings for each of them.
With a few details, you can get your flow action started to grant or remove access to a folder and easily configure your SharePoint folder permissions (except for configuring for external access).
AvePoint EnPower gives you insights to understand trends and actionable monitoring capabilities, all while creating a lifecycle management process integrated with AvePoint MyHub.
Explore AvePoint EnPower
Grant Access to a Folder
To grant access to a folder, you need to fill out the following input:
- Site address
- List or library name: The SharePoint list or library name the folder is under
- Id: The unique identifier of the folder you want to grant access to
- Recipients: Users who will receive the share invitation
- Roles: The type of role you need to grant your recipients
- Can edit
- Can view
- Custom role id
- Message: You can add a note through a plain text-formatted message that will be sent alongside the sharing invitation
- Notify Recipients: Choose to notify the recipient/s with an email notification message
Grant Access Using Links
Using links to grant access to your recipients currently just supports sharing folders in a document library; it doesn’t support list items yet.
You’ll need the following input:
- Site address
- Library name: The SharePoint library name where the folder is under
- Item ID: ID of the folder item
- Link type: The type of link with a specific role to grant the following permissions:
- View and edit
- View only
- Link scope: Who can access your links
- Anyone with the link, including anonymous
- People in your organization
Stop Sharing a Folder
This flow action will result in all folder permissions getting removed except for the site owners.
You’ll need the following inputs:
- Site address
- List or library name: The SharePoint list or library name the folder is under
- ID: The unique identifier of the folder you want to stop sharing
In Conclusion
If there are actions beyond granting and removing access that you want to learn about, you can check out the SharePoint Send HTTP Request flow action. Though it’s a bit more complicated, you can do more actions beyond managing your folder permissions.
If you’re looking deeper into security, you can dive deep into getting a SharePoint Online permissions report by learning the ins and outs of the admin center, particularly by utilizing the SharePoint user permissions report.
Or, if you want to implement a better system to manage your SharePoint environment, look into third-party Microsoft 365 management solutions like AvePoint Cloud Management to help automate your SharePoint security, management, and control, as well as provide in-depth SharePoint folder permissions capabilities and reports.




