Learn how to maximize user productivity in our free webinar “Supercharge Microsoft Teams with the Newest Apps: Tasks and Lists.” Watch here!
Due to the circumstances of the past several months, some organizations have been forced to make decisions about future communication and collaboration platforms on shorter notice than expected. Quite a few have chosen to introduce Microsoft Teams as part of their workflow, often as the first step into this new form of corporate communication.
Unfortunately, regulations on governance, training, and best practices for employees are often neglected. The introduction of Microsoft Teams, however, offers many stumbling blocks that are not only lurking in the backend and in the administration, but also for the users in their daily work. These are some of the hidden gems that can help you work successfully and in a structured manner in Teams in the long run.
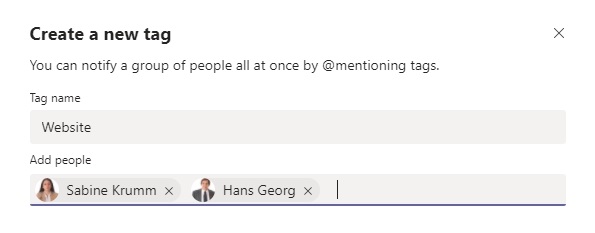
Tags in Microsoft Teams
The so-called tags were already introduced a few months ago, but unfortunately, they have been lost in the storm of innovations and are often not used. Tags aim to give a more general meaning to the well-known @references and to make them even more usable. If, for example, as a member of the Marketing team, I would like to post an announcement/message with relevance to the website, I can simply insert an @website when using the tags and all people associated with the tag will be notified!
You can find Tags in the options for your Team. Just click on the three points -> Manage Tags. If there are no tags yet, you can create them now if you’re the owner of the team.
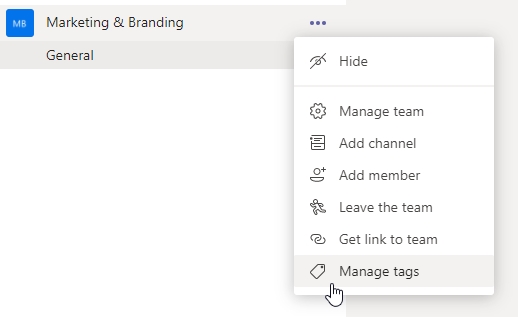
After you’ve created a Tag you can use it immediately. In the Manage Tags view you can now see the created Tags and how many people belong to them. In addition, you can see all Tags in which you are included as a person.
As always with such features, they are only useful to a certain extent and should not be used excessively. Furthermore, the Tags should be chosen in a way that everyone in the Team knows which tag to use and when.
As owner of a Team, you can decide if Tags should be managed only by fellow owners or by members too. You can find the settings for this under the Team settings in the category “Tags.”
Check out these hidden gems of Teams management: Click To TweetChannel Moderation in Microsoft Teams
Another function that doesn’t get as much usage as it should is the channel moderation settings in Teams. This function is available in the normal channels but not in the General and Private channels. Granted, moderators are not needed in every channel; this use case is a bit more special, but it offers the possibility of structure.
If the channel moderation is activated, only moderators can start new conversations in that channel. Furthermore, who can be a moderator can be adjusted; besides owners of the Team, members can be added here freely too. Channel moderation settings can also be used to adjust various bots and connectors, and whether or not members can reply to messages posted in certain channels.
If a channel should only be used for targeted communication—by management or coordinators, for instance—moderators can help implement this. Channels with pure push communication can also be realized in this way and can even be part of large existing Teams or organization-wide Teams.
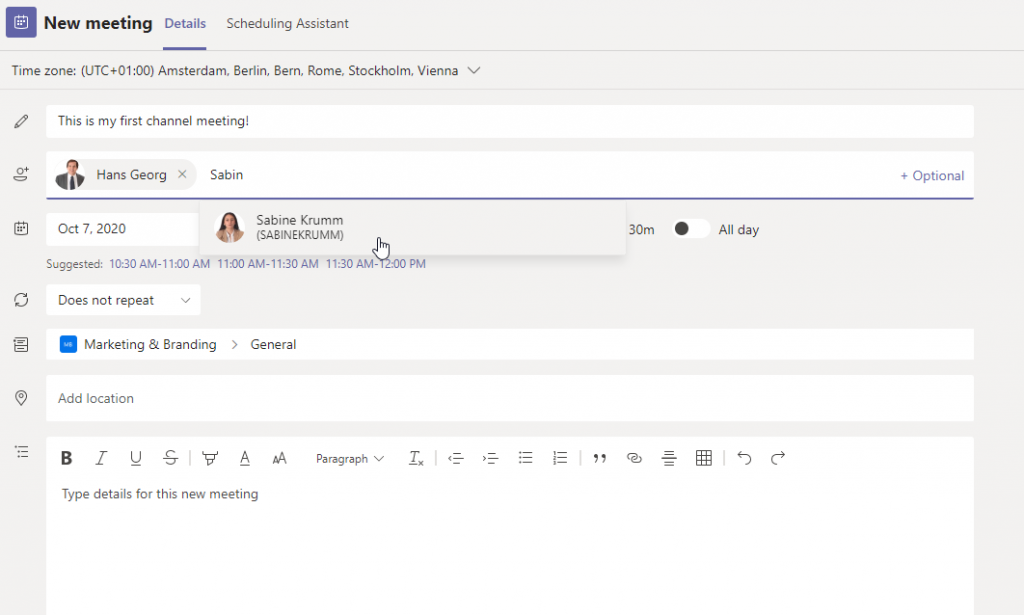
Organize Your (Channel) Meetings
As soon as a meeting series belongs to a project or department, and a Team exists, the meeting should also be organized there. In this way, you make sure that the information shared in the meeting (i.e. the chat) remains in the Team and can be found there. The buzz words here are “channel meetings!”
You can easily create a channel meeting by clicking on the arrow next to Meet in the top right corner of the Team and selecting Schedule a meeting. Make sure that you do not add the participants until the channel has been entered. Then, once they are added, each member of the Team will automatically receive an invitation.
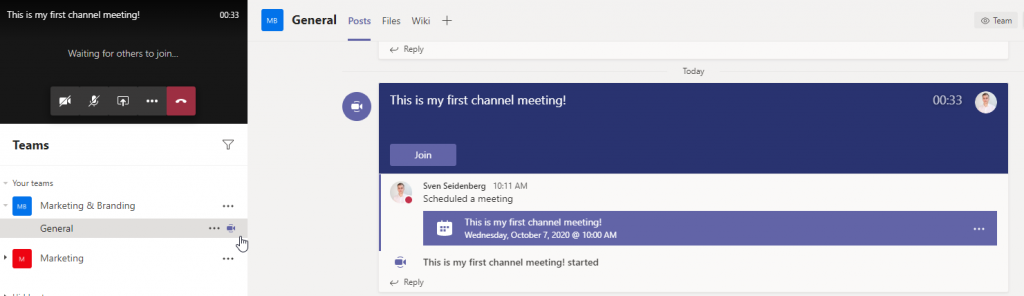
Joining the meetings works the same as usual. The only difference is that a small camera now appears next to the channel name in which the meeting was organized and symbolizes that a meeting is currently running.
Summary
Microsoft Teams offers great ways to send messages, files, or meeting invitations rapidly and easily. This is both a curse and a blessing, but if you follow the tips above you will still be able to find your content quickly and easily in a few months or even years!
And if you notice that a colleague doesn’t follow any of these rules, make sure to point them out and help him/her get used to the new situation and tools. In the long run, you, your department, and the organization will only benefit if everyone follows these examples.
For insights into the popular question of “group chat vs. Team chat,” give the following posts a read:




