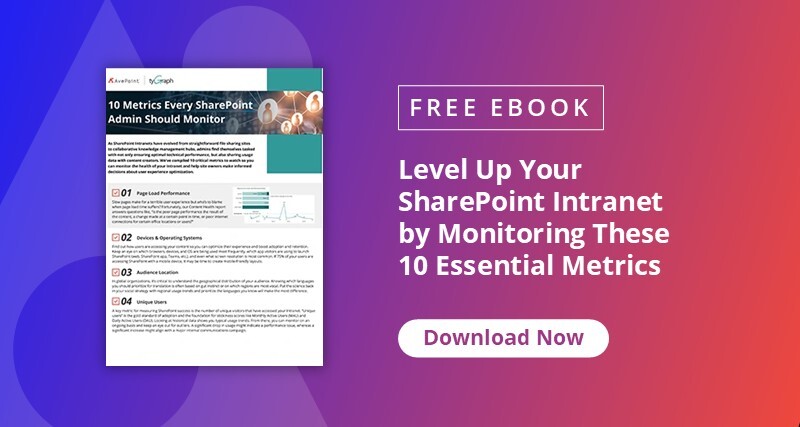Microsoft Teams has everything your team needs to do their jobs all in one place, saving time, streamlining collaboration, and building a sense of community within your team. However, with these benefits come some added responsibilities that can place a significant strain and burden on your global admins.
To help streamline the maintenance of your collaboration spaces while easing IT burden, Microsoft offers a role-based administration model, enabling your central IT to grant users who are not global admins some limited admin privileges. This is also referred to as delegated administration.
Teams has several available admin roles, each with varying access and permissions, that global admins can assign to your users. In this post, we’ll discuss the available Teams admin roles, how to assign privileges to different users, and who should receive what permissions.
Right-size your Microsoft Teams administration with AvePoint EnPower.
Learn More
Microsoft Teams Admin Roles
There are five admin roles available in Teams:
- Teams administrator
- Teams communications administrator
- Teams communications support engineer
- Teams communications support specialist
- Teams device administrator
Learn how you can save at least one day every week managing Microsoft Teams with AvePoint.
Watch On-Demand
Let’s review what each role can do and the permissions and capabilities you will grant whoever you choose for each.
Teams administrator, sometimes called your Teams service administrator, is your primary administrator for Teams. They will have access to and manage the entirety of your Teams admin center, including settings, policies, and upgrades.
While this role is considered a “super admin” role within Teams, it does not need to be assigned to a global administrator. You should assign this role to the person who needs full access to your Teams admin center and who you trust to manage every feature of your Teams environment, including all content.
Teams communications administrator is responsible for calling and meeting features and policies within Teams. This includes anything from phone number assignments to meeting policies and conference bridges.
It is helpful if this person has experience in unified communications or IT, particularly if you decide not to leverage the communications support engineer admin role.
Teams communications support engineer is primarily responsible for monitoring and troubleshooting call issues. This admin role has access to Call Analytics, which includes user profiles, call history, and statistics, and advanced tools meant to help problem-solve any call quality issue.
This is a good admin role to assign to someone on your IT staff, such as your Service Desk or Helpdesk team. If you work at a small organization, you may experience fewer call issues and therefore not need a communications support engineer. Your communications administrator has all the same permissions (and then some) and can handle any issue that does arise.
Teams communications support specialist also is responsible for monitoring and troubleshooting call issues, but unlike the communications support engineer, they do not have access to advanced tools. The communications support specialist can see user profiles they search for, anonymized data, and limited statistics.
In most hierarchies, the communications support specialist will attempt to solve the issue before escalating it to the communications support engineer and/or communications administrator.
Teams device administrator is a necessary admin role if you use Teams-connected meeting room devices, such as a surface hub. They will be responsible for device set-up, configurations, policies, and updates.
The person best suited for this role will likely have an IT or hardware management skillset in order to properly set-up, configure, and troubleshoot any issues you have with the devices. They will not have access to any Call Analytics information, just the devices.
How to Assign Different Admin Roles in Teams
You will need to be an administrator to assign admin permissions to someone else. If you are an admin, designating Teams admin roles is a fairly simple process.
You can assign admin roles by user following the steps below.
- While signed into Microsoft 365, navigate to the admin center.
- In the side bar on the left-hand side, select Users > Active Users.
- Select the person you would like to assign an admin role.
- In the expanded user information, select Manage Roles and check the admin role you would like to assign them. If you do not see it, click “Show all” to display all available admin roles.
- Be sure to select “Save Changes” before closing the window.
Alternatively, you can also assign admins by role, which will allow you to assign multiple users to an admin role at a time. To do so, follow these steps:
- While signed into Microsoft 365, navigate to the admin center.
- In the side bar on the left-hand side, select Role Assignments.
- Select the admin role you’d like to assign a new user to.
- Select Assigned Admins > Add.
- Select the user(s) you would like to assign that admin role. Add as many users as you need.
- Don’t forget to click “Save Changes” before exiting.
The Value of Delegated Team Admin Roles
If you work at a small organization, you may assume your global administrators could certainly manage your Teams as well as their other responsibilities. Even at larger organizations, many may think limiting admin privileges to a select few is necessary to help safeguard your tenant. However, what this actually does is bog down valuable resources with routine requests and tasks.
These admins are already managing the entirety of your Microsoft 365 tenant, meaning they are responsible for managing users, content, and access across your M365 workspaces and applications. Placing additional responsibilities on them, such as troubleshooting call quality issues or performing maintenance on devices, overburdens IT and restricts scalability.
Thanks to Microsoft’s delegated administration, you can grant users limited admin permissions without over-privileging them, freeing up your global admins to work on more pressing issues, such as configuring and enforcing policies that protect your content or maintaining your SharePoint sites.
Grab a copy of our free guide on how to use and tailor Microsoft Teams for your organization.
Free Download
Final Thoughts
While a role-based administration model unburdens IT and streamlines the maintenance of your collaboration platforms, it’s a security best practice to assign the least permissive role possible when assigning admin roles. This means giving admins permissions to only what is necessary for them to do their jobs. For example, if you want someone to troubleshoot call quality issues, they do not need to be a global admin or even a Teams service admin; instead, assign them as the Teams communications support specialist, which grants them permissions to do everything you want them to be able to do and no more.
AvePoint EnPower streamlines a role-based administration model across your Microsoft 365 tenant to meet your operational and security needs.
Learn More