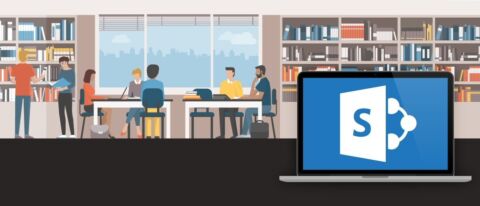Looking for advice regarding Microsoft Teams documents? Read our latest article “5 Quick Tips for Managing Files in Microsoft Teams.“
New to SharePoint? Learn all about SharePoint features, tools and more with our blog series!
- What Is SharePoint? A Guide For Beginners
- How does SharePoint work?
- How to Master SharePoint Management
- 7 Helpful Office 365, SharePoint Customization Best Practices
- 4 Essential Content Management Tips for SharePoint Online
SharePoint document libraries are like super folders. They provide a useful way to separate your files and folders to keep things clean and organized within a SharePoint site. In this post, we’ll cover some of the best things about libraries and why you want to make the most of them. Libraries aren’t just some replacement for old shared or network drives. No, no: they’re a major upgrade to the old-school file share systems.
Here’s a helpful infographic to remind you what document libraries can do. But let’s talk some specifics below.
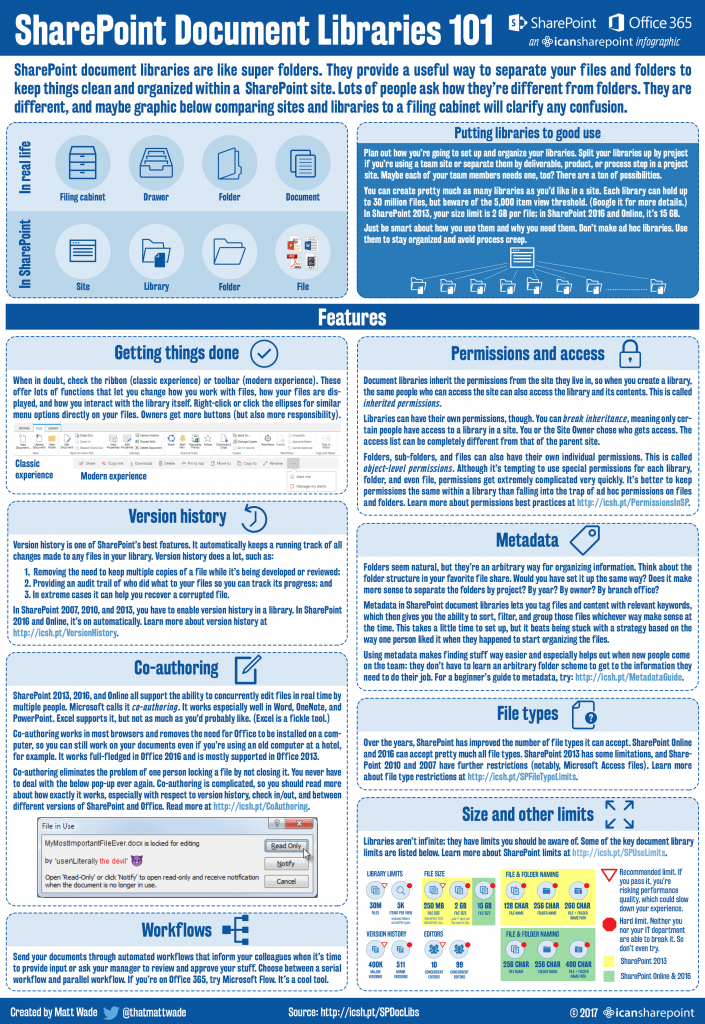
1. Folders
Okay, not a killer feature. But one you’re used to and one that makes the SharePoint experience pretty similar to what you’ve been using for a while if you’re still on network drives. Organize your files in folders and subfolders to keep things clean! If they help you feel better about SharePoint, that would make folders a killer feature in my book.
2. Co-Authoring
Ever been hit with the dreaded “This file is locked for editing” pop-up? That pop-up is a thing of the past thanks to co-authoring. Co-authoring—available in SharePoint 2013, 2016, and Online with Office 2013 or 2016—lets you and your colleagues edit the same file at the same time. At first, you may feel like you’ve lost control. You haven’t. Co-authoring eases the collaboration and review process immensely. And if you’re worried about others editing your files, consider keeping them in OneDrive or restricting the permissions until you’re ready to share.
Learn how to deploy Office 365 backup to ensure you can restore SharePoint items at a granular level without needing to roll back the entire library.
3. Offline Syncing
If you’re using SharePoint 2016 or Online, you can sync files from a document library to your computer, tablet, or mobile device with the OneDrive app. That means you can be working on shared files where you have no wi-fi (airplane, anyone?) and OneDrive will automatically push the updated file to the cloud the next time you get connected.

4. Groups, Yammer, and Teams
If you use Outlook Groups, Yammer Feeds, or Microsoft Teams, you know they each have a place to save files. But did you know those file folders are in a SharePoint site that was created specifically for that Group, Feed, or Team? Yes indeed. While many of the SharePoint features aren’t (yet) available directly in those apps, you can always open the library in SharePoint for all the goodness that I’m covering in this post.
5. Metadata
In many cases, you need to be able to categorize your files in multiple ways. Maybe by year, office location, and document type, for instance. If you use folders, you’re stuck with one arbitrary way. You may prefer Office Location > Year > Document Type. Your colleague may prefer Year > Document Type > Office Location. It really depends on how you think and what type of work you do. But thanks to metadata, you can tag files with these multiple ideas then sort and filter your library to display the files however you prefer. Learn the basics of metadata here.

6. Views
If you end up liking metadata and how you can sort and filter to show what you want, how you want it, you’ll like how SharePoint gives you the option to save that setup as a view. Once you create a view, you don’t have to manually sort and filter each time you load the library. Learn more about views here.
7. Version History
Have you ever saved a file and realized, “Whoops, I saved it after doing a lot of unintended damage. I need the old copy back!” File shares don’t have a built-in way to go back. Document libraries do. Version history lets you restore old versions, delete versions that are no longer relevant, and even revert changes made by others that you don’t want to keep. Learn more about version history here.
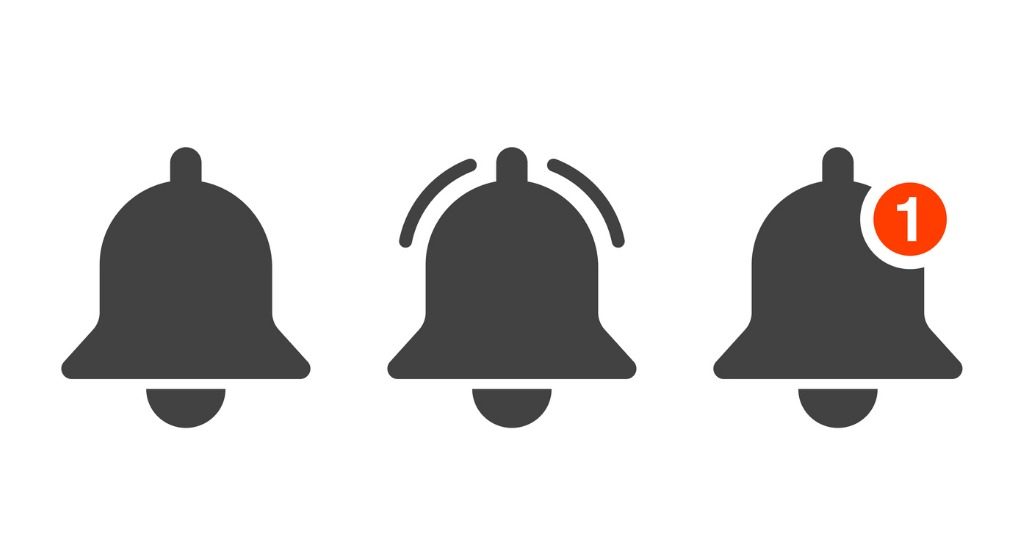
8. Alerts
Did you know you can get an automated email notification if someone makes a change to a file, uploads a new file, or deletes a file in your library? This is extremely handy when you have a document out for review and want to know when your reviewers went in to make comments. Learn more about alerts here.
9. Links
Instead of just uploading files, sometimes you also want quick access to links that point to other websites (even public ones). Document libraries in SharePoint 2013 need a quick tweak to enable links; libraries in SharePoint 2016 and Online include links from the start. Link away!

Wrap-Up
I hope you find these features as useful as I have. I use all these at least sometimes when using document libraries and find they really come in handy, especially when I remember all the amazing things a seemingly simple document library can do. Keep that infographic handy, too. It’s a nice way to remind yourself what you’re able to do.
Parting tip: if you’re still using SharePoint 2010 or 2013, it’s time to pester your IT department to upgrade to SharePoint 2016 or SharePoint Online. Many of these features are only available in those versions (or are at least significantly improved by them). You’ll be glad you made the upgrade.
The Conference Modern Workplace Pros Don’t Want To Miss