It is now possible in a SharePoint team site to switch navigation from the left to the top (very similar to a communication site). Up until this feature was released, team site owners could only use the old navigation display on the left.
Now, site owners can switch the navigation from vertical to horizontal and provide a modern look and feel to their users. Horizontal navigation improves the look and feel of a site by making it less cluttered and more readable.
It’s also possible to now choose if you want the navigation to show as cascaded or as a mega menu (until now this was only available in communication sites). Mega menus allow multiple levels of hierarchy at once and enables you to better organize and showcase the content of the site. In addition, you have the option to totally hide the navigation from the site.
How to Set it Up
- Make sure that you have site owner permissions.
- Go to any SharePoint team site collection.
- Edit the left navigation, add the relevant links and sub links, and then click Save.
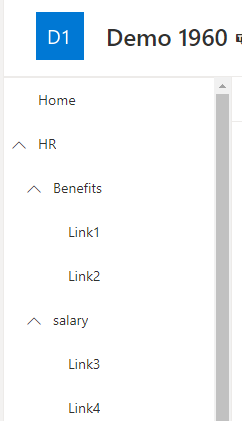
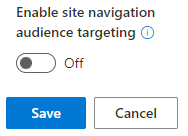
- Click on the site setting gear icon and choose Change the look.
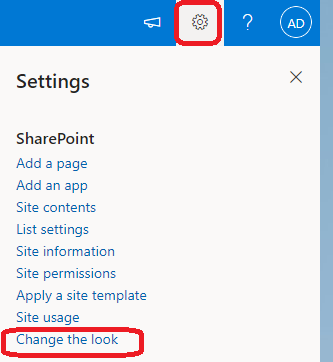
- Choose the Navigation option.
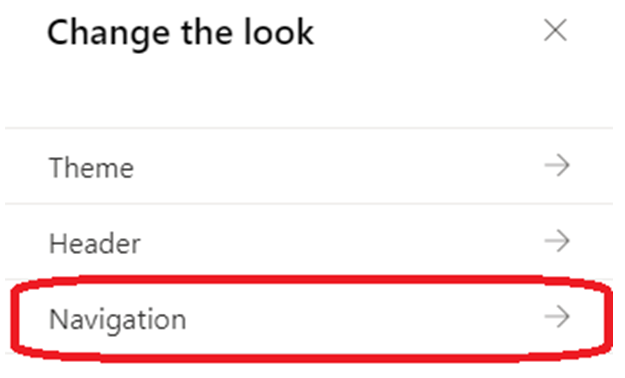
- Keep the site navigation visibility as ON and under orientation choose Horizontal.
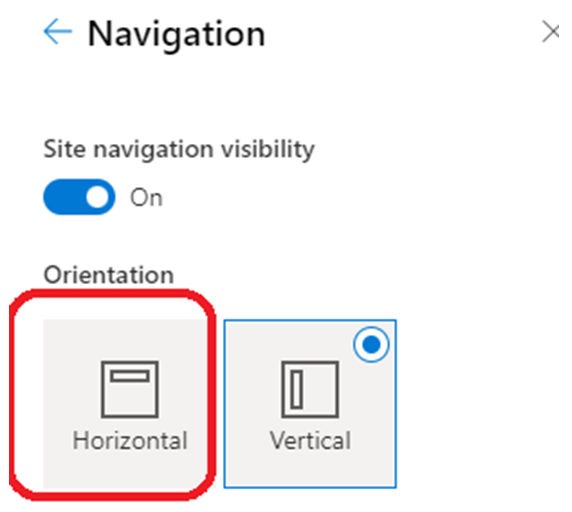
- You now can choose between the Mega menu and Cascading.
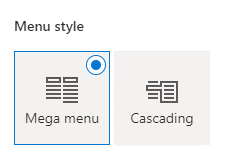
- Click Save.
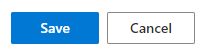
- Now you will see that the navigation has switched to Horizontal (this will work for both mega menu or cascaded).
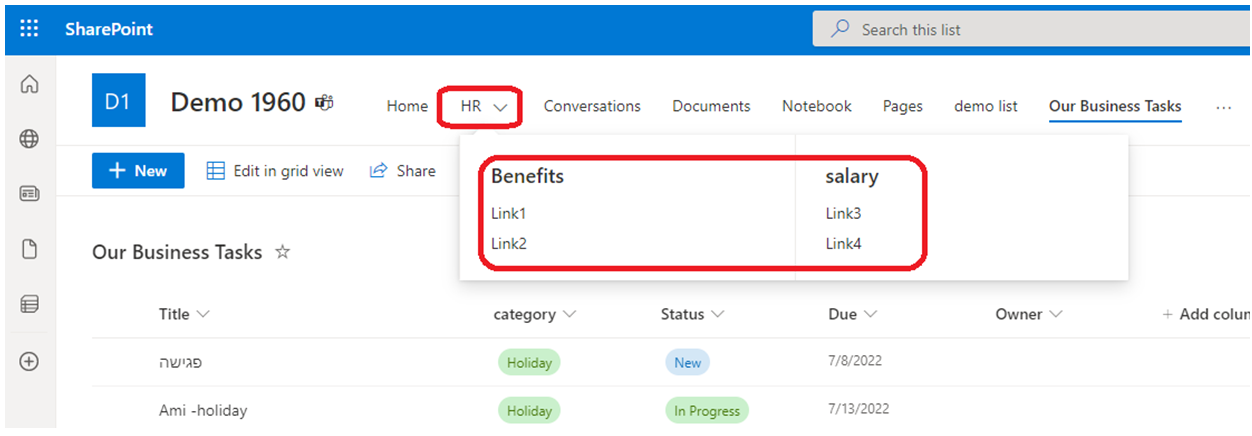
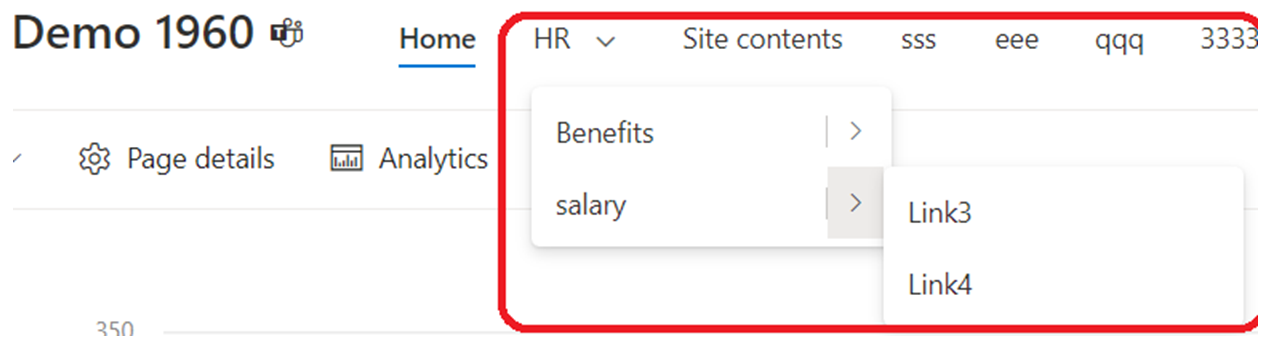
Additional Remarks:
- If you have more than eight links, the rest of the links will be visible within the dropdown menu under … (it depends on your screen size).
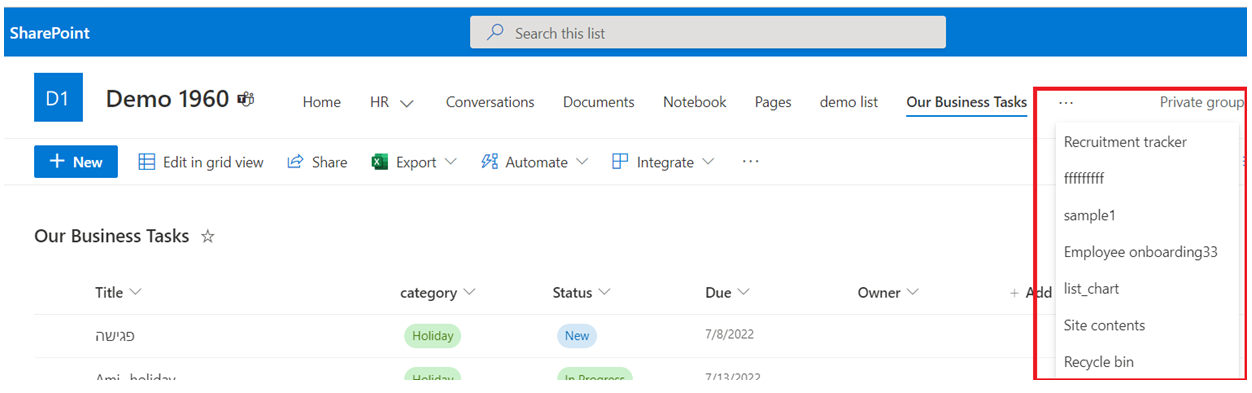
- It’s not possible to add a label without any URL within the navigation, so you’ll need to add a specific URL for each link and level of hierarchy.
Conclusion
The most effective SharePoint sites (and websites in general) help visitors find what they need quickly so they can use the information they find to make decisions, learn about what is going on, access the tools they need, or engage with colleagues to help solve a problem. Even when search is available, most visitors start their web experiences by navigating.
This new feature significantly improves the user interface of SharePoint Online team sites and pages and provides easier and faster ways for users to find their content.
Here’s hoping Microsoft will provide the same functionality to communication sites in the future.




