Holding and attending a virtual event isn’t a new concept that came out of the 2020 work from anywhere movement. What is new is our awareness of how we can remain connected via Microsoft Teams virtual events. In this blog post, I’ll discuss key features of Live Events in Microsoft Teams and provide some valuable tips on making your next Live Event shine.
Who are the Players in Your Virtual Event Team?
It’s important to know the different roles that make up a virtual event team. Each member has an essential role.
- Organizer: This is the event’s host. They create the event, establish and set permissions, invite the event team, and curate event links.
- Producer: This role is responsible for managing the start and end of the Live Event, monitoring and cueing content, facilitating the conversations that happen behind the scenes and/or the chat Q&A. Note: The Organizer and the Producer are often the same person.
- Presenter(s): This role is responsible for the content and presentation. They have the ability to present audio, video, and share their own screen with the audience.
- Moderator: Often overlooked is the role of the moderator who helps facilitate Q&A as well as assist in keeping the live audience engaged.
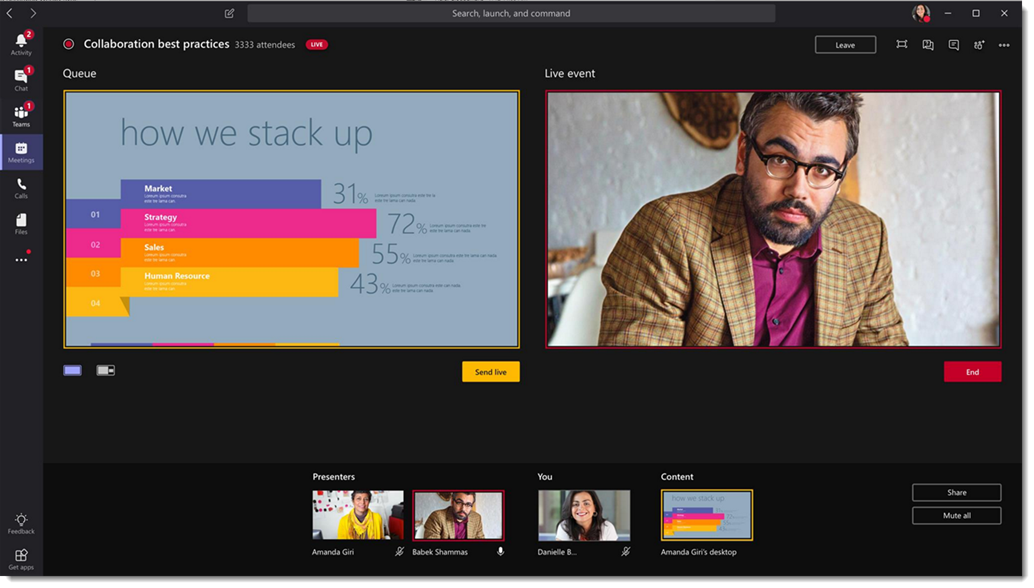
Microsoft Live Event Experience: Setting Expectations
It’s important to understand and know what type of experience you will be able to deliver with a Microsoft Teams Live Event. To do so, here are some questions that need to be answered:
What type of event are you producing and what type of attendee experience will there be?
If you are putting together a single event or even one that may be part of a Microsoft Teams series Live Events is a solid platform to deliver this event. If you’re seeking community engagement you still can hold this type of event, but there may be a poor experience on behalf of attendees that are hoping to be able to verbally converse with other members of the community.
Microsoft Teams Live Events are considered a more formal type of event. Attendees are unable to verbally communicate with other attendees or even presenters. This doesn’t mean they’re unable to communicate at all, however; the Q&A panel gives attendees the ability to submit comments and/or questions during the Live Event. You also have the ability to toggle attendee discussion off in Microsoft Teams Live Events, but what fun would that be?
How large are you expecting your audience to be and how long will the event last?
If you’re expecting a maximum of 10,000 attendees at your event—and if it’s no more than four hours long—then Live Events is the platform for you! It’s also worth noting that up to 15 concurrent events may run in a Microsoft 365 tenant.
Steps to Set Up a Live Event
Step 1
From the calendar in Teams, click the drop-down menu next to New Meeting and select Live Event.
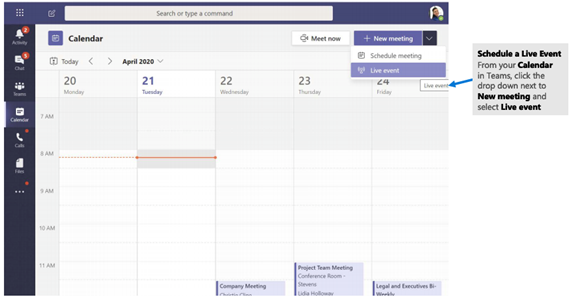
Step 2
Define the Title, Date, Time, and Team Member Roles. This is where knowing who does what in advance comes in handy. Once you complete these fields select Next.
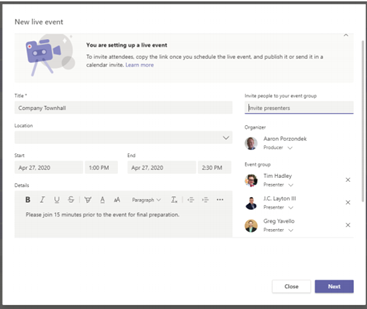
Step 3
Identify who you will permit to have access to your event by enabling select people with the following permissions:
- People & Groups: This option only allows certain people, contact groups, or Microsoft 365 Groups that you identify.
- Org-wide: This option allows everyone in your organization to have access to watch the event.
- Public: This opens your event up to anyone. Note: Check your organization’s policies as this option may be disabled.
Step 4
How will you produce your Live Event? Before moving on to scheduling the event, you will need to identify the following production items:
- Will you be using Microsoft Teams or an external app?
- Recording to be available for producers and presenters. This is available for up to 180 days following the event
- Recording for event attendees
- Captions
- Attendee Engagement Reports
- Q&A Panel Availability
Step 5
Schedule and get the link for your attendees to access the Live Event. Click on “Get attendee link” to copy the link to the clipboard.
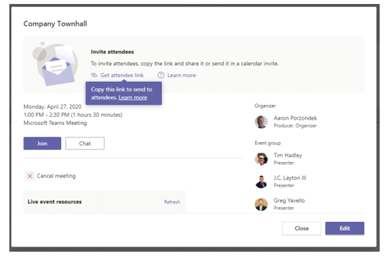
Step 6
Market and distribute the link how you and your team have established.
Avoid Common pitfalls
As you would for any in-person event, you should give yourself an abundant amount of time to prepare. Just because you’re virtual does not mean that prep time disappears. Spinning something up last minute always comes off looking that way to the audience, and that’s never a good thing.
Makes sure the Live Event staff (presenters, organizers, moderators, etc.) have solid connectivity. We all know things can happen, but it’s important to test these things out and have a backup plan if necessary.
For years now we‘ve been hearing the phrase “content is king.” Well, it is. Your production can be flawless, but if the content is of poor quality there is nothing that can be done. Make sure your message is clear and consistent.
Here are some helpful tips for leveraging Live Events in Teams: Click To TweetIn Live Events, a presenter’s skills and abilities are out in front and on display. Make sure the one holding the role of presenter has ample time to prepare and has gone through a mock presentation as many times as they need to before the event.
Make sure your organizer, producer, and moderator have gone through proper training and run-throughs of the Live Event as well. Note: It’s important to have clear methods for presenters and attendees to be able to contact this group should they need assistance before, during, and after the Live Event.
There you go! Now go try this yourself! Pull your team together and remember that events are above all else about engagement with an audience. So HAVE FUN!




