Having a reliable communication tool is crucial to an organization because, above all else, it affects worker productivity. One of the most effective communication tools today is Microsoft Teams, and it doesn’t just provide a general platform or space for collaboration; it can also be used more specifically for reliable voice and video calling within and outside of an organization (and it’s available across desktop, web, and mobile for greater accessibility).
In this post, we’ll go over how you can make the most of the calling functionality in Microsoft Teams as well as some additional features that will surely help you in your day-to-day work tasks.
Basic Call Configuration
Before enjoying the call function in Teams, make sure that you have configured the basic setup. Some of the configurations will be done by your administrators, but some can be personalized. To proceed, just go to general Teams settings > Calls.
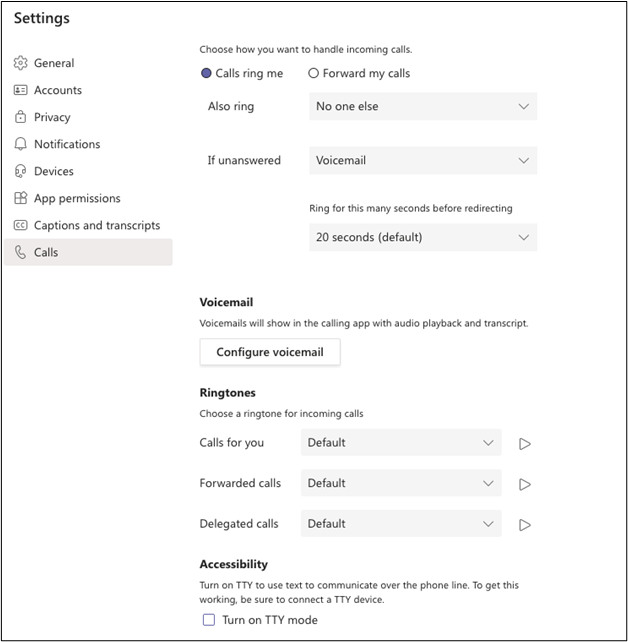
On this page you can configure how your incoming calls will be handled, record and set up your voicemail, select your ringtones, and do some device integrations.
Bonus tip: You can also delegate a colleague to make and receive calls on your behalf. This is best for those who have subordinates or assistants. To proceed, just go to Settings > General > Delegation.
How to Start a Call
The Basics
Now that you’re all set, let the calling begin! Calling in Microsoft Teams is easy and there are various ways to do it. First, you can call directly from the chat screen of someone you’re talking with. Just click on the camera icon to start a video call or the phone icon to start an audio-only call. You can also just hover over someone’s profile picture and the call functions will be shown.

The second way to initiate a call is from the Calls tab located on the main menu on the left side of the screen. In this tab, you can use the dial pad to enter a number or go to your contact list powered by a search button to easily find the person you’re trying to reach. On this screen, you’ll also be able to see the history of your calls including those you missed and voicemail which you can double click to start a call.
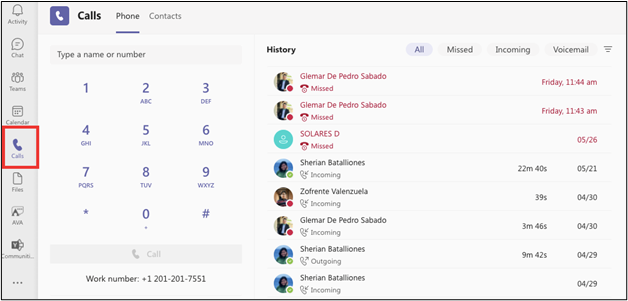
Speed Dial
You can also assign contacts that you frequently talk with to be on speed dial for easier access. Click on the Calls tab > Speed dial > “…” to add a new contact.
Call Commands
Use the search bar to type a call command. Just type /call and the name of the person and the call will begin automatically.
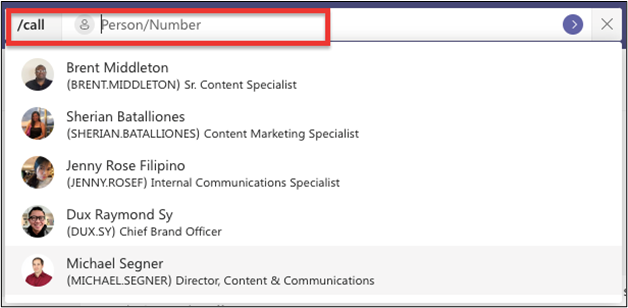
Options While in a Call
Aside from the easy access to the call function, there are also various actions you can do while in a call. By clicking on the three dots, you will be able to hold your call, transfer it, even talk to the second caller before transferring over to them. Options for video calls are also available, such as turning on the captions or getting transcriptions.
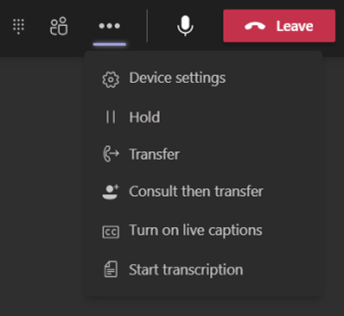
While in a call, you can reduce the background noise through Microsoft Teams itself. To do that, just go to Meeting options > Noise suppression. There are many choices to choose from depending on how loud your background is. This can be configured from the main Teams settings > Devices.
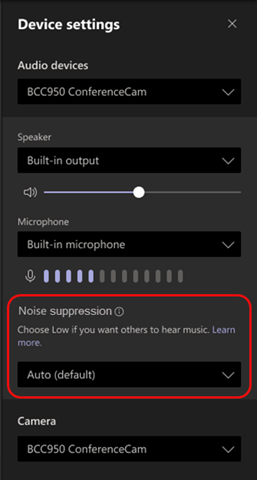
Video Calls in Microsoft Teams
As mentioned above, Teams can handle not just your ordinary calls but also video calls. Thankfully, there are several ways to customize your video call experience.
Choose a Video Background
If you want to change your video background to an image or blur what’s behind you, Microsoft Teams lets you do so before a meeting begins. There are plenty of stock images supplied, but you can also upload specific images you want to use.
Choose Your Video Layout
If your call or meeting has multiple participants, you can configure how you view the videos. The default gallery can show up to nine screens at once but there are other views to try too like 2×2, gallery, large gallery, or Together mode. Check out this Microsoft support post to learn more about these views.
These settings and configurations are also available on mobile and tablets.
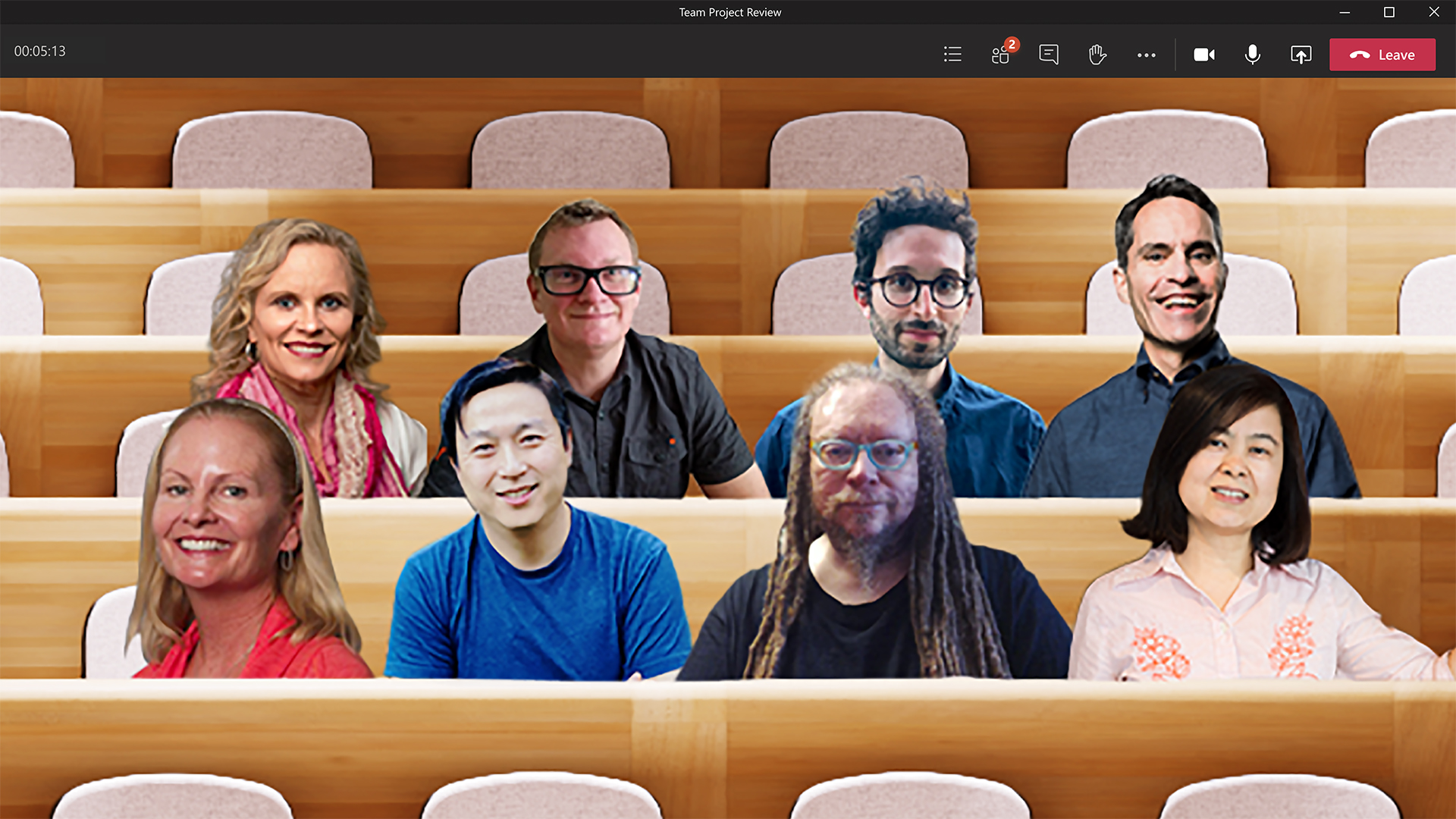
Device Integration
Aside from calling directly in the Microsoft Teams application, Microsoft has partnered with different vendors to make devices that support Teams calls. These products vary from headsets to desk phones to even monitors and cameras. To see the complete list of supported products, visit the Microsoft Teams marketplace.
With more companies allowing employees to work from home than ever before, video and voice calling has become one of the many ways coworkers communicate, and it’s all made more efficient and secure with Microsoft Teams. With many personalizations, conveniences, and integrated devices, calling via Teams is something worth exploring fully.




