
Proven Data Security and Protection, Backed by 25,000+ Customers Worldwide
Recommended Vendor for Securing Microsoft 365 Copilot
Leader in Data Protection
Leader in Data Security Posture Management (DSPM)
Setting the Standard








Beyond Secure: Next-Gen Data Security for the Modern Workplace
Go Beyond Traditional Data Security. Deploy AI with Confidence.
Today's modern organizations need more than traditional security. AvePoint delivers a Next-Gen Data Security Platform built for AI and the agentic workplace. With proactive security, unified visibility, built-in resilience, integrated lifecycle management, and business users as data stewards – all in one platform – you can both secure your data AND power your business forward.

Built for the AI Era
Security designed for AI and the modern agentic workplace, turning potential risks into powerful business enablers.

Unified Visibility
One platform for complete visibility and management across your entire data estate, with resilience built in by default.

Proactive Governance
Transform business users into data stewards with proactive security and integrated lifecycle management that stays ahead of threats.
Confidence Starts with Total Control of Data Security
The AvePoint Confidence Platform delivers proactive protection, unified governance, and built-in resilience in one solution. Designed for the AI-driven workplace, it transforms business users into data stewards while strengthening your security posture across your digital estate.

Unified Visibility

All your data enriched, managed, and secured from a single platform. Complete visibility across your entire data estate with centralized controls.
Proactive Security

Stay ahead of threats with security that anticipates risks, not just reacts to them. Built-in resilience ensures business continuity by default.
Business-Led Governance

Empower business users as data stewards with intuitive controls that integrate security throughout the complete data lifecycle.
End-to-End Data Security Across
Multicloud Solutions


The World’s Leading Companies Trust AvePoint to Secure and Transform Their Data
Reduce Operating Costs
Savings automating data governance
Optimize Data Storage
Savings in data retention costs
Automate Processes
Daily backup and governance operations


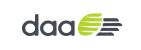




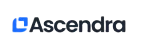
MSPs Trust AvePoint to Innovate, Secure, and Grow
The AvePoint Partner Program empowers MSPs to manage and secure every layer of their clients’ environments across Microsoft, Google, and Salesforce. With 5,000 global partners and availability in over 100 cloud marketplaces, AvePoint helps partners automate insights, strengthen data security, and drive profitable growth.


$5
Revenue generated for every $1 spent on AvePoint technology

90%
Reduction in migration effort
35,000+
users protected across Microsoft and Google Workspace
Resources, Press and More
















