We’ve heard numerous times how Microsoft 365 has empowered the way business users work and collaborate. One of the main drivers for this is how easy it is to share documents even with users external to your organization.
If you’re new to Microsoft 365, read on as we explore how you can utilize OneDrive’s external sharing capabilities for more seamless collaboration between your partners, vendors, and customers.
First things first…
Before we go to specifics on how you can share files and folders, it’s key to remember that external sharing must be turned on tenant-wide by your admin.
If you’re a new admin, you might get confused about all of OneDrive’s integration with SharePoint, Microsoft Teams, and Microsoft Groups. Before you enable external sharing for your organization, make sure you understand the web of integration to keep your collaboration secure.
Scale, automate and secure your Microsoft 365 environment and accelerate adoption with AvePoint Cloud Governance.
Learn More
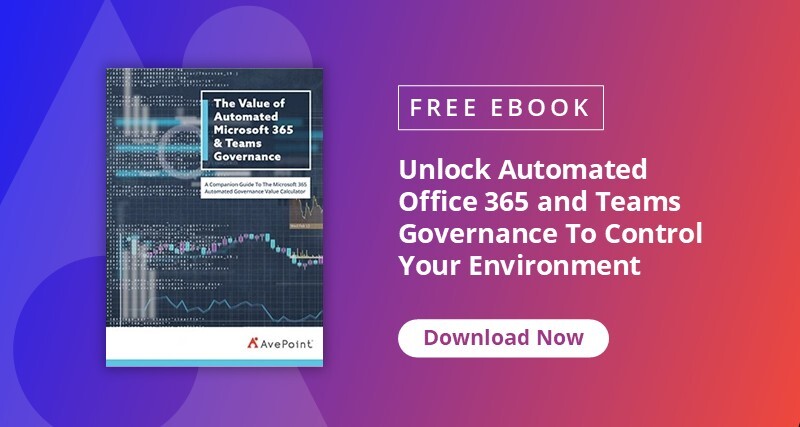
How to Share Your OneDrive
Once external sharing is enabled in your organization, you can now share your OneDrive files and folders with external users.
You typically have two options when sharing:
- Share with a link: You generate a link and send it to the other users
- Share with specific people: You specify the users who would be given access to your files and folders
You can also configure other permissions settings as you share, such as:
- Allow editing: Allow the other user with a Microsoft account to edit your file. For folders, this means the other user can copy, move, edit, rename, share, and delete anything in the folder they have access to.
- Block download: Prevents people from downloading the files or folders they have access to.
- Set expiration date: Set a link expiration date for when you want the link to stop working if you want to restrict the time the other user has access to your file or folder.
- Set password: Your set password would be prompted before the other user can access the file. You need to send this password separately, in Teams for example.
- Open in review mode only: Limits people to leaving comments and making suggestions in the file.
Share Your OneDrive Using “Copy link”
Sharing using a link can be used when you need to share your OneDrive to a wider set of users. Anyone that has the link can access the file or folder you shared, and they can also send it to anyone else.
- Select the file or folder you want to share.
- Click the Share button on the right beside the file or folder name.
- On the Send link pop-up, the Copy Link option will be found at the bottom.
- Configure whether you would like to change access settings by clicking Anyone with the link can edit >.
- Under other settings, configure other permissions settings mentioned above.
- Once done, select Apply, then Copy.
Share Your OneDrive With Specific People
If you want a more restricted type of sharing, you can choose to share only by inviting certain people to access your file or folder. This type of sharing lets you better track who has access while restricting the people you sent it to from sharing it with anyone else.
- Select the file or folder you want to share.
- Click the Share button on the right beside the file or folder name you’d like to share.
- On the Send link pop-up, configure whether you like to change access and permissions settings by clicking Anyone with the link can edit >.
- Once done, select Apply.
- Next, type in the email addresses or contact names (if they are in your directory) of the users you want to share it within the Name, group, or email section
- Include a message if you prefer.
- Select Send.
The user will then receive an email invite for file/folder access. Depending on their account, they will be prompted to identify their identity by…
- Recipient has a Microsoft account: They will be asked to sign in with their Microsoft account along with a permission request to view their name, email address, and photo.
- Recipient does not have a Microsoft account: A one-time passcode will be sent to their email address, which they will then enter into the verification screen to open the file.
How to Stop Sharing Your OneDrive
Once you’re done collaborating, you can revoke access to your OneDrive file or folder.
Unlike sharing with specific people, you can’t change the permissions for anyone’s links from edit to view (or vice versa), but you can instead delete the link and create a new one with different permissions.
All in all, if you’re the document owner, you can lock the document to make it read-only, see who has access, change access settings, or stop sharing it.
How to Stop or Change Sharing Access
- Select the file or folder you want to stop sharing.
- In the upper-right corner just below your profile picture, select the Information
- On the Details pane, choose Manage access and:
- Click Stop sharing if you want to stop sharing the file entirely.
- To delete a sharing link, click the … > X next to the link. Choose Delete link in the prompt that appears.
- If you want to stop sharing only with a specific user, go to the Specific People link, then click X.
- For changing permissions or to stop sharing with users who have direct access, just click the dropdown next to the person’s name under the Direct Access field and choose the option you want.
There you go!
You can now share or stop sharing your OneDrive documents! Take note, though, that collaboration will truly be empowering if it does not stand against your security.
Accelerate Microsoft 365 adoption with automated service delivery.
Explore AvePoint Cloud Governance




