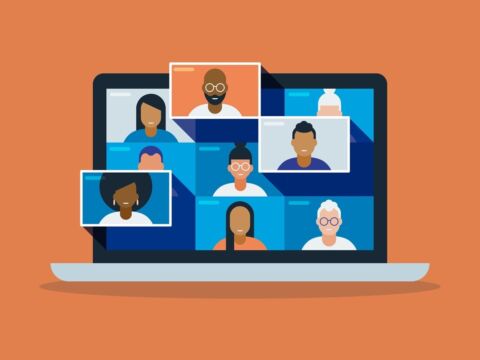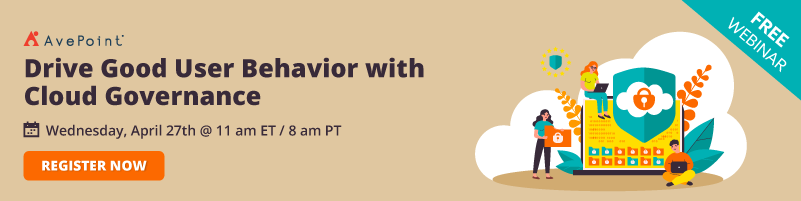Microsoft Teams has been one of the leading collaboration tools in the market for good reason. It’s useful for both large and small groups of users who need to collaborate both internally and externally across chat, voice, and more. However, one helpful feature that is somehow not being used by many are tags. So, in this post, we’ll go over what these tags are, how they work, and how to manage and deploy them from an admin perspective.
What are tags in Microsoft Teams?
Tags in Microsoft Teams help users quickly and easily connect with the members of a Team and can be an added identification of the members for more efficient collaboration. Team owners and Team members can create custom tags and assign them to categorize people based on role, project, skill, or location, and even work schedule or shift. After the tags have been assigned to users, they can then be used to mention specific users according to their tag by using @. Currently, tags are not yet supported in private channels and the feature is not available in GCC High or DoD organizations.
Two Types of Tags
Custom Tags
Team owners and members can create custom tags and assign them to users. For example, a “Manager” tag based on a role will call all the managers without mentioning their names one by one. As mentioned above, custom tags can be created based on various categories.
Tagging by Shift
In this type of tagging, members are automatically tagged based on their schedule and shift in the Shift app integrated into Teams. For example, a user or group of users working on standby or the same shift can be tagged as “SupportOnCall.” This tag can be used to call their attention in the chat when the need arises.
With this, you no longer need to guess or know the names of available staff; this automatic tagging will alert the specific tagged users. Tagging by shift also supports other workforce management systems such as like JDA, Kronos, and AMiON by integrating them with Shifts in Microsoft Teams. See this official Microsoft documentation for more.
How to Manage Custom Tags for Your Organization
Admins can control how tags are used across the organization via the Microsoft Teams admin center. Currently, tags can’t be managed through PowerShell yet.
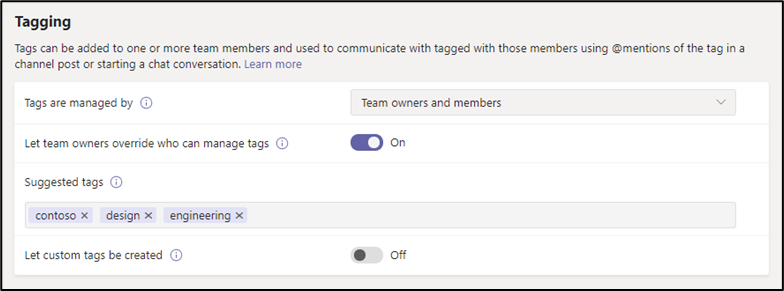
These are the common settings you can find in the admin center and can use to manage tags:
- Who can add custom tags – By default, Team owners can create and add custom tags. However, admins can allow both Team owners and Team members to create custom tags or completely disable them for the organization.
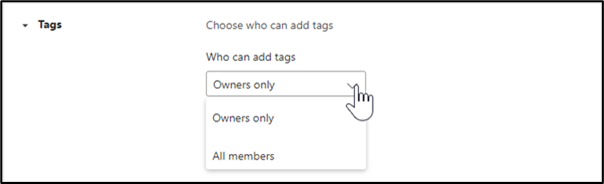
- Custom tag settings – With this, admins can define how tags should be created. They can let the Team owners override who can manage tags, make default tags that will be suggested when users are creating new tags, and let users create other tags aside from default ones.
How to Create Custom Microsoft Teams Tags
To start creating these tags, select Teams on the left side of the app and find your Team in the list. Then select More options and choose Manage tags. Afterward, a new window will pop up where you can create your custom tags as shown in the image below. On this page, you can define the name of the tag and add the members under that it.
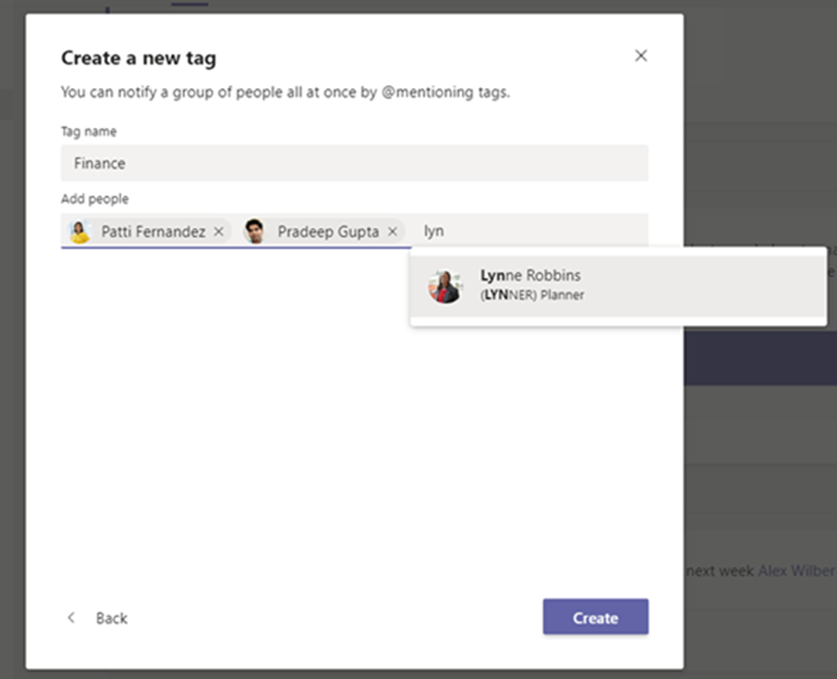
How to Use These Tags
Once tags have been created and configured, it’s time to use them. There are two ways these tags can be used – in channels or in chat.
- @Mention in a Channel – In a channel conversation, simply @mention a tag in your message and select the tag from the list. The tag will appear just like any @mention, and the people under the chosen tag will get notified.
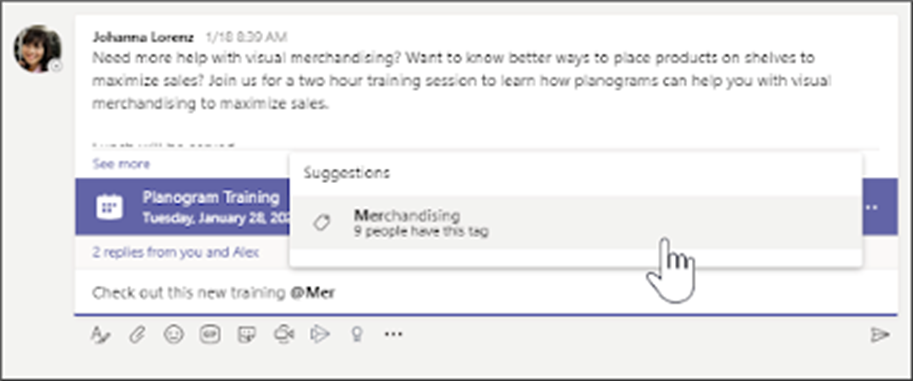
- Using tags in a chat – Click on a new chat and start typing the name of the tag. Choose the tag you want to use and it will be added to the recipient. All the members under the chosen tag group will now receive your chat.

Collaboration is made fun and easy with tags in Microsoft Teams. Now you don’t have to mention every name you want to reach; you can just input a related tag instead! Have you tried using tags in Microsoft Teams? Let us know about your experience in the comments below!