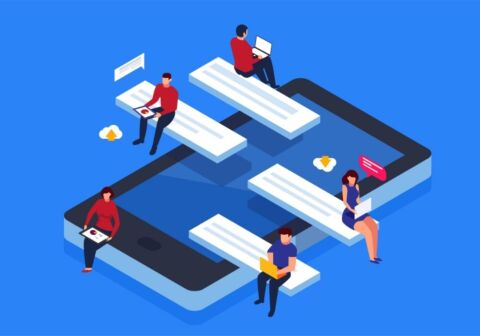Microsoft Teams is all about collaborating with coworkers and team members as efficiently as possible. A large part of that is, of course, chatting with others within the app. While messaging technologies aren’t anything new, there are some handy nuances and features worth knowing about in Microsoft Teams Chat and Channels.
The first step is to establish how you’re trying to communicate. Do you need…
…a one-on-one chat?
…a small group chat that needs to happen privately?
…a public chat about a project or business process that other people might want to reference?
Microsoft Teams has an option for each of these situations, and they’re split between chat conversations and Channel conversations. Read on for a breakdown of reliable best practices for successful conversations in Teams.

Read my latest article here: 5 Quick Tips for Managing Files in Microsoft Teams.
Chat
Chat is the core messaging functionality of Microsoft Teams. When having a one-on-one chat you can message, call, screen share, and add other people to the conversation all from a single interface.
Conversations in chats, either with one person or a group, are all linear. They’re not broken up into smaller conversations, but instead flow one after another like in Skype for Business. One of the key features that differentiate Microsoft Teams from Skype, though, is the ability to add another person to the chat and share your conversation history with them (keep in mind that this can only be done from an existing group chat, however). You can also add a new participant without sharing the previous chat history.
Want to communicate better in Microsoft Teams? This post is pretty helpful: Click To TweetBest Practices
The Chat interface in Microsoft Teams is fairly straightforward, but here’s a quick rundown of notable features every user should be aware of:
Formatting: Clicking on the “A” at the bottom of the chatbox will open up a variety of options for high-level formatting and customization of your messages–think Rich Text Format. You can create lists, bold and italicize text, add quotations and headers, and more. As a best practice, you should also leverage the linking feature to insert links directly into text for cleaner copy.
Notifications: The “!” next to the “A” allows you to mark things as Standard (default), Important, or Urgent. Standard will result in a normal alert, Important will yield an alert with an exclamation, and Urgent will consistently ping someone a message every two minutes for 20 minutes total. Suffice it to say, you should only use this option if it’s a matter of great importance (or just call the person).
Meetings: You can schedule a meeting with coworkers directly from the individual chat window. You can select a Channel to meet in, invite others, select a physical location for the meeting and more. You can also fire up a quick one-on-one conversation to screen share if you need to quickly troubleshoot, collaborate, or share any visual on your screen.
Pinning Conversations: You have the option to pin key folks you want to chat with. This saves you the time of having to search in your “Recent” folder for different individuals or group chats. There’s a limit of 15 pins for the super popular folks.
Tabs: You can add tabs directly to the chat windows of individual and group chats. If you and someone else are constantly collaborating on a PowerPoint, you can add a PowerPoint tab directly in the chat window. If you’re collaborating on a spreadsheet for a long period of time, you can add the Excel tab. Learn more about using tabs in Teams here.
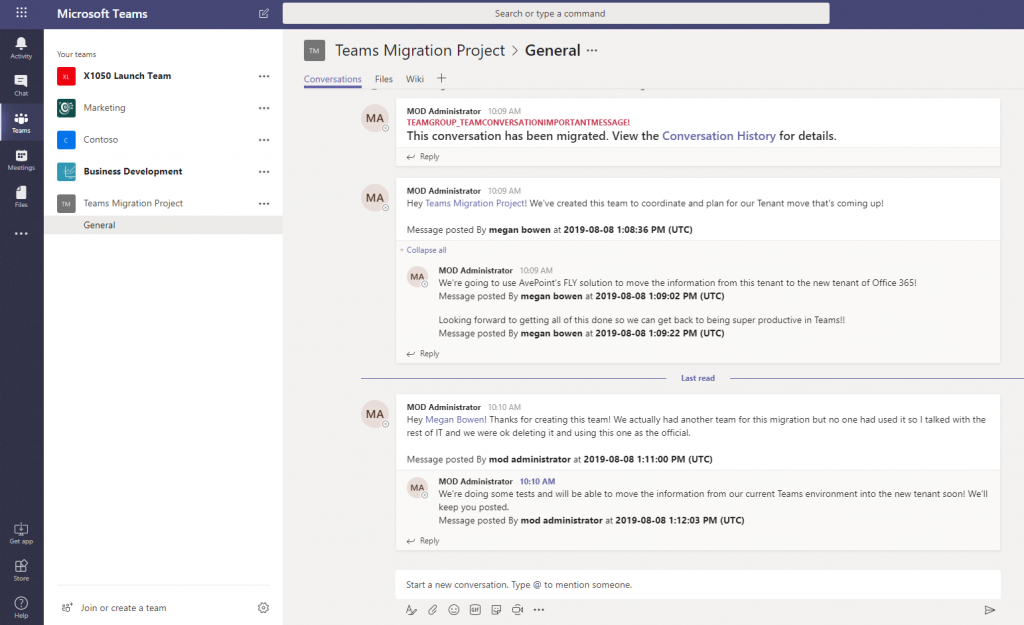
Get the latest on when, why and how to deploy private channels across your organization by reading Getting Ready for Private Channels in Microsoft Teams: Part 1.
Channels
Separate from the Chat menu, Channels in Teams are places where larger groups can discuss, share pictures, collaborate on files, and so on. The interface is quite similar to the Chat interface, except here there’s no “Urgent” option, so there’s no chance for the entire group to be bombarded with constant alerts.
Also unlike private chats, conversations in Channels are threa
ded. This means all replies will be contained to each individual post instead of the free-flowing conversation style found in Chat. A common mistake here is when users respond to the channel thinking they’re responding in-line to a thread. In reality, this creates a whole new thread!
Best Practices
Know the Intent: You should always try to determine what the intent of the channel is before creating it. Is it for a large business process, or perhaps for a project that you’re going to be working on for an extended period of time? Either way, knowing the channel’s purpose and naming it appropriately will help people figure out the best place to chat about certain subjects.
Watch What You Post: As a reminder, channels are public, so anything posted there will be visible to anyone who has access to the Team in which they reside. Naturally, this means you should exercise more caution when sharing information than you would in private one-on-one or group chats.
Announcements: This is the perfect avenue for more official information to be shared with a group. Creators have the ability to make a headline, adjust its color, add a background image, and include a subheader before getting to the meat of the announcement. Announcements can also be configured so only moderators can reply to them.

Final Tips
Leveraging Search at the top of the Microsoft Teams app is a key part of chatting efficiently. If you remember that a collaborator said something important in a Teams chat of any type, you can type a phrase or keyword from that conversation into the search bar and see related messages and files. (You can also type “/” or “@” anytime for a list of commands in the search box.)
You can even narrow your search by specifying the name of the Team or channel you think the conversation took place in, who said it, or if they @-mentioned you. Try to refine your search if you can’t find what you’re looking for after a few scrolls.
Also, remember if important information is being conveyed in your Teams conversations, you may want to investigate an Office 365 backup solution that can backup those workloads.