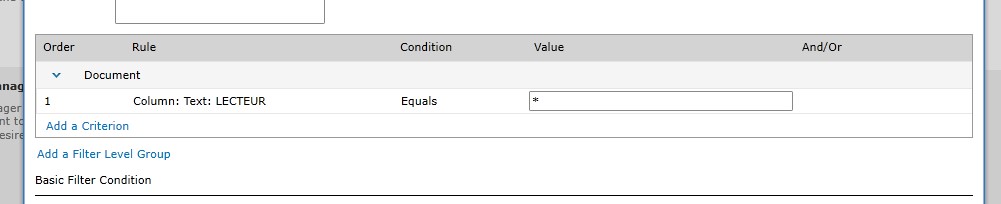Pendant la migration, ces deux champs sont migrés comme des métadonnées dans SharePoint. Ils se retrouveront au niveau de la liste SharePoint dans la colonne AUTEUR et LECTEUR (spécialement créée). Figure 2 : Le champ Auteur/Lecteur dans SharePoint

Dans ce contexte, comment retranscrire la fonctionnalité Auteur/Lecteur dans SharePoint ? Comment conserver le comportement initial : - Si un document (= un item SharePoint) a un champ LECTEUR, et que ce champ contient des noms d’utilisateur, l’accès en lecture au document est restreint à ces utilisateurs, quelques soient les droits aux niveaux supérieurs (vue/liste et base/site) - Si un document (= un item SharePoint) a un champ AUTEUR, et que ce champ contient des noms d’utilisateur, l’accès en modification au document est restreint à ces utilisateurs, quelques soient les droits aux niveaux supérieurs (vue/liste et base/site) La solution proposée ci-dessous repose d’une part sur la migration du champ Lecteur/Auteur en tant que métadonnée avec DocAve Migrator, et d’autre part sur la réorganisation de vos contenus grâce à DocAve Content Manager (inclus dans notre pack de migration). Voici la démarche à suivre : - créer un sous répertoire au niveau de la liste migrée - enlever l’héritage des droits - attribuer les droits en lecture aux personnes inscrites dans le champ LECTEUR (attention ici au besoin fonctionnel de sécurité. SharePoint propose deux types de droit pour la lecture : Read qui permet aux utilisateurs de visualiser et télécharger les fichiers, et Restricted Read qui ne permet que de les visualiser) - attribuer les droits en modification aux personnes inscrites dans le champ AUTEUR - déplacer les fichiers concernés dans ce répertoire Lorsque l’utilisateur est authentifié avec un compte ayant les droits, il peut voir le répertoire test (figure 3). Figure 3 : Accès avec un compte ayant des droits
 Lorsque l’utilisateur est authentifié avec un compte n’ayant pas les droits il ne voit pas le répertoire (figure 4). Figure 4 : Accès avec un compte n’ayant pas de droits
Lorsque l’utilisateur est authentifié avec un compte n’ayant pas les droits il ne voit pas le répertoire (figure 4). Figure 4 : Accès avec un compte n’ayant pas de droits 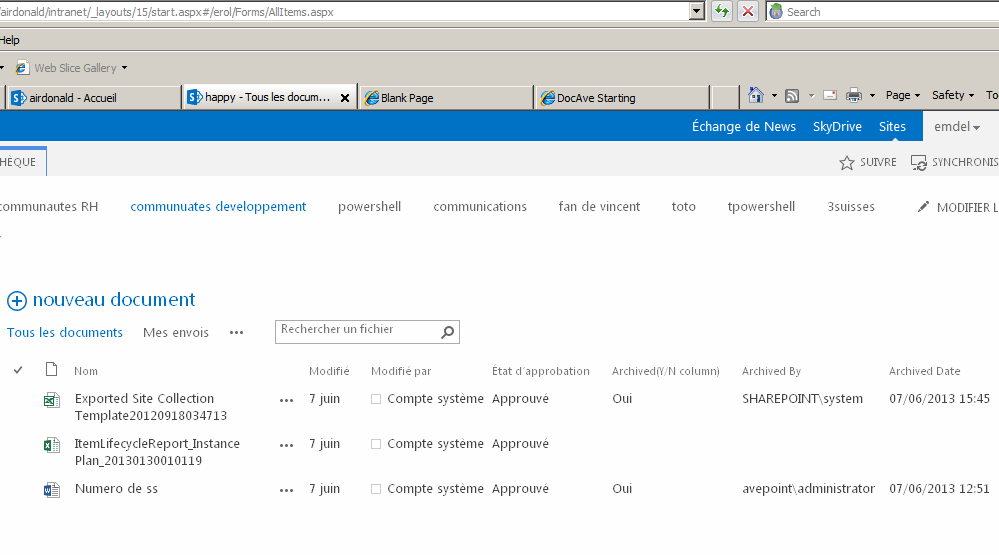
Il reste alors une question simple, comment vais-je pouvoir réaliser le déplacement du contenu en fonction d’un champ métadonnée ? Grâce à notre outil Content Manager, il vous suffit de déplacer vos contenus d’une liste dans un sous répertoire, en utilisant un filtre sur la colonne AUTEUR ou LECTEUR (figure 5). Figure 5 : Filtre sur la métadonnée du champ lecteur