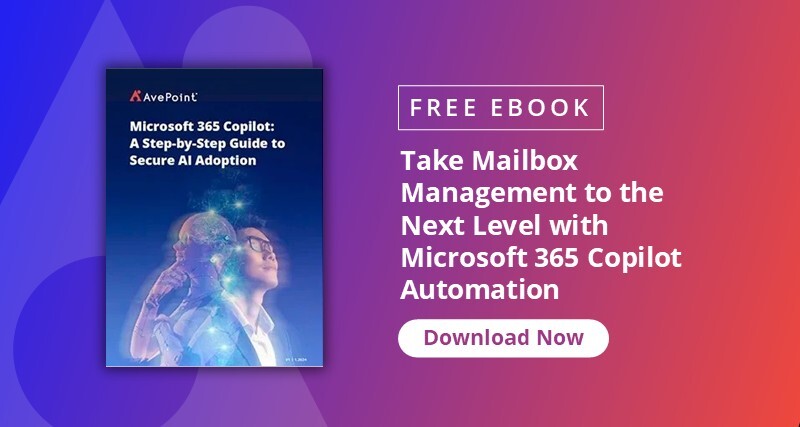With the rapid explosion of data in the cloud, one persistent challenge for organizations today is how to handle storage. Without proper governance and management of data and its lifecycle, certain limitations are bound to be crossed, which may result in higher cloud costs, data loss, and even substandard application use.
For Microsoft 365 users, Office 365 mailboxes remain one of the primary communication platforms for both internal and external correspondence. As a Microsoft 365 admin, you may want to start drafting a plan to keep your storage—and ultimately your mailbox performance—in top shape.
Reduce storage costs and improve data quality and information management in Microsoft 365 with AvePoint Cloud Archiving.
Learn More
How to Optimize Your Office 365 Mailboxes
When your Office 365 mailbox reaches its maximum capacity, no new emails will be received, and the application will fail to function properly. To avoid this from happening, you need to ensure that you’re cleaning up your mailbox consistently.
There are two ways you can typically optimize an Office 365 mailbox:
- Delete: Permanently remove all irrelevant and unnecessary emails and their contents
- Archive: Move emails and their contents to another folder (an archive folder) to remove them from your storage count
Manually sorting through each of your users’ emails is a tedious task. Luckily, you can ease the process by applying policies to your mailboxes instead.
Deletion and Archival Policies in Microsoft 365
Office 365 mailbox policies are applied to your mailbox to automatically create an action towards what you want to accomplish—in this case, whether to put an email automatically in your archive folder or to delete it permanently.
To create and apply policies, you’ll need to have global administrator access to Microsoft Purview Portal and the new Exchange Admin Center.
Let’s go over how to set up these policies:
1. Enable Archive Mailboxes for Your Users
First, you need to make sure that your users have archive mailboxes to move their email to.
- In the Exchange Admin Center, go to Recipients, then to Mailboxes.
- Choose the user(s) you want to enable the archive mailbox for.
- In the pop-up pane, go to Others, then select Manage mailbox archive under Mailbox archive.
- Turn on the Mailbox archive, then Save.
You might need to wait before the archive mailbox gets created, but when it does, an Active status will then be displayed in the Archive status column for the user.
2. Create New Retention Tags for Your Policies
Next, we need to create those two custom retention tags that will archive or delete (and allow recovery for) your Office 365 mailbox items. Here, you’ll be using the Microsoft Purview compliance portal.
After signing in with your credentials and accessing the compliance portal, select Solutions, then Data lifecycle management, choose Exchange (legacy), and lastly, navigate to MRM Retention tags. From there, move on to:
- To create your Office 365 (O365) archive policy tag and move items to the archive mailbox after a specified period (usually three years, but this will depend on your organization’s retention regulations):
- Select + New tag, name your retention tag on the Name your tag page, and add a description.
In the Define how the tag will be applied section:
- Choose Automatically to entire mailbox (default)
- When items reach the following age (in days): Enter the duration of the retention period before it gets moved to the archive mailbox
- Retention action: Move items to archive
- Click Next, review, then Submit.
Next, we’ll move on to your deletion policies. To create a custom retention policy tag for your Deleted Items folder so specific items will automatically be deleted after a specified year:
- Select + New tag, then create a name for your retention tag on the Name your tag page and add a description.
- In the Define how the tag will be applied page, choose Automatically to default folder. Then, on the Apply tag to this folder option, select Deleted items.
- Go to the Define retention settings page.
- When items reach the following age (in days): Enter the duration of the retention period before it gets deleted
- Retention Action: Delete and allow recovery
- Click Next, review, then Submit.
Alongside your new deletion policy, a default recovery period of 14 days has also been created. The recovery period can be extended to 30 days max, but if you need to ensure that you can still recover your deleted data for a longer period, consider getting a backup solution instead.
Backup Office 365 mailboxes, archives, folders, chats, contacts, messages, permissions and more with AvePoint Cloud Backup.
Learn More
3. Create Your New Retention Policy
You now need to create your new policy for which you’ll be adding the newly created retention tags. Again, you’ll need to access the Microsoft Purview compliance portal to do this:
- Go to Data lifecycle management, then to Exchange (legacy), and navigate to MRM Retention policies.
- Select New policy.
- Type your new retention policy name in the Name box.
- Select + Add tag, add your two new retention policies, then click Add.
- Back on the Configure your policy page, select Next, review, then Submit.
Now that you have a new Office 365 (archive and deletion) retention policy with your custom retention tags, you need to apply this new policy to your mailboxes so you can auto-archive and auto-delete emails and their content.
4. Replace Your Default Policy With Your New Retention Policy
Mailboxes can only support one MRM policy, so what you need to do is replace your Office 365 default archive policy (or retention policy) with the one you just created. To do this, use the new Exchange Admin center:
- Go to Recipients and select Mailboxes.
- Select all the mailboxes by selecting the box for Display name.
- Click the Mailbox policies option, then under Retention Policy, choose the retention policy you just created.
- Select Save, then verify by:
- On the Mailboxes page, select a mailbox.
- Choose Mailbox on the mailbox properties page of the selected user.
The name of your new policy will now be assigned under your users’ Retention policy.
Automate Your Office 365 Mailbox Management
While it’s relatively easy to create retention tags and policies, monitoring and managing any changes or the accuracy of the implementation can still take time.
To optimize storage with minimum effort and maximum effectiveness, you can opt to automate your Office 365 mailbox management with third-party solutions.
Automate the control, efficiency and oversight of your Microsoft data with AvePoint Cloud Records.
Learn More
One of Cloud Records’ key functions is optimizing your storage and providing the necessary security by enhancing Microsoft Purview so you can ultimately maximize your Microsoft 365 investment. Want to try it for yourself? Sign up for a free trial today.