In der heutigen Zeit ist jeder, ja wirklich jeder mit 2-Faktor-Authentifizierung vertraut. Denn sicherlich nutzen auch Sie Online-Banking und erhalten Ihre TAN per SMS? Meist geht es heute sogar noch moderner per App, QR-Code etc. Oftmals fließt sogar der Standort per GPS mit ein.
2-Faktor-Authentifizierung ist, meines Erachtens, zwingend notwendig in der heutigen Zeit. Denn gerade die klassische Man-in-the-Middle-Attacke ist in öffentlichen, unverschlüsselten WLAN-Netzwerken (wieder) ein beliebtes Angriffsszenario. Die Gefahr des Identitätsdiebstahls wird also immer größer. Man meldet sich wie selbstverständlich von vielen Endgeräten aus an – und oft kann man sich nicht wirklich sicher sein, wer alles mithört. Daher sollte man die Hürde für Hacker oder Geheimdienste so hoch wie möglich legen. Bei den meisten Diensten wird dies bereits unterstützt. Heute gehe ich auf die (kinderleichte) Konfiguration und Nutzung in Office 365 ein.
Office 365-Nutzer aktivieren
In einem Office 365 E-Plan kann man die 2-Faktor-Authentifizierung pro Benutzer aktivieren.
Tipp: Für Anwender mit Office 365-Administrator-Benutzer empfehle ich mindestens zwei Benutzer anzulegen. Einen der aktiv für die Administration verwendet wird – inklusive 2-Faktor-Authentifizierung (und ohne App-Kennwort). Einen zweiten als Backup, ohne 2-Faktor-Authentifizierung – dieser sollte dann nur im Notfall verwendet werden und natürlich ein sicheres Kennwort haben.
Melden Sie sich dazu im Office 365-Administrationsportal an – Users – Active Users: Set Multi-factor authentication requirements – Set up:
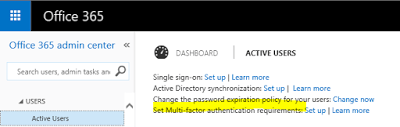
Anschließend können Sie pro Benutzer die 2-Faktor-Authentifizierung aktivieren.
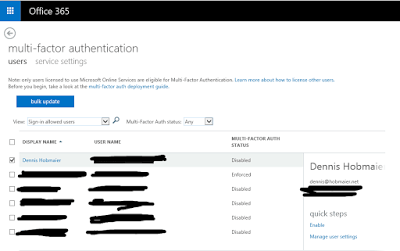
Im Reiter “Service Settings” können Sie globale Einstellungen festlegen, wie das Erlauben von App-Kennwörtern. Diese werden für Anwendungen verwendet, die nicht mit der 2-Faktor-Authentifizierung kompatibel sind, wie iOS Mail, Microsoft Outlook etc. Dabei wird später, idealerweise pro Gerät, ein Kennwort generiert, das ohne 2-Faktor-Authentifizierung funktioniert:
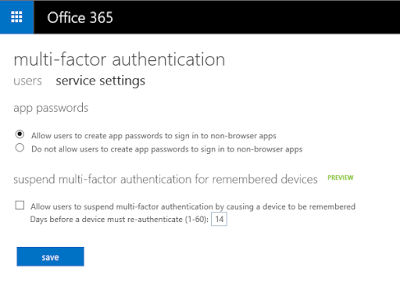
Nutzer registrieren
Der Benutzer muss sich nur bei der ersten Anmeldung über die Web Oberfläche für die 2-Faktor-Authentifizierung registrieren. Dabei wird festgelegt wie zusätzlich zu dem Kennwort die weitere Authentifizierung stattfindet, z.B. per Telefonanruf, SMS oder App:

Der Benutzer gibt hier seine bevorzuge Kontaktmethode an – hier per App (und als Backup per Anruf):
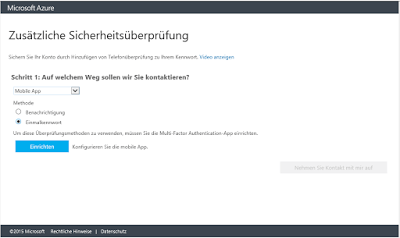
(Alternativ) per SMS:
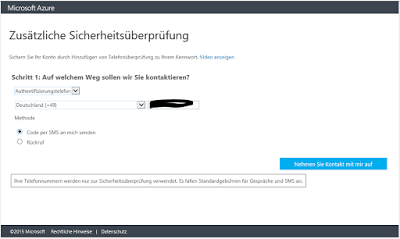
Anschließend erfolgt der Rollout auf dem Endgerät, hier die Registrierung per QR-Code über die App Multi Factor (siehe Referenz am Ende des Artikels):
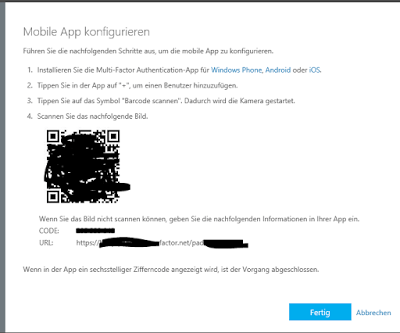
Sollte die App nicht verfügbar sein, eine alternative Kontaktmöglichkeit per Telefon:
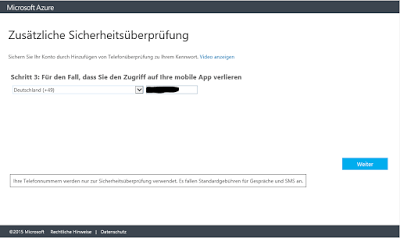
Die erste Verifikation per App findet statt:
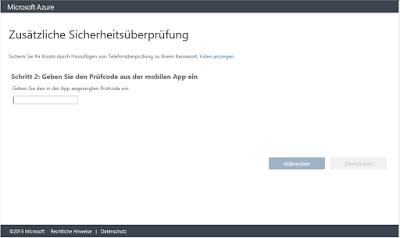
Von nun an verwenden Sie die höchstmöglichste Authentifizierung für Ihren Office 365 Account.
Generell empfehle ich Ihnen diese Sicherheitsfunktionen für andere Cloud-Dienste wie Facebook, Google, Yahoo, Microsoft Live etc. ebenfalls zu verwenden.
In einer Zeit uneingeschränkter Mobilität und mit einem wachsenden Angebot an kostenlosen File-Sharing-Diensten erwarten Mitarbeiter schnelle, jederzeit verfügbare Dienste. Auch wir bei AvePoint setzen daher mit unserem Tool Perimeter auf Mobilität und Sicherheit zugleich.
Durch Multi-Faktor-Authentifizierungen und standortbezogene Kontrollen sind Inhalte ständig geschützt, während Anwender mobil, mit eigenen Endgeräten auf Inhalte zugreifen oder sie mit externen Usern teilen können.
AvePoint Perimeter ist für Android, iOS und Windows Phone erhältlich.
Testen Sie selbst: AvePoint Perimeter
Referenz
- iOS App: Multi-Factor: https://itunes.apple.com/at/app/multi-factor-authentication/id475844606?mt=8
- Multifactor Registrierung: http://aka.ms/MFASetup




