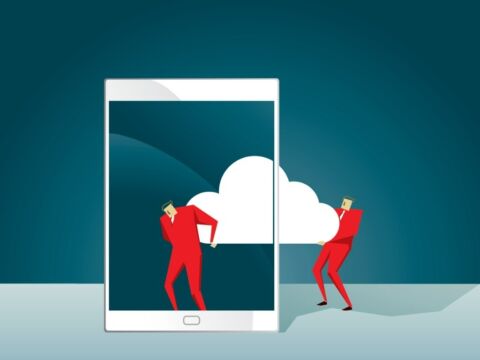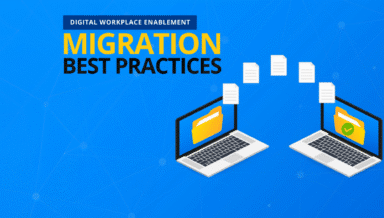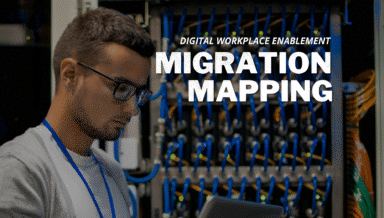Today’s growing complexity of new work environments has pushed organizations to explore better business productivity platforms. Though Google Drive is a widely-used storage platform, organizations are now seeing the value of moving over to Office 365 to take advantage of its more comprehensive productivity tools and security components.
But migrating is not as straightforward as it seems. A Google Drive to Office 365 migration can easily get complicated due to factors such as the number of your users, the amount of data being transferred, the intricacies of your structure, and more.
Types of Migration
While some organizations prefer quick migrations, some need to go through more complicated processes to properly prepare their data and plan for a better migration structure.
There are typically three types of migration methods:
Lift & Shift: For speedy migrations. Involves moving tons of files in bulk but does not necessarily have to plan a concrete content structure from source to destination. Not primarily concerned with compliance and handling sensitive content.
Classic Discovery + Migration: Files (including metadata) are sorted out accordingly to determine which data from Google Drive can be supported by Office 365. Content structure is established, and basic discovery is conducted to lay down transfer policies.
Detailed Discovery + Migration: A more comprehensive type of discovery wherein sensitive files are identified, as well as redundant content. Policies of transfer include proper handling of sensitive content and cleanup procedures to identify more specific data and the migration process involved.
Google Drive to Office 365 Migration Tools
To migrate from Google Drive to Office 365, there are two options available:
- Use Microsoft’s native migrator.
- Utilize third-party migration tools.
While the general process is essentially the same, the tools differ in terms of migration policies (which are configured for more accurate migration) and the additional capabilities provided by third-party solutions for discovery and monitoring.
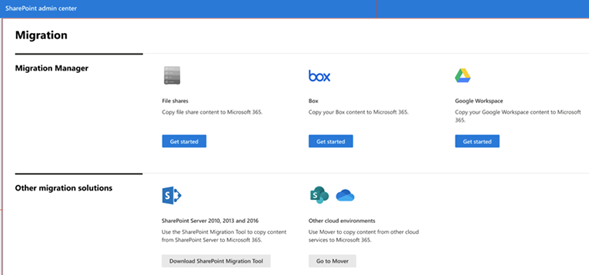
Microsoft Migration Manager
Microsoft’s native migration tool is pretty straightforward and would work well for organizations with smaller and simpler structures:
Step 1: Connect to Google. Install the Microsoft 365 migration app, then connect and authenticate Google Workspace.

Step 2: Scan and assess. Scans provide a report of possible issues you might encounter during the migration. Logs from these reports may include users with large amounts of data that should be broken down into smaller bits for faster transfers.
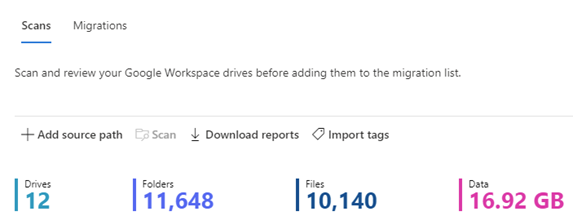
Step 3: Copy to Migrations list. After scanning and determining that a user is ready, you can now add them to the migration list.
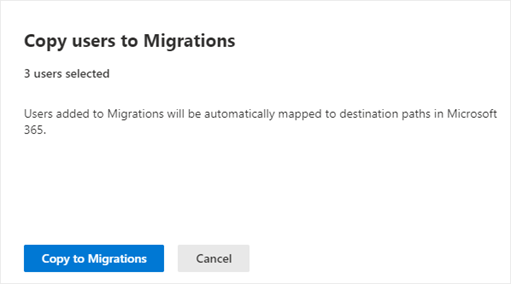
Step 4: Review destination paths. Make sure the destination is accurate. Review the destination paths of the accounts on your migration list.
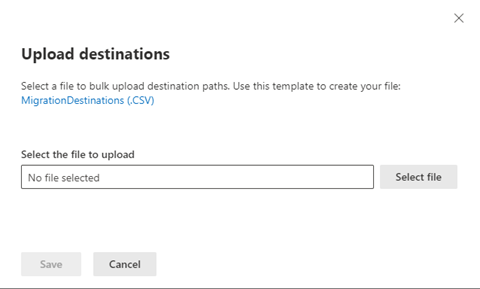
Step 5: Map identities. Identify and copy users and groups from Google so access and permissions can be reinstated accordingly when transferred to Office 365. Note that permissions and memberships on Google Shared Drives cannot be transferred, though.
![]()
Step 6: Migrate and monitor. Select the users you want to migrate, then migrate them so their files are copied to Office 365. Once the migration starts, you are not allowed to modify your migration settings, so make sure destinations are accurate before you migrate.
Your migration status will be available through a summary table at the top of the dashboard.
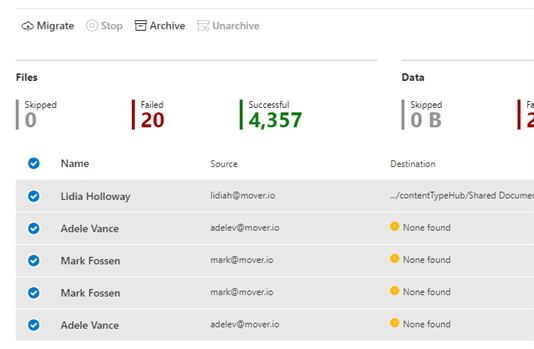
Third-Party Solution: AvePoint FLY
Migration becomes more daunting when your organization is large, has a huge amount of data, involves transferring sensitive data, or has a complex data structure.
For these types of situations, it’s best to leverage third-party solutions like FLY, which provides more user-friendly tools for a comprehensive, faster, and more accurate migration process.
Pre-Migration
Step 1: Prepare migration plans.
- Map the number of your user accounts and the size of data to be migrated.
- Configure Office 365 services and subscriptions in your new domain.
- Prepare hold files in Google Vault through the Google Migration Vault tool.
Note: Because FLY is FedRAMP Authorized, a different (and more secure) process is undertaken for GCC organizations.
Step 2: Add a Google Drive Migration connection. Connect FLY to your Google Drive or Google Workspace as the source and then to SharePoint Online or OneDrive for Business as the destination.

Step 3: Discovery. Discovery is much like the scan and access process in Microsoft, but with better tools and monitoring capabilities. With FLY’s discovery tool, you can adjust the scope of your scan to make sure you’re focusing on the right details.
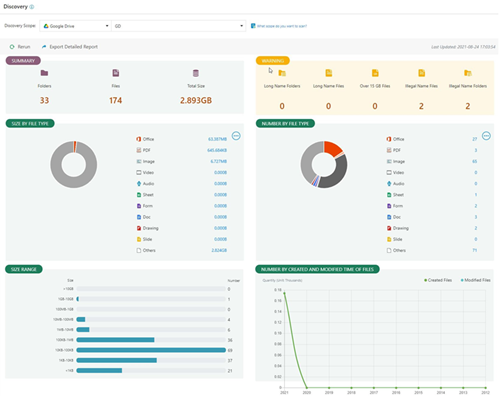
The discovery report also shows what can be a migration challenge—complexity of structures, incorrect file names with forbidden characters, users with large or hidden data, etc.
Step 4: Configure migration policies. Set rules and filters for more accurate migration, ensuring all data (and permissions) are accounted for and migrated accordingly.
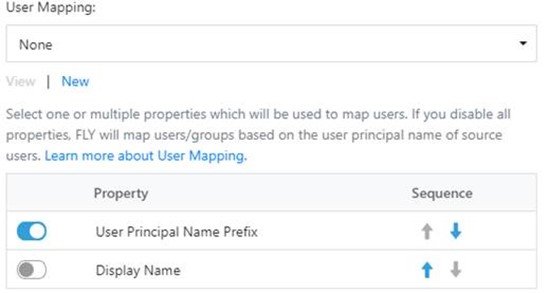
During migration
FLY allows two methods for migrating:
- Drag and drop mode
- Import mode
Additional capabilities that help with the migration process:
- Pilot tests: Run pilot migration tasks on a small scale to check the effectiveness of rules and policies.
- Migration dashboard and settings: Updated reports on migration progress. Proactively monitor possible migration failures through alerts.
- Support: AvePoint support teams are available to help with any migration concerns.
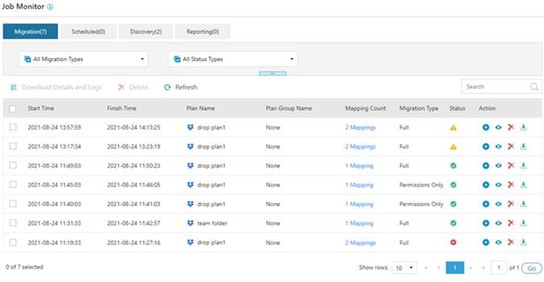
Post Migration
FLY’s Job Monitor provides a central view of the migration project details, with job reports of performed migrations, scheduled migrations, and performed discovery jobs.
Why AvePoint?
The benefits of the right migration tool go beyond the accuracy and swiftness of the migration. What makes FLY invaluable is the unique gains it provides:
- Less cost since there’s no need to pay for infrastructure for the cloud.
- Easier support for file systems due to it being an on-premises solution, avoiding the need for multiple tools for multiple types of data.
- Unlike most SaaS, FLY only needs the support of PowerShell (and not AWS) to migrate data, bringing better security because of the direct connection to Microsoft.
AvePoint’s Migration-as-a-Service
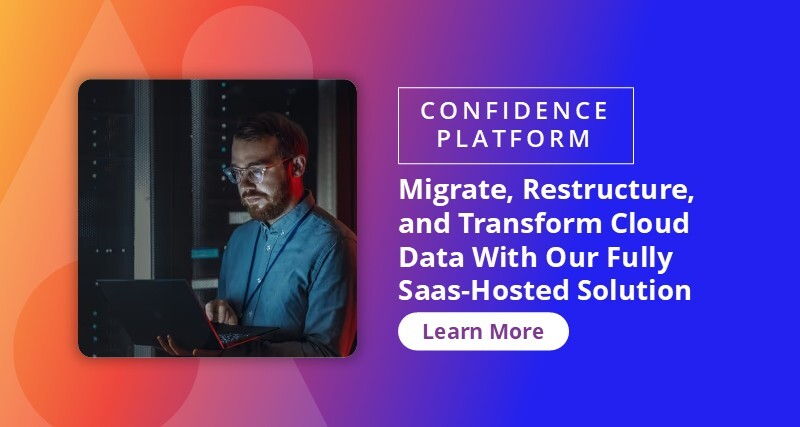
For organizations without a dedicated IT team to handle the migration project, AvePoint also offers migration-as-a-service, where the whole process—from pre-migration to post-migration—will be handled by AvePoint experts and engineers. Request a demo today!