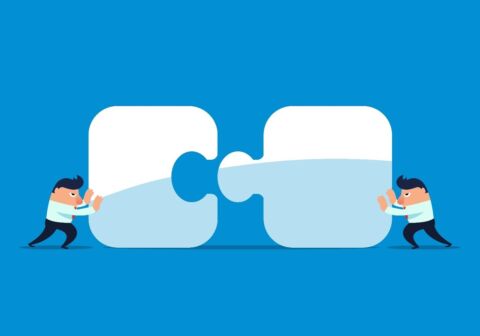Having an effective collaboration tool is crucial for any organization, and especially in today’s age of remote work. There are a lot of tools and products available today but only a few can provide a top-tier collaboration experience. Microsoft Teams and Outlook are among those tools that have been incredibly helpful for companies of all sizes.
Teams is best for chatting, file sharing, video meeting and more while Outlook is an efficient tool for sending emails, cascading announcements, scheduling meetings and so on. These two products are individually key to helping teams communicate effectively, but they can become more powerful when used together. In this post, we’ll see how they can be integrated to maximize their effectiveness. Some of these features are relatively new while others have been user favorites for a while; let’s get started!
1. Share to Outlook
This new feature allows you to share a conversation in Microsoft Teams to an email in Outlook without the need to exit Teams. You can share the conversations with someone outside of your Team or even outside of the organization. To do this, just go to the Teams conversation you want to share and select the three dots to see the Share to Outlook function. Take note that this feature is only available when Outlook for Web is enabled; check this post to see how you can enable this.
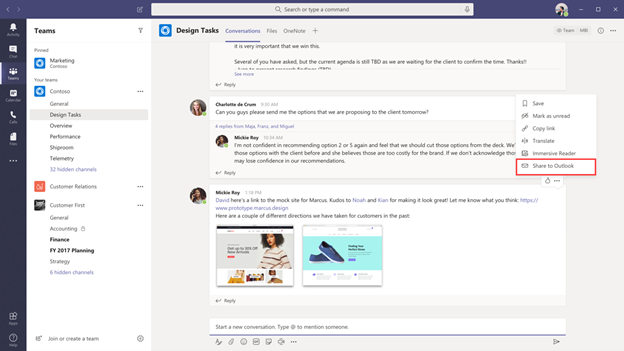
2. Share to Teams
This feature is the counterpart function from the first one. You can share content from Outlook to Microsoft Teams in just one click.

You can search or add your recipient and type in your message. You can even include attachments if there are any.
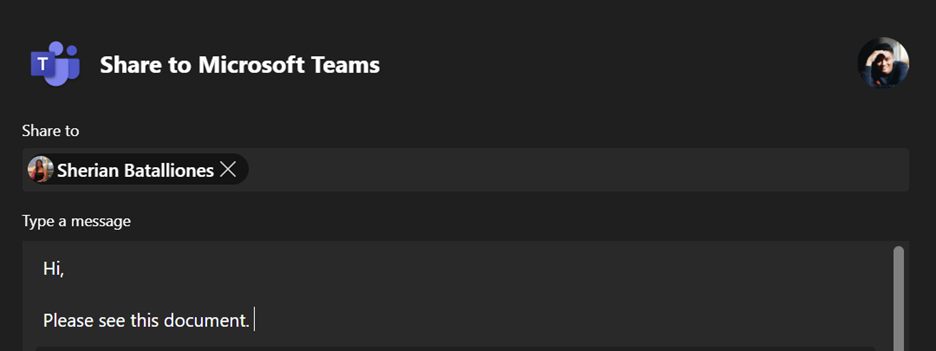
3. Teams Meeting Options in Outlook
There are days when emails are overwhelming and jumping from one application to another seems impossible. With this new feature, you can just stay in Outlook to configure or join a Microsoft Teams meeting.
Meet Now
Go to the calendar tab in Outlook and you’ll see the “Meet Now” option which you can use to quickly set up a Teams meeting right from the Outlook calendar.
GET OUR NEWSLETTER: Subscribe here for weekly content from AvePoint
New Teams Meeting
If you want to schedule a meeting in advance, you can choose “New Teams Meeting instead which allows you to schedule a Teams meeting in advance.

Advanced Teams Meeting Setting
Aside from these two meeting options, you can now see the advanced meeting settings in Outlook. On this page, you can set who can bypass the lobby and who can present. You can also enable some meeting features that will be available during the call such as audio and camera for attendees, reactions, and chat.
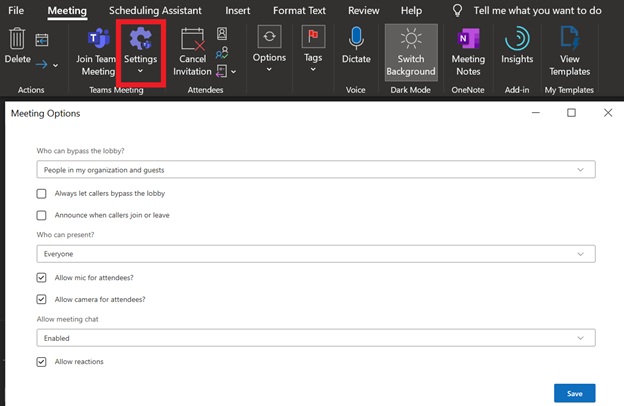
Set Every Meeting to a Teams Meeting by Default
Do you often forget to set a meeting as a Microsoft Teams meeting? Good news: you can now set every meeting you create as a Teams meeting by default. Just go to File > Options > Calendar then tick the options shown below. Once enabled, all the meetings you create will automatically be Teams meetings.
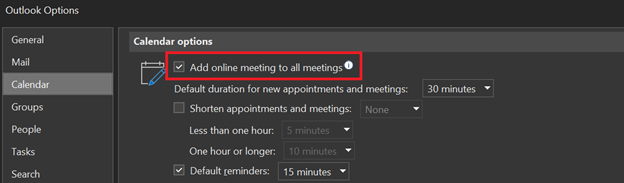
4. Drag Files from Outlook to Microsoft Teams
Do you still download attachments from Outlook then upload them to your Teams files? If so, this new feature is for you! You can now drag the attachment directly from Outlook. Just open the two applications side-by-side then drag the document from one to the other.
5. Microsoft Teams Extensions in Outlook for Web
Now, the integration doesn’t stop in desktop versions of Outlook and Teams. If you prefer to use Outlook for Web, there are various ways to launch Teams from it. You can click on the chat icon and will be redirected to the Microsoft Teams application. On the same page, you can also see your upcoming meetings where you can join directly from Outlook online.

Microsoft Teams and Outlook both deliver a great communication and collaboration experience. However, these two powerful apps are more dynamic when used together. Try these integrations and see how they can make your day-to-day tasks easier!