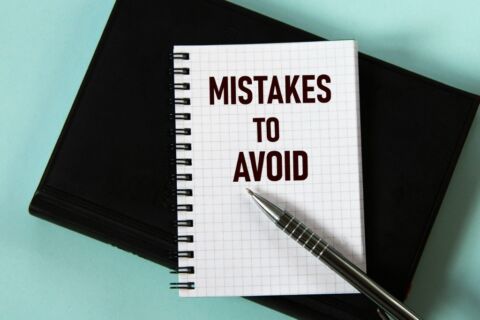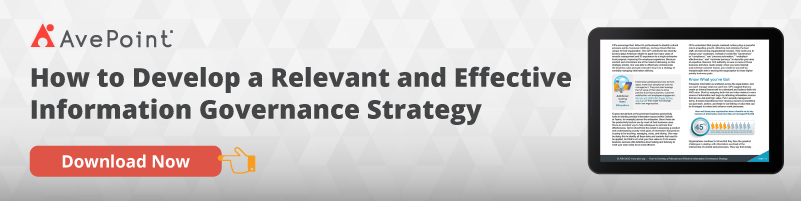We’ve heard a lot of buzz around new working environments coming out of the pandemic. As we’re seeing businesses experiment with work styles that suit them best, one thing is clear: the end user business needs to continue to be dynamic in nature.
This is why Office 365 Groups remain a valuable tool. Providing a convenient way to facilitate collaboration among groups of users, Office 365 Groups make it easier to meet specific business needs of different teams and end users.
But as an admin, are you sure you’re managing Office 365 in the most efficient way possible?
How to Manage Office 365 Groups
There are three locations where you can configure your Microsoft 365 functions:
- The Microsoft 365 admin center
- PowerShell
- The Azure AD admin center
Generally, Office 365 Groups management tasks include:
Regulation of Group Creation and Display
Control who can create Groups, how naming conventions are determined, and unhide Groups that are associated with Teams.
User Access Delegation
Enable or prevent certain users from having access to specific Group resources or actions involving the Group processes, such as when a Group calendar may not be changed or edited by certain users.
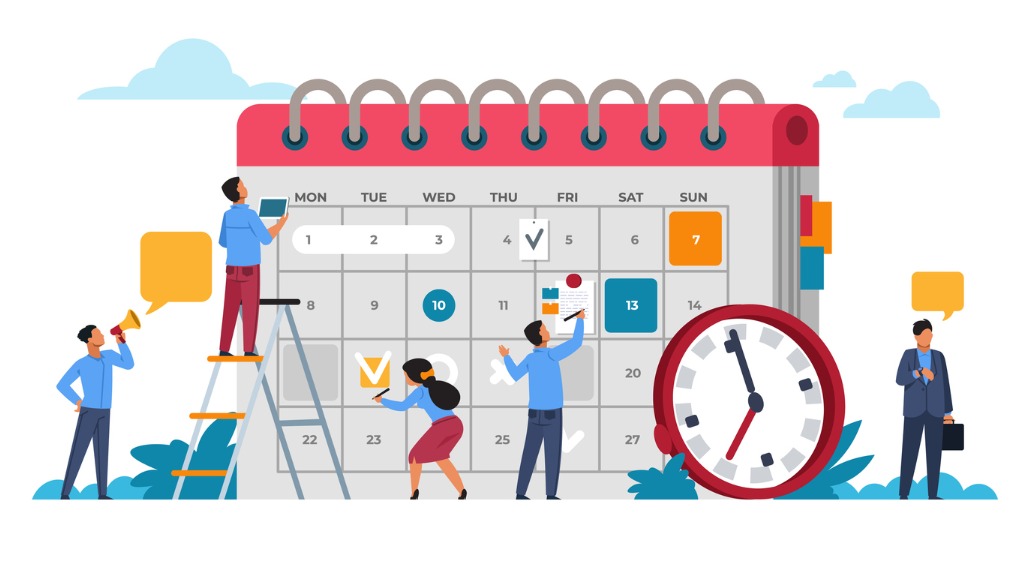
Management of Group Email Address
Customize email addresses or change email addresses of existing Groups and secondary email addresses for better team identification.
Mail Flow Control
Configure Group emails sent to users, as well as enable automatic replies.
Other Tasks Such as Group Deletion, Restoration, Migration, Usage Reports, Etc.
Oversee Group usage with usage reports, delete unused Groups, or restore accidentally deleted Groups.
Common Mistakes When Managing Office 365 Groups
While these tasks may seem straightforward, there are various mistakes administrators make that cause Office 365 Groups management to be more burdensome than efficient.
Check out what these top mistakes are below and learn how you can prevent them:
1. Not Using Dynamic Membership to Grant Membership Access to Groups
Groups make it easier for you to delegate access to teams or departmental resources—but how do you add your members to your Groups? Surely, you’re not adding every user to their respective departments?
To unload the burden of manually adding hundreds (or even thousands!) of users, dynamic membership lets you automate the process of adding bulk members to a Group with the use of criteria-based memberships.
For example, all members with a certain user attribute—like a role in a department or a location-based attribute—are automatically added as members of their associated Group.
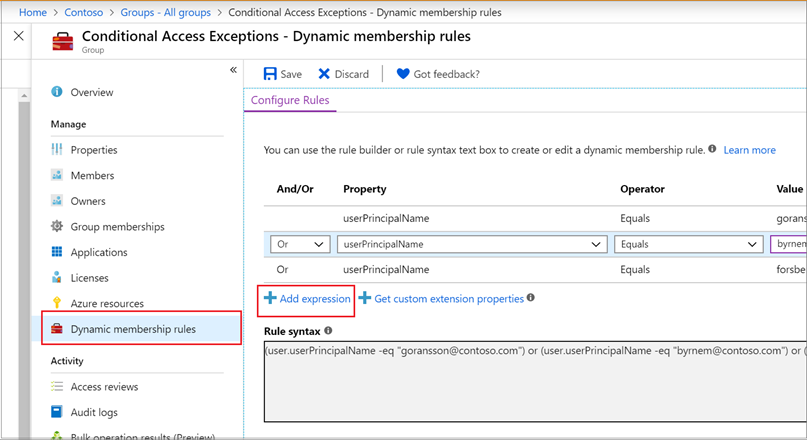
By creating a list of rules that users must meet, Group memberships can be smoothly carried out with accuracy.
2. Centralizing Group Management to Your Global IT Team
Once you have created your Groups—and these Groups won’t be limited to one or two Groups, especially if you’re a large organization—it’s simply time-consuming to go over every Group to ensure that access or memberships are appropriately granted.
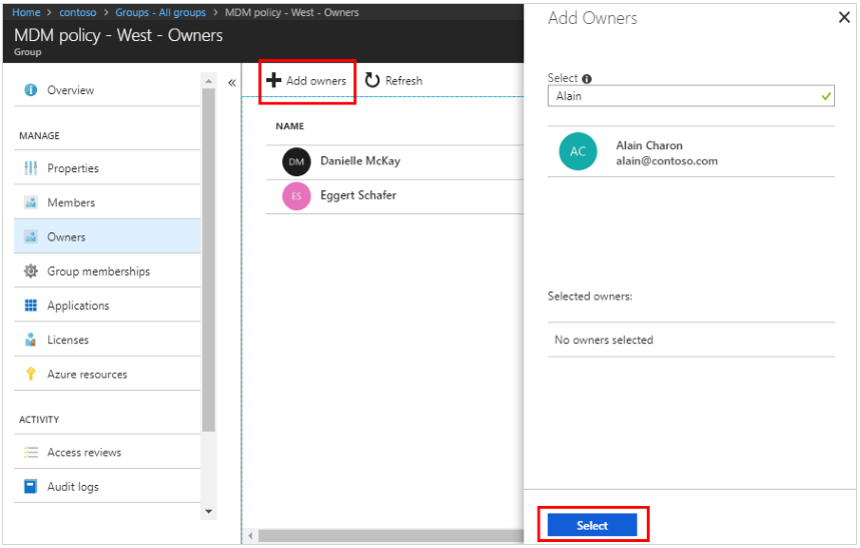
You can transfer the responsibility of overseeing your Groups by delegating Group owners. This means certain users are assigned to manage their own Groups not only to ensure the accuracy of memberships, but also to arrange a more conducive collaboration workspace for the Group they’re managing.
This makes Office 365 Groups more effective, as you’re letting Group members decide how to operate their Groups in a way that works best for their team.
3. Unintentionally Creating External Access Chaos
Working alongside external guests is not new in the cloud collaboration world, but what’s often overlooked is the proper control and overview of what’s being accessed in your environment.
While some Groups can be shared with users outside the organization, others may have sensitive data you don’t want to be accessed nor shared inappropriately.
Managing guest access is then crucial in determining certain limitations to avoid unwanted access to your sensitive information.
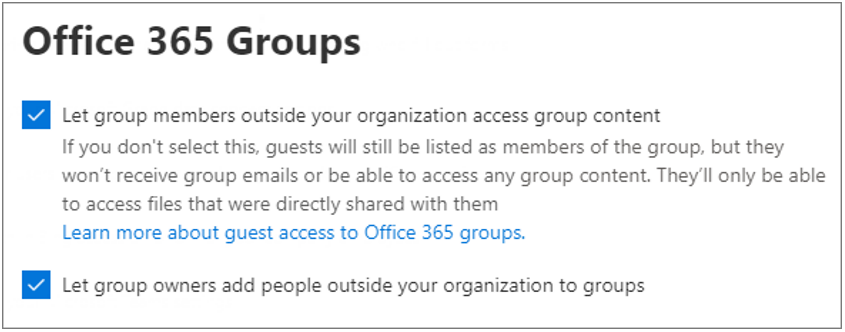
Learning how to utilize Office 365 Groups’ security capabilities is essential. For example, you can simultaneously allow general guest access to your Office 365 tenant but block access by individual groups by leveraging sensitivity labels or changing Group settings using PowerShell or through the Azure portal.
Having this type of granular control can even be enhanced with third-party Office 365 integrations that can give you an overview of shared resources’ access insights so you’re better aware of what’s happening to your data.
4. Forgetting About the Information Lifecycle
Groups serve various functions. Some are used for longer-term business operations, and some are created for short-term project-based purposes. How do you ensure retired short-term based Groups cease to be accessible once they have served their purpose?
Leaving your guest access turned on for unused Groups may not jive with your external access best practices. Abandoning data may lead to data compliance and regulation violations. Unmanaged documents add chaos to your content management processes.
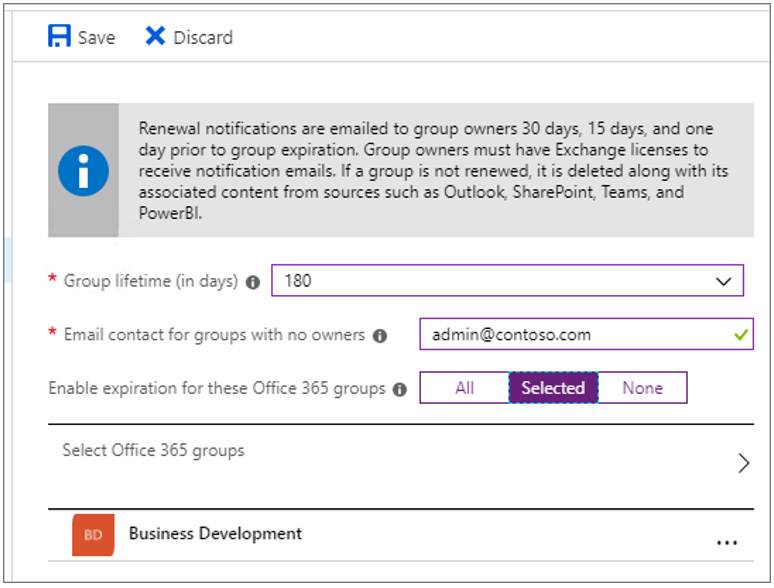
Planning for how you’re going to delete your Group is equally important in your Office 365 Groups management. Make sure you have a lifecycle management plan enforced to avoid having to untangle a chaotic environment later on.
5. Neglecting Proper Governance
The very reason why you’re managing your Office 365 Groups is for this one goal: to keep your environment conducive for collaboration while also maintaining security.
Sometimes, administrators fail to align their management efforts with their goals, which often happens when an organization does not have a governance plan in place.
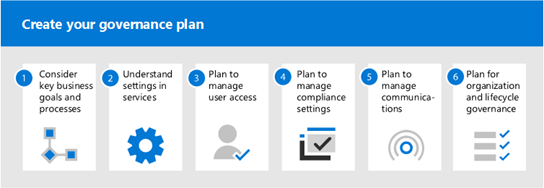
To make sure the whole process of creating, maintaining, and deleting Groups is all aligned with your Office 365 Groups management best practices and data compliance or regulation requirements, you need to devise and enforce a governance plan that helps you make the process efficient, effective, and aligned with your business goals.
How to Delete a Group in Microsoft Teams
Because Microsoft Teams has been one of the main workspaces for teams and organizations, Groups are now mainly created there before they’re reflected in the associated Office 365 Group.
Most organizations are now asking—does deleting a Team delete the associated Group as well? The answer is yes.
Here’s how to delete a Group in Teams:
- Go to the admin center. Click Teams.
- Select the team you want to delete.
- Click Delete.
- After the confirmation pop-up, click Delete to permanently delete the team.
Leveraging native Microsoft 365 governance tools, as well as third-party Office 365 management and governance tools, can help you achieve the governance requirements your organization needs.