Want to ensure that your organization is 100% NARA compliant? Check out our free resource kit here!
Did you miss Microsoft Ignite: The Tour? We’ve got you covered! Browse the rest of our session recaps below:
- Overview of Microsoft Teams in GCC, GCC High
and - How Government Agencies Are Using Microsoft Teams with GCC Support
- What’s New For Managing Office 365 Groups?
- Learn Intelligent Information Protection and Governance in Office 365
- A Glimpse at the Architecture of Microsoft Teams
There’s a lot that goes into effectively using the collaboration features of Office 365, and Outlook and Microsoft Teams
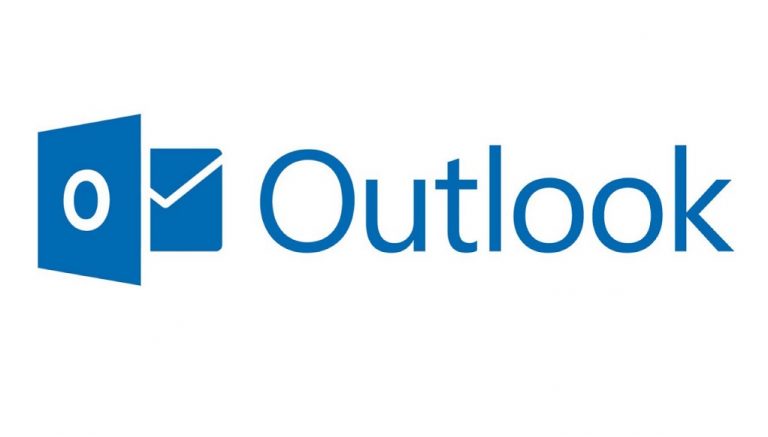
Leveraging Outlook
Jorge started the session off by explaining how Outlook displays email. Users will always see their emails grouped in one of two main categories: “Focused” and “Other.” The emails categorized as “Focused” are the kind you look at regularly, whereas those marked as “Other” are the kinds you’re less likely to find essential.
He then covered one of Outlook’s most essential features: the leveraging of Advanced Threat Protection for email. Outlook takes any attachment or link you might have and runs it through a virtual machine. If it doesn’t check out, it gives users a warning message alerting them that the link might not be safe to access. This key feature works all throughout Office 365.
Outlook also has the ability to surface useful information for users. Jorge demonstrated how you can hover over a person’s portrait to see an information card on them all powered by Microsoft Active Directory. This includes their status (Available, Busy, Away, etc.), their email, phone number, LinkedIn, etc.
In terms of connectivity to other applications, Outlook allows you to include an invitation to a Microsoft Teams meeting including a dial-in number, a toll number, and a dynamic conference ID number. Outlook can also be linked to OneNote to create persistent meeting notes that can be shared with everyone at the same via email for quick collaboration.
Looking for a detailed introduction to Microsoft Teams and Outlook? Check out this post: Click To TweetProductivity in Microsoft Teams
Following an overview of Outlook, Jorge went over what makes Microsoft Teams so useful for productivity and collaboration. He broke this down into five sections:
The Activity Feed
Here you can see everything you need to interact with. Whenever someone tags you in a post or likes one of your messages, it’ll show up here in chronological order.
Chat
Microsoft Teams chat is a persistent messaging service (something users have wanted from Skype for Business for a long time). It allows you to look back and see a full history of everything you talked about with anyone (the chat logs are stored in Exchange mailboxes). It’s a great option for those looking for something a little less cumbersome and more direct than email.
Phone
Like Skype for Business, Microsoft Teams can be used to make phone calls without needing a phone service. It’s much more than a simple telephony option, however. For instance, if you’re on mute and start talking, Teams notices and pops up an indicator message to let you know. Some other useful call/video call
- Keeping a group chat going in the midst of a conference call
- The ability to share content during a call (screen sharing, sharing a document, a PowerPoint, etc.)
- Using AI to blur out a user’s background during video calls. (This isn’t currently in the GCC at the time of writing)
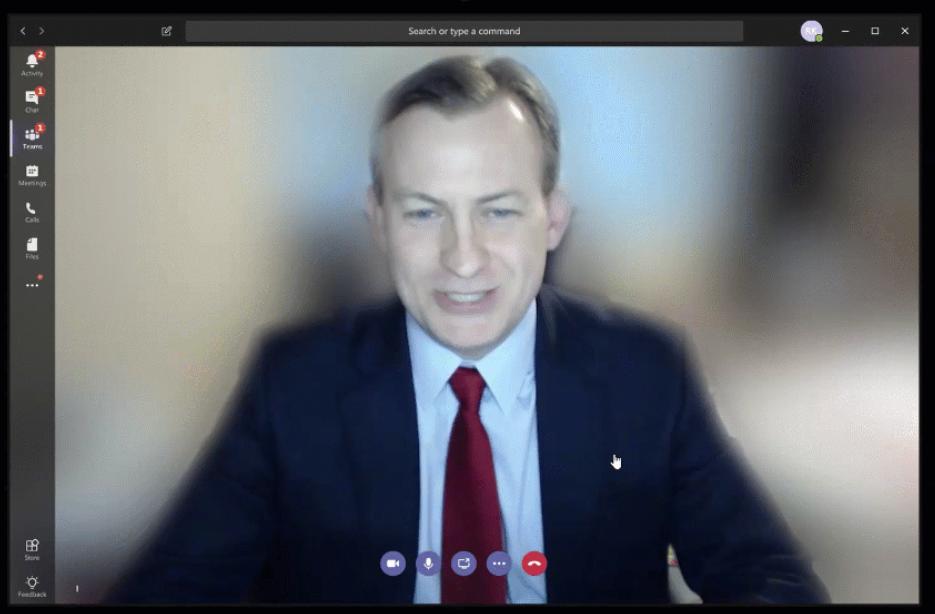
Channels
Every Team is made up of different channels. Channels serve as a great way to have threaded conversations. Meetings can be scheduled within a channel, and recorded meetings can even be watched there as well. Jorge mentioned that we should be able to search for specific presenters in a recording at a later date.
Teams channels have tabs that can feature different applications. One of the more applicable examples is the data analytics tool PowerBI. This tool takes vast amounts of data and transforms it into interactive visualizations.
Another useful tab is Planner. Users can create tasks, assign them to people,
Meetings
Meetings in Microsoft Teams let meeting organizers see everything they need in one place. This includes:
- A list of attendees
- Who declined
- Who accepted
- The content of the meeting
- The timeline of the meeting
In addition, Microsoft Teams lets users dial into meetings, join directly in the client or even use a mobile device for access. Meetings also give the presenter the ability to mute users and disable cameras just like Skype for Business.

Delve
As a final point, Jorge spotlighted the usefulness of Delve. This productivity tool gives you smart insights into how you work that can help you optimize your workflows. This means showing you anything from a ratio of conflicting appointments booked to how often you multitask during meetings. The ability to see group analytics will be added down the line.






