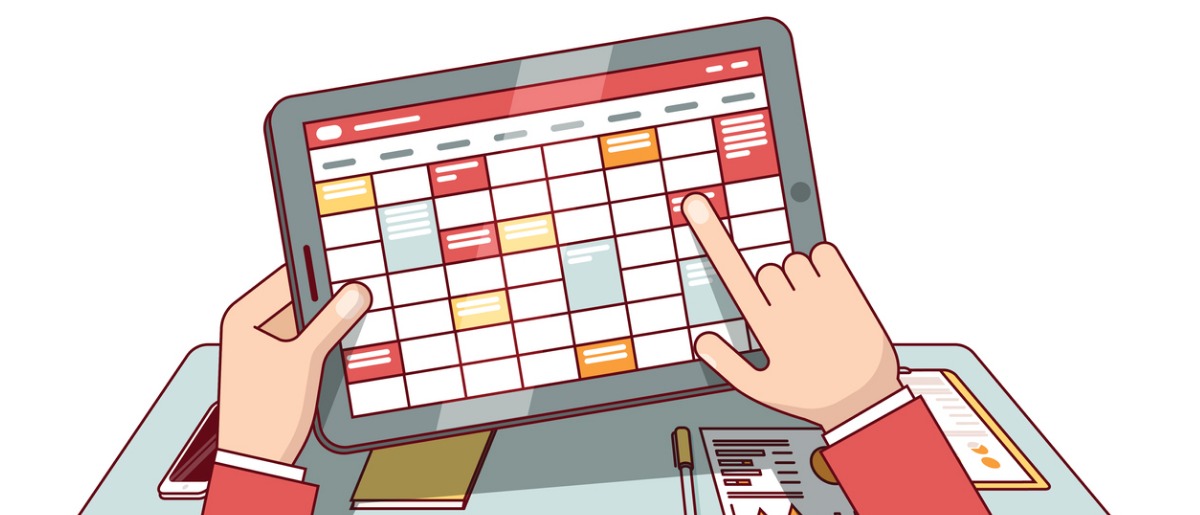Learn the strategies needed to successfully apply governance policies in Office 365 by joining our webinar, “7 Crucial Office 365 Strategies To Contain Sprawl And Keep Data Safe” on Tuesday, January 29 at 10:00am EST!
We all know how hectic it can be trying to keep our work lives in order. I personally find myself multitasking more and more often at work while struggling to use my time as effectively as possible.
Microsoft Planner essentially allows me to lower my stress level by focusing on one task at a time. I use it for organizing all manner of tasks coming in from internal meetings, Outlook, Teams, customer calls, etc. Here are some Planner tips I’ve come across that should be helpful for new users.
Increase you knowledge on Microsoft Planner through our blog series
- How to Use Microsoft Planner
- 5 Smart Tips for Organizing Microsoft Planner
- Agile Project Management with Microsoft Teams & Planner
- What To Use & When: Microsoft Project vs. Microsoft Planner
Streamline Your Day with Planner
I ended up sticking to three core themes when working in Planner: Priority, Urgency, and Effort. Here’s what I came up with:
1. My first idea was to prioritize my tasks into 3 buckets. Keeping the number of buckets low made it easier to keep track of what I needed to get done right away.

2. Preparing for urgent situations caused me to embrace the due date and calendar functionality of Planner. These do a great job of helping me stay on top of deadlines and keep track of my overall schedule, respectively. Side note: While there’s a Planner mobile app, you can also sync the calendar in Planner to Outlook, giving you on-the-go access from your mobile calendar of choice!
3. I eventually decided to eschew organizing by priority in favor of organizing by amount of effort. Categorizing them by “quick tasks”, “medium effort”, and “high effort / strategic” made selecting tasks based on time constraints much easier.
I can easily pick a task from the “quick tasks” bucket when I have a spare 15 minutes. A bit more free time, meanwhile, allows me to work on more “high effort/strategic” tasks. The click-and-drag functionality of Planner makes it especially easy to arrange prioritized tasks to be closer to the top.
PROTECT YOUR DATA: Learn more about our Office 365 backup solutions.
Usability Tips
4. Try to avoid calling your new planner something like “To-Dos.” Unless your organization is enforcing naming conventions, be aware that this will cause an Office 365 Group with said generic name to be provisioned in the background. This will result in the blocking of the generic name (“To-Dos, Customers,” etc.) for everyone else in your entire Office 365 tenant. To learn more about managing Groups, I would recommend this blog post.
5. You may already be familiar with Planner, but did you know that you can get your Planner to look like a desktop app? You can perform this hack by taking advantage of Chrome’s “Add to Desktop” functionality. This should allow you to seamlessly pin Planner to your taskbar as shown in the picture above.
Want more Office 365 tips from industry pros? Subscribe to our blog for fresh content every weekday.