DocAve Connector made its market debut in 2009 as the third product in AvePoint’s Storage Optimization Suite. Since then, many organizations looking to use Microsoft SharePoint to expose content from existing file shares without needing to perform costly, time-consuming migrations have taken advantage of Connector to provide complete, seamless SharePoint functionality. The concept of Connector is simple enough: Connect a file share to a SharePoint site, the way a telephone operator connects the jacks on a switchboard, and the conversation takes off from there.
But did you know that Connector has several built-in features to improve the quality of your call (to continue the phone analogy), enhance the end-user SharePoint experience, and make your administrative job easier overall? If you’ve taken the time to read our user guide or explore all the buttons and options in the DocAve interface, you may already know about most or all of these. However, for those of you who would like a quick overview or recap, here are five Connector highlights in increasing order of complexity:
1. Load Metadata
One of the biggest concerns for companies making the move to SharePoint is maintaining the metadata of all existing files so that they know when an item was truly created and last modified. Uploading old documents directly to a new SharePoint site just won’t cut it since SharePoint will treat them as brand new and set those dates to the day they are uploaded. The solution to this dilemma would be to use DocAve Connector, and select “Yes” for Load Metadata from File System when you are configuring the path. It is worth noting, though, that this metadata can only be loaded during the very first SharePoint sync, and the option is only available for net shares.

Figure 1: Load Metadata from File System
2. Connecting to the Cloud
Does your organization use Rackspace Cloud Files, Windows Azure Storage, Amazon S3, EMC Atmos, AT&T Synaptic, or Hitachi Data Systems Hitachi Content Platform? If so, you can connect those storage locations to SharePoint just as easily as you would an on-premises file share. Additionally, as with connected file share content, you can leverage full SharePoint benefits such as version tracking, workflow support, full-text search, and more. Now you have the best of both worlds: access to cheap, on-demand storage and the full content management and “findability” of your data through SharePoint.
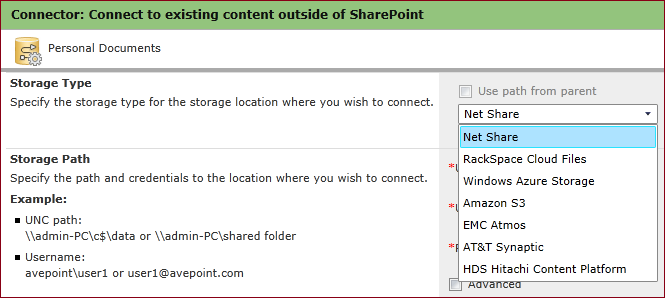
Figure 2: DocAve Connector Storage Types
3. Common Mapping
There are seven “illegal” characters that are permitted in Windows file names, but not in SharePoint:
• ~
• #
• %
• &
• {
• }
• .
By default, Connector automatically replaces these illegal characters with an underscore, but you can go to Common Mapping in the ribbon to configure alternative replacements – see the screenshots below for examples. Also worth checking out in the ribbon are the Property Mapping and Security Mapping features, which map other aspects of the original files from the source to the destination SharePoint library.
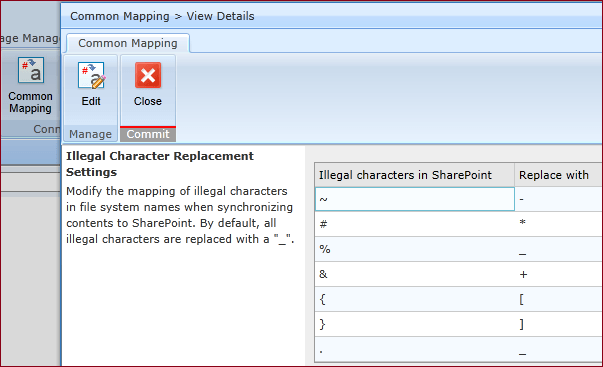
Figure 3: Configuring the Mapping in DocAve
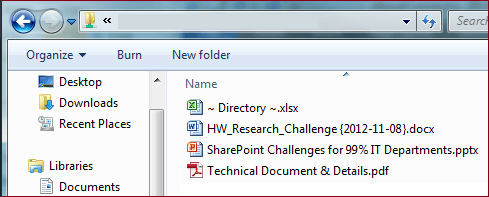
Figure 4: Net Share File Names with Illegal Characters
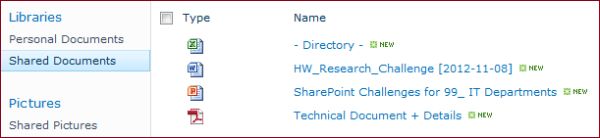
Figure 5: Handling of the File Name Characters in SharePoint
4. The Hidden Folder for Versions
Version tracking in SharePoint is extremely useful because it enables end-users to pull up earlier editions of their documents, in case information was accidentally lost or other undesirable modifications were made in a later version. We know that, when versioning is enabled in an out-of-the-box SharePoint library, all previous versions get inserted directly into the content database along with the current ones.
But what if the content is in a file share instead of the content database, as in the case of Connector? File shares don’t usually have this versioning capability, so how can we maintain the benefit of versioning with connected libraries? When you connect a file share using DocAve Connector, a hidden folder called .fsdl is placed on the file share. This folder has a few jobs, but one of them is to store previous versions of files where the corresponding SharePoint library has versioning enabled and ensure that your end-users don’t have to miss out on this key SharePoint functionality.
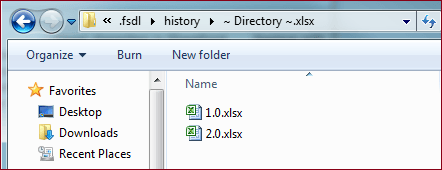
Figure 6: Hidden Versions Folder in the File Share
5. Metadata in Excel Files
If you’re interested in batch synchronization of metadata from your file system to your connected SharePoint library, and you happen to be a PowerShell aficionado, you can leverage an API in our Connector SDK to accomplish this. This can be useful if you want to tag your existing files with a lot of custom metadata when you connect them to SharePoint.
You would first export the metadata to an Excel file, and then select Load Metadata from File System in the DocAve interface to import it from the Excel; below is the syntax for this operation. For more information on this, as well as other neat things you can do with our SDK, please refer to the SP2010ConnectorAPI help file in your DocAve installation directory (~AvePointDocAve6AgentDocumentsSDKConnector).
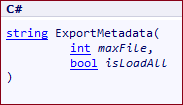
Figure 7: PowerShell Command for Exporting Metadata
Want to see a demonstration of a simple use case? Watch a video tutorial. Don’t have DocAve Connector for your organization yet, but interested in giving it a try? Download a free 30-day trial today.




Hy there!
Is it possible to synchronize by modify date last year?
Regards Peter
Hi Peter,
Connector will load all content from the connected storage path into SharePoint on the first synchronization job. For all subsequent synchronization jobs, content that has been added, modified, or deleted through SharePoint will be synchronized to the file share. There is another option to load any new content created in the file share to SharePoint as well.
If you have any additional questions or would like to see a product demo, feel free to contact us (https://www.avepoint.com/contact-sales/)
Thanks,
Terence
Good Article. Some points I hadn’t thought considered.
Hi, How can we push our custom meta tags or fields value in SharPoint 2013 document library after upload multiple documents using DocAve? Is DocAve provide any API for that?
Hi Rishi,
For pushing custom metadata tags and fields into SharePoint 2013 via Connector, you can utilize our Property Mapping feature. For more information please refer to our user guide. https://www.avepoint.com/assets/pdf/sharepoint_user_guides/Connector_User_Guide.pdf
We do have an SDK available. For more information, you can refer the help file that’s included with the DocAve installation located at “\AvePoint\DocAve6\Agent\Documents\SDK\Connector\AgentCommonConnectorAPI.chm”.
If you have additional questions, feel free to contact our support staff or your account representative.
Thanks,
Terence