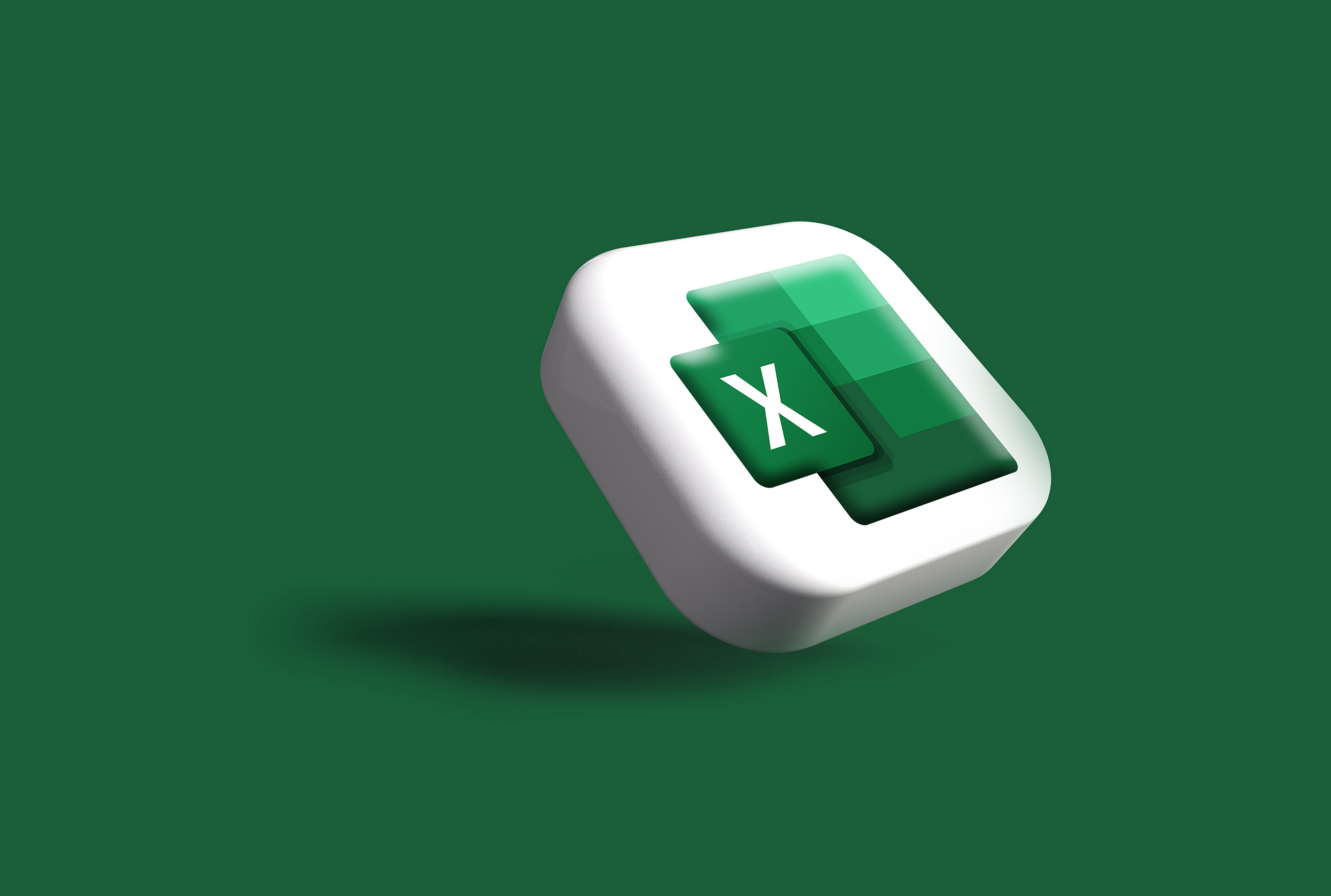Copilot をExcel に組み込めば、データの加工や分析にかかる作業を効率化できます。数式が思いつかない場合や見やすいグラフにしたいとき、Copilot に指示出しをすれば数秒でアイディア出しが可能です。生成 AI ツールの中でも Word などの Microsoft 製品と相性がよいため、導入を検討している企業も多いでしょう。
この記事では Excel で Copilot を使う方法や「アイコンが表示されない」など、よくある質問について解説します。Copilot を日常のビジネスに取り入れたい方は、参考にしてください。
Excel や Word に活用できる Copilot とは?
Microsoft Copilot は、検索エンジンに AI 機能をプラスしただけでなく、生成 AI を使って Microsoft 製品をアシスタントするツールです。
例えば、Excel に Copilot を使って「テキストデータの先頭や末尾のスペースを削除したい」と指示すると、関数を自動生成し計算します。また、 Word で文章作成するとき「清涼飲料水のトレンドについて書いて」のように書きたい内容を指示すれば、文章を提案することも可能です。 OneDrive にあるファイルを参照し要約させるなど、幅広い使い方ができます。
Excel の Copilot の始め方
Copilot を Excel で 使用するには、 Microsoft 365 のライセンスが必要です。 また、個人と法人で契約する場合で Copilot の名称が異なるため、以下の表をご参照ください。
| Copilot 名称 | 価格 | Microsoft 365 の種類 | |
| 個人 | Copilot Pro | 3,200 円/月 | Microsoft 365 Personal / Family |
| 法人 | Copilot for Microsoft 365 | 45,000 円/年(月額 3,750 円) | Microsoft 365 Business Standard / Premium |
Excel で Copilot を始めるには、データをテーブル(表)に変換しましょう。テーブルにしたいセルを選択し、Copilot をクリック、Convert をクリックすると変換されます。
ホームタブをクリックすると、リボンの右端に Copilot アイコンが表示されています。アイコンをクリックするとサイドバーが現れるので、やりたい事をテキストで指示したりあらかじめ用意されている指示を選択したりできます。

Excel の Copilot の使い方
Copilot は Excel でどのように活用できるでしょうか。具体例を 3 つ紹介します。
分析情報を表示する
Copilot は Excel のデータを分析し、ピポットテーブルやグラフを自動で生成します。テーブルをクリックするとサイドに Copilot のチャットバーが現れるので、知りたい情報を質問(プロンプト)すれば、分析結果が表示されます。以下のようなプロンプトを入力し、 Copilot に指示をだしましょう。
- 各製品の合計売上高を表示して
- 売上データをグラフにして
- 売上の傾向を分析して
2024年3月現在、個人用の Copilot Pro では、プロンプトを英語で入力する必要がありますが、データ自体は日本語で問題ありません。法人用の Copilot for Microsoft 365 は、日本語に対応しています。
また、 Copilot が提案したプロンプトが表示されているので、そこから選んで分析する方法もあります。他のプロンプトを提示してほしい場合は、更新ボタンを押すと新しい提案が表示されます。
テーブルの強調表示・並び替え・フィルター
Copilot を使えば、テーブル内のデータのソートやフィルタリング、行や列の挿入・削除が簡単にできます。また、データを見やすいように並べ替えたりフィルタリングも可能です。Copilot に以下のようなプロンプトを入力し、データを整理しましょう。
- 最も高い売上金額を持つセルをハイライトして
- 「エンゲージしたユーザー」の上位10の値を太字にして
- 売上データの日付を昇順で並び替えて
- 商品カテゴリが「家電」のデータをフィルタリングして
- 売上合計が多い順に並べ替えして
数式列の生成・追加
Copilot は数式の生成にも役立ちます。Copilot に表示させたい計算結果を入力すると、適切な数式を提案します。VBA マクロの作成など、複雑な計算や関数を使う場合にも便利です。重複したデータの検出や不足しているデータも補います。数式が思いつかなくても、 Copilot に質問すれば簡単に生成可能です。
各種データの合計を新しい列に作成したい場合は「新しい列で製品ごとの合計コストを計算する。」と入力すればOKです。ただし、Copilot が提案した数式や計算結果は間違っている可能性もあるため、検証や確認を行い依存しすぎないようにしましょう。
Excel の Copilot に関するよくある質問
Excel の Copilot に関して、よく寄せられる質問を紹介します。
Copilot ボタンが表示されない・非アクティブになっているのはなぜ?
Copilot ボタンが表示されない場合は次のような原因が考えられます。以下の操作を試してみてください。
- ファイルが Copilot サブスクリプションに関連付けられている場所(OneDrive / SharePoint)に保存されていない
→保存場所を確認
- Copilot Pro / Copilot for Microsoft 365 を契約したアカウントで Excel を開いていない
→複数ライセンスを持っている場合は、ログインアカウントを確認
- Excel の自動保存がオンになっていない
→ Excel を開き[ファイル]→[オプション]→[Excelのオプション]から[保存]を開き[次の間隔で自動回復用データを保存する]を設定する
- Excel のバージョンが最新ではない
→ Excel を開き[エクセル統計]→[ヘルプ]→[バージョン情報]を選択し[更新プログラムをダウンロードする]をクリック
上記で改善しない場合は、すべての office アプリを閉じ、再度 Exce を開いてください。
これらの手順に従っても問題が解決しない場合は、Microsoft サポートに問い合わせましょう。
Copilot の分析情報や数式は信頼できる?
Copilot が提供する分析情報や数式は、大規模言語モデル(LLM)と過去のデータやネットに公開されている内容にもとづいています。Microsoft 365 で利用されている自社データも参照にしているので、信頼できる回答といえるでしょう。
しかし、引用するデータは公的機関や公式サイトだけでなく、個人ブログなど信憑性の確証が低い情報もあるため、結果の確認や検証は必要です。
ブックサイズが大きい場合も Copilot は使用できる?
Excel の Copilot は、指示を出してから 応答が得られるまで、通常は数秒です。最大 200 万個のセルの Excel テーブルに対応しています。そのため、日常的な作業範囲であれば問題ないと考えられます。また、数式列の候補、強調表示、並べ替え、フィルターなどの一部のスキルでは、操作できるデータの量に制限はありません。
ブックのサイズが大きい場合は、応答まで 30 秒以上かかる場合があるので、時間をおいて様子をみましょう。大量データを操作する場合は、パフォーマンスに影響が出る可能性があるため、データの分割や不要な数式やデータを削除するなどの工夫が必要です。

Excel でCopilot を活用しよう
Copilot を活用すれば、これまで時間のかかっていた集計や分析作業が大幅に短縮されます。データをまとめるだけでなく分析結果をもとに傾向の予測もできるため、新規企画や目標設定にも役立つでしょう。数ある AI ツールの中でも Microsoft 製品との親和性が高く、Word や PowerPoint など幅広く利用できる点もメリットです。
Copilot は 2023 年 11 月 1 日に正式リリースされたばかりですが、すでに多くの機能が追加され、今後も機能の拡張が期待されます。
AvePointでは、Copilot for Microsoft 365 の導入を検討している方に向けた、サポートを行っています。Office ソフトの有効活用や効率化をお考えの方は、お気軽にお問い合わせください。