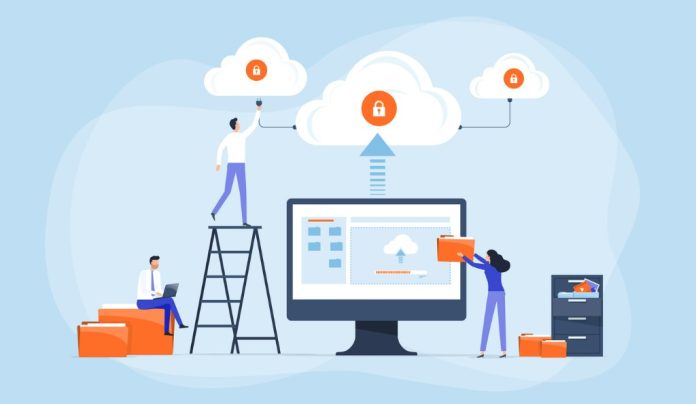テレワークの導入や改正電子帳簿保存法への対応などでクラウド活用を始める企業が増加しています。そのなかでもオンラインストレージサービスは、ビジネスのクラウド化に欠かせないサービスの一つです。
そこで本記事では、多くの企業が活用する Microsoft のオンラインストレージサービス、「 OneDrive 」について、概要、機能、メリット、活用方法などをお伝えします。業務効率化や多様な働き方への対応でクラウド化を検討されている企業担当者の方はぜひ、参考にしてください。
OneDriveとは
OneDrive とは、 Microsoft が提供するオンラインストレージサービスです。 Windows 10 / 11 に標準装備されていて Microsoft のアカウントを持ったユーザーであれば誰でも無料で利用できます。
個人はもちろん、ビジネス用途での利用もできるため、写真や動画、資料などをオンライン上で共有し、業務の効率化を図ることも可能です。企業の多くは Windows を搭載した PC で業務を行うことから、スムーズに導入できます。そのため、企業規模を問わず人気の高いオンラインストレージサービスといえます。

OneDrive の機能
OneDrive は業務効率化を実現するうえで欠かせない多くの機能を有しています。そのなかでも主な機能は次のとおりです。
- モバイルアプリ対応
OneDrive には iOS 、 Android のスマートフォン・タブレット用のアプリが用意されています。このアプリをインストールすれば、外出先や自宅などどこでも簡単にファイルの閲覧や編集が可能です。
- 共有
OneDrive に保存したファイルや作成したフォルダを複数人で共有し、閲覧・編集ができます。
- ファイル更新通知
OneDrive 上にあるファイルが削除や更新された際、デスクトップアプリやメールで通知を受ける設定が可能です。
- 同期
Windows や Mac のローカルにあるフォルダやファイルを OneDrive と同期できます。この機能により外出先や自宅にいながらにして常に最新ファイルやフォルダーにアクセス可能です。
- ファイル検索・分類
特定のキーワードや日付からファイルの検索が行えるうえ、並び替え・分類も容易に行えるため、必要なファイルが見つからないといったストレスがありません。
- Web インターフェイス
Webから OneDrive にあるすべてのファイル、フォルダにアクセスできます。また、Web 上で Office アプリを使った編集も可能です。
- オフラインファイル
インターネットが使えない環境であっても、事前に設定しておけば必要なファイルにアクセスし、閲覧できます。
- 無料の Office for the web での編集
Office ソフトがインストールされていない PC であっても、無料の Office for the web を使い、ドキュメントの作成や編集、複数人での共有が可能です。
- Windows PC フォルダバックアップ
Windows PC フォルダバックアップを有効にしておくことで、 Windows PC のファイルやフォルダが自動的に OneDrive にバックアップされます。
- コメント
OneDrive に保存したあらゆるファイルにコメントを付けたり、 @ メンションの追加が可能です。ファイルの共有時や自分用メモとして利用できます。
- 複数ページのスキャン
紙の資料やレシート、領収書、名刺などをスマートフォンやタブレットで撮影し、 OneDrive に取り込むことが可能です。
OneDrive のデータ量と対応ツール
OneDrive をビジネス利用するうえでデータ量や、どのツールが対応するかは気になるところです。ここでは、 OneDrive のデータ量と対応ツールを解説します。
OneDrive のデータ量
OneDrive には有償版のほか、無償版( Microsoft 365 )も用意されていますが、無償版で使えるデータ量は 5GB です。また、それ以外に 15GB のメールボックス容量が利用できます。
5GB 以上の容量を利用したい場合は有償版にアップグレードしなければなりません。有償版で利用できるデータ量は次のとおりです。
家庭向け
- Microsoft 365 Basic : 100GB
- Microsoft 365 Personal / Microsoft 365 Family : 1TB
一般法人向け
- OneDrive for Business (Plan 1) / Microsoft 365 Business Basic / Microsoft 365 Business Standard : 1TB
OneDrive の対応ツール
OneDrive の対応ツールとシステム要件は次のとおりです( 2023 年 11 月現在)。
- デスクトップアプリ
Windows 10 / 11 、 1.6 GHz 以上、または Intel ベースの Mac コンピューター、または Windows 10/11 ARM ベースの PC 。メモリは 1GB 以上の RAM 、解像度は 1024 × 576 (最小)。また、 macOS の場合は macOS 11.0 以降。
- Web ブラウザ
Microsoft Edge、Chrome、Firefox、Safari の最新バージョン推奨。
- Android ・ iOS
Android 6.0 以降を搭載したスマートフォンかタブレット、 iOS 14 以降の iPhone 、 iPad または iPod touch

OneDrive は必要か?特徴とメリットを紹介
業務効率化や生産性向上を実現するうえで、 OneDrive はどのような効果を発揮するのでしょう。ここでは、 OneDrive の特徴や利用することで得られるメリットを解説します。
さまざまなデバイスでファイルを閲覧・編集できる
OneDrive は、 Windows で利用できるのはもちろん、 Mac や iPhone 、 Android のスマートフォンやタブレットなど多様なデバイスで利用可能です。デバイスを選ばないため、基本的にはインターネット環境がある場所であればいつでもファイルやフォルダにアクセスし、閲覧・編集ができます。
在宅勤務を行う場合や外出先で資料を閲覧したい場合でも、オフィスに出社することなくファイルの閲覧・編集ができるようになり、業務効率化の可能性も高まるでしょう。
複数人でファイルを共同作業・共同編集できる
OneDrive では、複数人でファイルを共同作業・編集することが可能です。たとえば、 Web 会議を行う際、リアルタイムで資料の編集を行えれば業務効率は各段に向上します。また、同じプロジェクトチーム内でもオフィスで働く社員と在宅勤務の社員が共同で資料作成ができれば生産性向上も期待できるでしょう。
この機能を利用することで、業務効率化や生産性向上はもちろん、多様な働き方の実現にも大きく貢献します。
データが自動でバックアップされる
PC のローカルフォルダと OneDrive 上で保存されている同じ資料でも、バージョンが異なっていては自宅や外出先での作業ができません。 OneDrive では任意のフォルダをオフィスにある PC のエクスプローラー上にある OneDrive に移動させておくだけで常に自動バックアップによる同期が可能です。
また、スマートフォンアプリでは、カメラロールのバックアップをオンにしておけば、スマートフォンで撮影した画像や動画も自動でバックアップされます。
OneDrive の無償版と有償版の違い
OneDrive の無償版で利用できるデータ量や機能については前述したとおりです。ここでは有償版でしか利用できない機能について解説します。
- ファイルの復元機能
ファイルの編集作業をしている際に誤ってファイルを削除してしまうケースは少なくありません。多大な時間をかけて編集したファイルが消えてしまえば、業務やプロジェクトの進行に重大な影響を与えてしまうでしょう。
しかし、 OneDrive の有償版にはファイルの復元機能が備わっています。この機能を使えば誤ってファイルを削除したり、更新してしまったりした場合でも過去30日以内の特定の時点まで戻すことが可能です。その結果、遅延を防ぎ、スケジュールに合わせた業務の遂行が実現します。
- ランサムウェアの検出
オンラインストレージを利用する際の不安点としてもっとも大きいのは、サイバー攻撃に対するセキュリティ対策がなされているかでしょう。外出先や自宅からもアクセスするようになるため、悪意ある攻撃を受けるリスクも増大します。
OneDrive では、ランサムウェアのほか、悪意のある攻撃が検出された場合、すぐに管理者に通知され、攻撃を受けた後30日以内なら攻撃を受ける前の状態に復元可能です。
- オフラインフォルダ
無償版では、特定のファイルをオフラインでもアクセスできる設定がありましたが、有償版ではフォルダ全体にモバイルデバイスからアクセスできる機能があります。
- 共有するファイルやフォルダへのパスワード設定
利用者間で共有するファイルやフォルダにパスワードを設定できます。社内の部署やチーム内で利用するほか、外部のユーザーと情報共有をする際にもセキュリティ管理が可能です。
OneDrive の料金体系
OneDrive が利用できるプランは無償版のほか、個人・家庭向けと一般法人向けと併せて 6 つ用意されています( 2023 年 11 月現在)。 6 つのプランの料金体系は以下のとおりです。
【個人・家庭向け】
| プラン名 | Microsoft 365 Basic | Microsoft 365 Personal | Microsoft 365 Family |
| 料金 | 2,440円/年( 260 円/月) | 14,900円/年( 1,490 円/月) | 21,000円/年( 2,100 円/月) |
| データ容量 | 100GB | 1TB | 1TB ( 6 人まで利用可能で最大 6TB ) |
【一般法人向け】
| プラン名 | OneDrive for Business (Plan 1) | Microsoft 365 Business Basic | Microsoft 365 Business Standard |
| 料金 | 630 円/月 | 50 円/月( 1 ユーザー) | 1,560 円/月( 1 ユーザー) |
| データ容量 | 1TB | 1TB ( 1 ユーザー) | 1TB ( 1 ユーザー) |
OneDrive を利用するために必要な準備
実際に OneDrive を利用するにはいくつか事前に準備しておく必要があります。具体的には次のとおりです。
- Microsoft アカウントを作成する
無償版、有償版に関わらず、 OneDrive を利用するには Microsoft アカウントが必要になります。アカウントはメールアドレスを入力し、パスワードを設定するだけなので早めに取得しておきましょう。
- OneDrive のインストール
OneDrive を使いたい Mac 、スマートフォン、タブレットに OneDrive のアプリをインストールします。 Macや iPhone であれば App Store 、 Android であれば Google Play ストアで入手可能です。なお PC は Windows 10 以降のものであれば標準で OneDrive がインストールされています。
また、 OneDrive は Web ブラウザから利用することも可能です。アプリをインストールしていないデバイスから急遽利用しなくてはならない場合は、 Web ブラウザで OneDrive と検索してサインインしましょう。
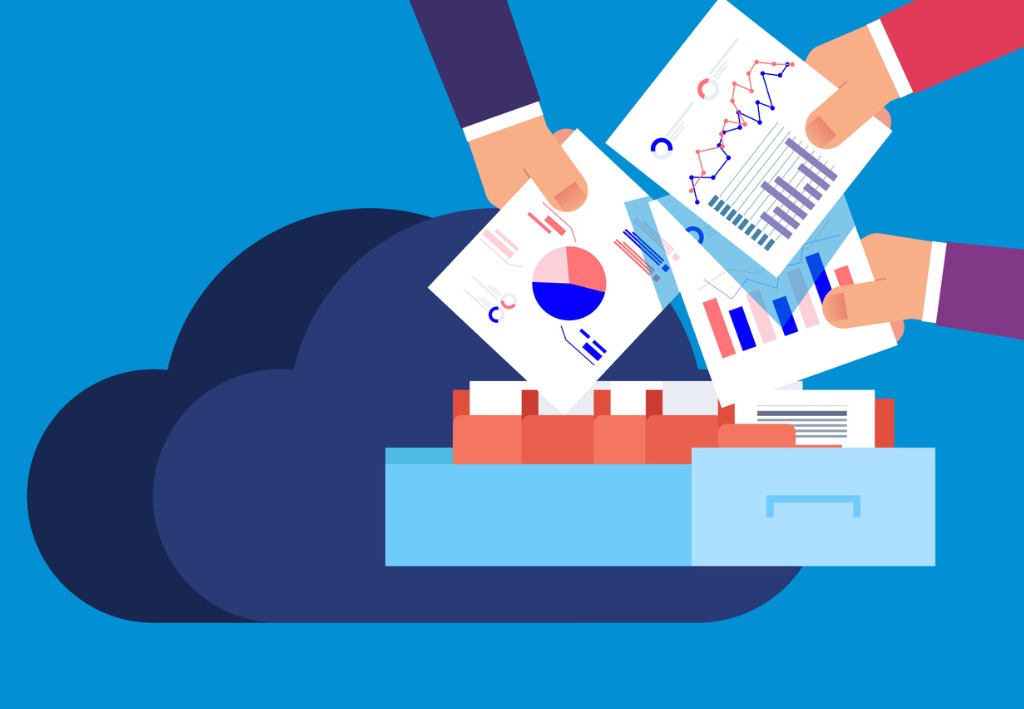
OneDrive でファイルを共有する方法
ビジネスで OneDrive を利用する際、よく使う機能の一つがファイル共有です。ここではデスクトップとモバイル、それぞれでファイルを共有する場合の方法を解説します。
デスクトップで共有する方法
デスクトップからファイルを共有する場合、エクスプローラーから共有したいファイルのあるフォルダを展開し、ファイル上で右クリックします。
メニューから「 OneDrive 」、「共有」を選択するとウィンドウが開くので「リンクの送信」の宛先欄に、ファイル共有をするユーザーやグループのメールアドレスを入力し送信すれば共有完了です。
また、「リンクのコピー」欄にある「コピー」をクリックし、メーラーやメッセージアプリに添付して送信してもファイルを共有できます。
モバイルで共有する方法
次にモバイルでファイル共有をする方法を紹介します。ここでは iPhone を使った共有方法を解説します。
まず OneDrive のアプリを起動して、共有したいファイルを長押しして選択した状態で画面右上にある「共有」をタップします。共有する手段(チャットツールやメッセージアプリなど)と共有したい相手を選択して共有リンクを送信すれば共有完了です。
OneDrive が適している企業・自治体とは?
必ずしもすべての企業や自治体がビジネス利用において OneDrive が適しているとは限りません。 OneDrive のビジネス利用が適しているのは具体的に次のような企業、自治体です。
- すでに Microsoft office ソフトをビジネスで利用している企業・自治体
Microsoft office のソフトをすでにビジネスで利用している企業や自治体は OneDrive が適しているといえるでしょう。同じ Microsoft 製品のため、相性がよくスムーズに利用を進められます。
特に単純に文書作成や表計算だけではなく、分析業務や複雑なマクロ操作を Office ソフトで行っている場合、他社のストレージサービスだとうまく表示されない・機能しないといった可能性もあります。しかし、 Microsoft 製品である OneDriveであれば、それらの心配がなく、安心して利用できます。
- セキュリティを重視している企業・自治体
ビジネスである以上、セキュリティを重視するのは当たり前ですが、そのなかでも金融機関や自治体などは特にセキュリティに大きなコストをかけています。データ保管においてもデータセンターが国内になければ利用できないといったルールを決めているケースも少なくありません。
Microsoft は 2014 年からデータセンターを東日本と西日本の 2 箇所に設置しています。 Google の WorkSpace も 2023 年に初めて国内にデータセンターを設置しましたが、すでに 10 年近い実績を持つ Microsoft のほうがセキュリティを重視する企業・自治体には向いているといえるでしょう。
OneDrive を企業・自治体で使用する際の注意点
OneDrive を企業や自治体で使用する際、もっとも注意しなくてはならないのが、情報の漏洩です。
OneDrive (有償版)の機能として、共有するファイルやフォルダへのパスワード設定があります。しかし、パスワードを知っている社員が外部に漏らしてしまえば、なりすましによる侵入リスクが生まれてしまうでしょう。こうしたリスクはセキュリティ教育を徹底すれば高い確率で防止が可能です。
OneDrive 自体にもセキュリティ機能はあるものの、それを利用する社員にセキュリティ意識がなければ情報漏洩や外部からの侵入といったリスクはなくなりません。セキュリティリスクを防ぐには、 OneDrive の適切な設定に加え、利用する社員に対するセキュリティ教育の徹底が求められます。
OneDrive が同期されない場合の対処法
OneDrive を利用するうえで同期がされない状況になると多くの業務に支障をきたしてしまう可能性が高まります。
具体的には外出先や自宅での作業ができなくなる、同じ部署、チーム内での共同編集ができなくなるなどです。そこで OneDrive が同期されなくなった際の対処法を解説します(それぞれの対象法はすべて Windows 11 で行っています)。
OneDrive の空き容量を確認する
OneDrive では容量が不足している状況になると同期ができなくなる可能性があります。そこで、同期されていないことがわかった時点でまずは空き容量の確認が必要です。
OneDrive の空き容量は、 OneDrive の設定アイコンから「設定」を開いて表示されるウィンドウの左下に表示されます。
もし空き容量が不足している場合は、不要なファイルを削除しましょう。また、同期する必要のないファイルやフォルダの同期設定を解除しても空き容量を増やせます。削除できるファイルがない場合は、ストレージの追加購入の検討も必要です。
OneDrive のバージョンを確認する
空き容量に問題がない場合は、バージョンの確認をしましょう。バージョンが古いままで OneDrive を利用するのも同期ができなくなってしまう理由の一つです。
アップデートを行い最新のバージョンにすれば同期ができる場合があるため、古いままであれば次の方法でバージョンアップを行ってみましょう。
- デスクトップの画面上で右クリックをして「個人用設定」を選択
- 表示されたウィンドウの左側に表示されるメニューの一番下にある「 Windows Update 」を選択
- ウィンドウの右上に表示される「更新プログラムのチェック」をクリック
- 更新するプログラムがあればアップデートを行う
OneDrive を再インストールする
バージョンが最新で空き容量にも十分な余裕があるのに同期がされていない場合は、 OneDrive の再インストールを試してみましょう。具体的な方法は次のとおりです。
- デスクトップの画面上で右クリックをして「個人用設定」を選択
- 表示されたウィンドウの左側に表示されるメニューから「アプリ」を選択
- 「インストールされているアプリ」から「 Microsoft OneDrive 」の右側にある「…」をクリックしてアンインストールを実行
- アンインストールが終了したら Microsoft 公式 Web サイトから改めて OneDrive をダウンロードして再インストールを実行
インターネット環境を確認する
外出先や自宅でも無線 LAN を利用している場合、何かの理由でインターネット回線が切れている場合があります。
当然ながらインターネットに接続されていない状況では OneDrive の同期も行われません。そのため、空き容量やバージョンに問題がない場合は、 OneDrive のアンインストールを行う前にインターネット環境の確認をしてみましょう。
OneDrive がいらない・使わない場合の対応
ほかのクラウドストレージに乗り換えるもしくはクラウドストレージ自体の利用を止める場合、 OneDrive の同期設定を解除しなくてはなりません。ここではデスクトップとモバイル、それぞれの環境で同期を解除する方法を解説します。
デスクトップで同期を解除する方法
デスクトップ( Windows 11 )で同期を解除する方法は次のとおりです。
- OneDrive の設定から「設定」を選択
- 表示されたウィンドウの左側にあるメニューから「アカウント」を選択し、「フォルダーの選択」をクリックする
- 「すべてのファイルを使用できるようにします」もしくはその下にあるフォルダーに入っているチェックをすべて外し、「OK」をクリックする
なお、同期を行っている間は、OKをクリックしてもエラーが出てしまうため、この作業は同期が終了するのを待ってから行ってください。
モバイルで同期を解除する方法
モバイル( iPhone アプリ)で同期を解除する方法は次のとおりです。
- アプリを起動させ、ホームから「設定」をタップ
- 「カメラのアップデート」を選択し、設定をオフ
これで撮影した画像や動画の自動同期が解除されます。
OneDrive で共同作業を効率化しよう
OneDrive は Microsoft が提供するオンライン(クラウド)ストレージサービスです。無料で 5GB の容量を使用できますが、ビジネス用途で有償版を選択すればプランにもよりますが 1 人につき 1TB の容量が利用できます。
OneDrive の主なメリットは、多様なデバイスで利用できる点、ローカルのファイルやフォルダを自動同時できる点、複数人で共同編集ができる点などです。また、東日本と西日本の 2 箇所にデータセンターがあり、すでに10年近い実績があるのもセキュリティ面において大きなメリットだといえるでしょう。
また、 Microsoft が提供するサービスであるため、 多くの企業が業務で利用する Office ソフトとの相性が良いのも OneDrive をおすすめする理由の一つです。スムーズな連携が可能なため、業務の効率化にも貢献します。
多様な働き方の実現や業務のデジタル化などでオンライン(クラウド)ストレージの導入を検討している際は、 OneDrive の利用をおすすめします。