Microsoft が提供するオンライン(クラウド)ストレージサービス、 OneDrive には個人向けと一般法人向けの 2 種類があることをご存じでしょうか。一般法人向けには OneDrive のみを利用できるものと、さまざまな Office ソフトがセットになったものがあり、用途に応じて選択することが可能です。
本記事では、企業向けのオンラインストレージサービスである OneDrive for Business について個人向けとの違いやプラン内容、利用のメリット・デメリットなどを解説します。また、便利な使い方や利用時の注意点も紹介しますので、導入を検討している情報システム部門担当者の方はぜひ、参考にしてください。
OneDrive for Business とは
OneDrive for Business とは、 Microsoft が提供するビジネス用途に特化したオンラインストレージサービスです。 Windows や Mac のほか、スマートフォン、タブレットでも利用が可能で、 Microsoft が提供するさまざまなソフトとの連携も行えます。
選択するプランにもよりますが、法人メールや顧客の予約管理、ウェビナーの開催などビジネス用途の機能の利用も可能です。また、データ容量も社員一人ひとりにそれぞれ用意されるため、動画や画像のような大容量データを扱う業務であっても安定して利用できます。
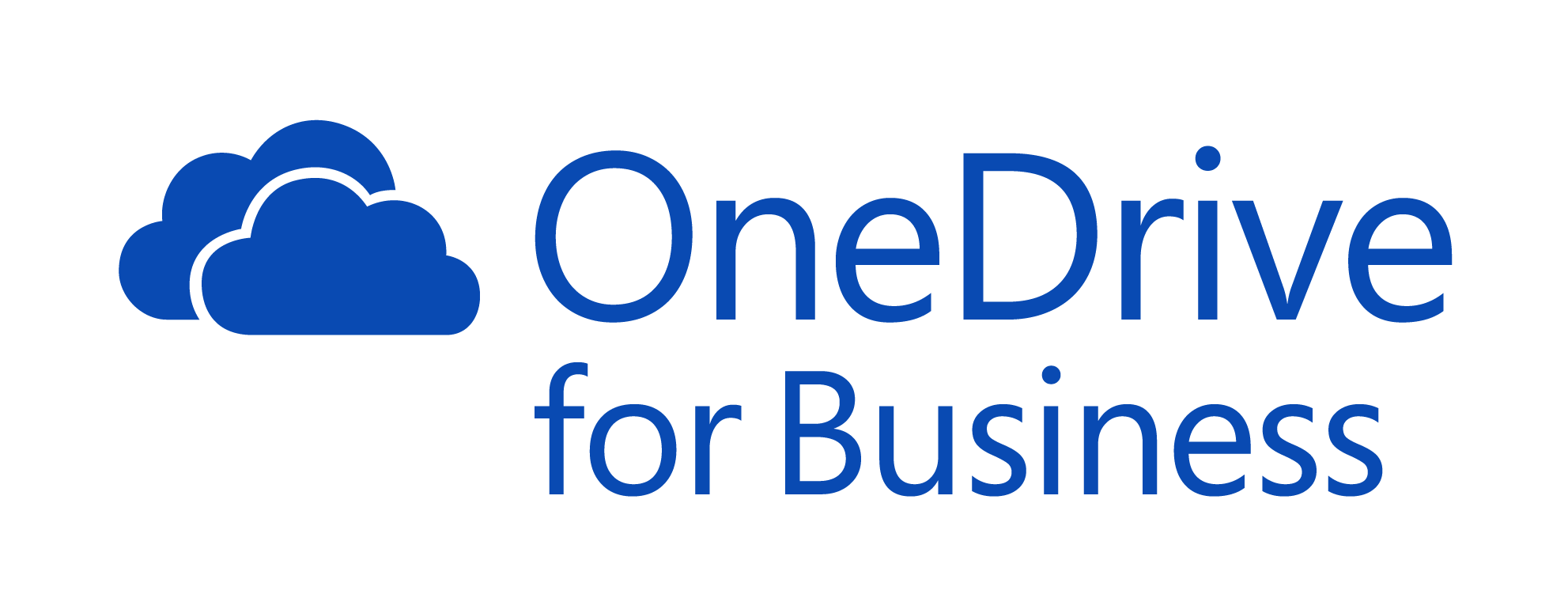
OneDrive for Business の基本機能
OneDrive for Business には 3 つのプランがありますが、どのプランでも利用できる主な基本機能は次のとおりです。
- オンラインストレージ
ユーザー 1 人につき 1TB が用意されています。また、 1 つのファイルサイズの最大容量は 250GB です。
- ファイル共有
ファイル共有の主な機能は、組織内外のユーザーとの共有、外部と共有するファイルやフォルダのアクセス有効期限設定、ダウンロード禁止設定などがあります。
- 同期
同期はローカルに保存されたデータとの差分同期で、事前の設定により同期するファイルやフォルダの選択もできます。また、モバイルアプリでは、撮影した写真や動画も自動でバックアップが可能です。
- ファイル編集
多様なデバイスからファイルや PDF の編集ができます。また、同じ部署やチームの社員同士で共同編集を行うことも可能です。
- セキュリティ
データを転送する際はもちろん、保管している間も暗号化によりデータを保護します。また、共有のファイルやフォルダーのアクセス有効期限やダウンロードの禁止などセキュリティに関する設定も可能です。
これ以外に Office ソフトがセットになった 2 つのプランでは、メールのホスティングと 50GB のメールボックスが用意され、最大300人でのオンライン会議やビデオ通話も可能です。
OneDrive for Business と個人用の OneDrive との違い
冒頭でも触れたように OneDrive は個人用と一般法人用に分かれています。それぞれの主な違いは次のとおりです。
利用できるアカウント
Windows 10 以降の PC では、 OneDrive が標準装備されているため、改めて OneDrive をインストールする手間をかけることもありません。 Microsoft のアカウントを取得するだけで OneDrive を利用できます。
しかし、 OneDrive for Business では法人専用のアカウントがないと利用できません。そのため、 OneDrive for Business を利用するには、企業が一般法人向けのプランを契約したうえで用意したアカウントが必要です。
プラン内容と料金体系
個人向けプランの場合、基本的に利用できるのはクラウドストレージ、メールボックス、 Office ソフトなどです。これに対し、 OneDrive for Business は最大300人が参加できるチャットや会議、ウェビナーの開催などビジネス用途の内容も含まれています。
また、チームやサイトを作成して情報、ファイル、リソースを共有できるソフト「 SharePoint 」も、 OneDrive for Business でしか利用できません。
料金体系に関しては、 OneDrive が年単位と月単位の料金体系になっているのに対し、 OneDrive for Business は月単位のみです。また、 OneDrive にはある無料版は OneDrive for Business にはありません。
管理機能の有無
個人事業主や小規模企業であれば OneDrive でもビジネスに利用することは可能です。ただ、社員数が増えてくるとどうしても必要になるのが管理機能でしょう。
異動や退職などで社員の入れ替わりが多くなった場合、アカウントの管理を本人に任せてしまうと削除を忘れる可能性が高まり、それがセキュリティリスクにつながります。
OneDrive for Business には管理機能があり、管理者権限でアカウントの追加や削除が可能です。その結果、ユーザー管理の効率化や異動や退職になった社員のアカウント管理が適切に行われるようになり、アカウントの流出リスクも防げるようになります。
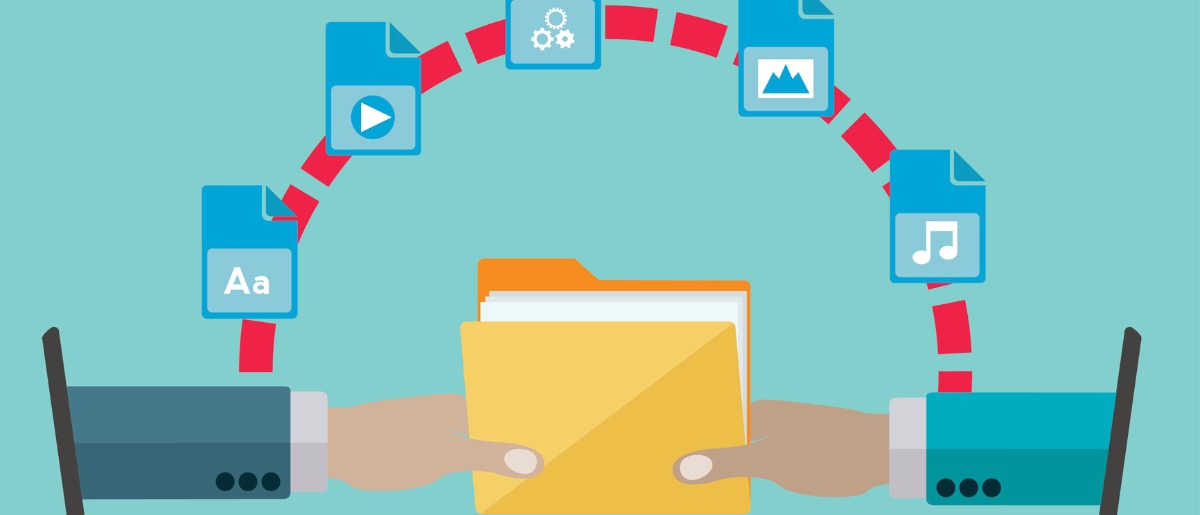
OneDrive for Business のメリット
ひと口にオンラインストレージサービスといってもその種類は多様です。 OneDrive for Business 以外にも多くのサービスが存在します。そのなかで、 OneDrive for Business をおすすめする理由はビジネスを効率化し、生産性を高めるうえで次のようなメリットが見込まれるからです。
場所やデバイスを選ばずファイルを閲覧・編集できる
OneDrive for Business を利用するメリットの一つは、場所やデバイスを選ばずにファイルの閲覧や編集ができる点です。OneDrive for Business は Windows PC だけではなく、 Mac やスマートフォン、タブレットなどあらゆるデバイスで利用できます。
またインターネット環境がある場所はもちろん、事前に設定しておけばインターネット環境のない場所でもファイルの閲覧が可能です。
さらに編集に関しても多くの企業で利用されている Word や Excel といった Office ソフトを使ってできるため、業務効率化や生産性向上が期待できます。
情報漏洩対策になる
セキュリティの観点からも OneDrive for Business の利用は企業に多くのメリットをもたらします。最近では企業の情報漏洩対策として、 USB メモリの廃止やパスワード付き zip ファイルの使用廃止を進める企業も少なくありません。
その代替策として、情報漏洩対策としてクラウドストレージを使ったファイル共有を行う企業が増加しています。ただクラウドストレージ自体に適切なセキュリティ対策が施されていなければ意味がありません。
OneDrive for Business であれば、ファイルやフォルダーへのパスワード設定、 URL リンクの有効期限付与、ファイルのダウンロード禁止など多様な対策が取られています。そのため、セキュリティを重視する企業であっても安心して利用できるのは大きなメリットといえるでしょう。
OneDrive for Business のデメリット
OneDrive for Business を利用するデメリットとしては、社内だけではなくパスワードを知っていれば社外からでもファイルにアクセスできる点です。ファイルの共有がしやすいのは OneDrive for Business のメリットでもありますが、共有が容易であるからこそ漏洩のリスクが高まってしまうのはデメリットともいえます。
また、さまざまな設定でセキュリティ対策が行えますが、セキュリティ対策を適切に行うには管理者の存在が欠かせません。多様なセキュリティリスクを防止するために複雑な設定が必要になってしまうのもデメリットの一つです。
そのほかのデメリットでは、複数のファイルを共有した際、それらをすべて確認するにはファイルを一つずつ開ける手間がかかる点が挙げられます。共有するファイルが大量になった場合に業務が非効率になってしまう点は、 OneDrive for Business のデメリットといえるでしょう。
OneDrive for Business の基本的な使い方
OneDrive for Business の基本的な使い方として、ここでは頻繁に使われる OneDrive for Businessと Windows PC を同期する方法について解説します。同期する手順は以下のとおりです。
- Windows PC で OneDrive を起動させ、「設定」から「この OneDrive を同期する」を選択
- ブラウザで Microsoft OneDrive を開くかどうかの確認をするダイアログが表示されるので、右下にある「開く」をクリックする
- メールアドレスとパスワードを入力して「サインイン」をクリックする
- サインインすると、フォルダーの保存場所を確認されるので、問題がなければ「次へ」をクリック。もし保存場所を変更したい場合は、「場所の変更」をクリックする
- OneDrive に関する説明がいくつか表示されるのですべて画面右下に表示される「次へ」をクリックする
- モバイルアプリを入手するかどうかを問われるので、ここでは画面右下の「後で」をクリックすると OneDrive の準備が完了します。次に画面右下に表示される「 OneDrive フォルダーを開く」をクリック
- 同期された Windows PC のローカルにあるフォルダが OneDrive for Business に表示されます。これで同期完了です。
これ以降は、 Windows PC を起動させれば設定したフォルダ内にあるファイルが自動的に OneDrive for Business に同期されます。
SharePoint を活用した OneDrive for Business の便利な使い方
OneDrive for Business では SharePoint の利用が可能です。 SharePoint を活用することで さらなる業務効率化が期待できます。ここでは、SharePoint を活用した OneDrive for Businessの使い方について解説します。
そもそも SharePoint とは、 Microsoft 365 Business Basic と Microsoft 365 Business Standard に含まれるサービスで、チームやサイトを作成して情報、ファイル、リソースを共有できるソフトです。 ファイルを共有する点では OneDrive と同じですが、異なるのはサイトを立ち上げられたり効率的なファイル管理ができたりする点にあります。
そのため、ファイルの共同編集や管理は SharePoint で行い、できあがったファイルは OneDrive for Business で同期して保存する形にすればさらなる効率化が可能です。 SharePoint と OneDrive for Business を同期させる方法は以下のとおりです。
- SharePoint を開き、 OneDrive for Business と同期させたいサイトを選択したうえで「ドキュメント」をクリック
- 「同期」を選択すると、 OneDrive for Business の使用許可を要求されるので「許可」をクリック
- SharePoint で同期させたいフォルダーを選択し、「 OK 」をクリックすれば同期完了です。
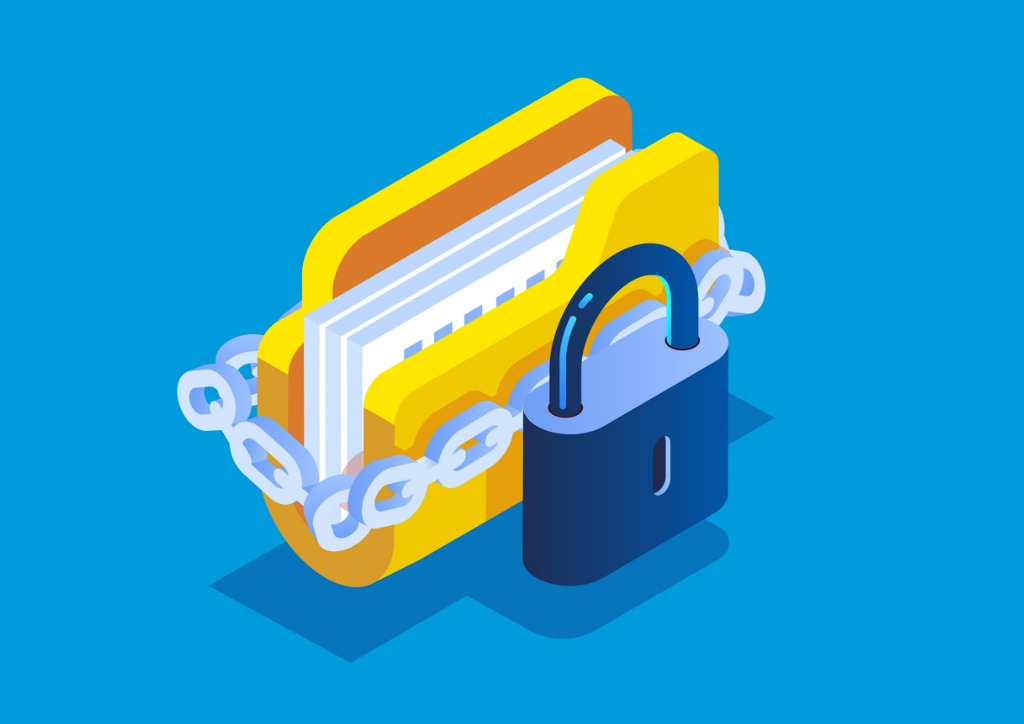
OneDrive for Business のアクセスを制限する方法
企業としてさらなる生産性向上や高度なセキュリティ、コンプライアンスなどを求め、 Microsoft 365 E5 を導入した場合、 OneDrive もサービスに含まれます。そのため、これまで利用していた OneDrive for Business のアクセス制御を行える機能が提供されます。
アクセス制御を行うための具体的な方法は次のとおりです。
- Microsoft 365管理ポータルを開き、 SharePoint 管理センター にアクセスする
- 画面左側にあるメニューから「ポリシー」、「アクセスの制御」を選択し、「 OneDrive へのアクセスの制御」をクリック
アクセスの制御を行うことで、特定のメンバー以外の OneDrive for Business へのアクセスを制限できます。また、Microsoft のグループウェアソフト「 Microsoft Teams 」の個人チャットからファイルのアップロードをすることもできなくなります。ただし、ファイル共有サービス「 SharePoint Online」のサイトアクセスは可能です。
OneDrive for Businessの料金プラン
OneDrive for Business の 3 つのプラン内容と料金体系は次のとおりです( 2023 年 11 月現在)。
| プラン名 | OneDrive for Business ( Plan 1 ) | Microsoft 365 Business Basic | Microsoft 365 Business Standard |
| 料金(月額) | 630 円 /ユーザー | 750 円/ユーザー | 1,560 円 /ユーザー |
| クラウドストレージ | 1TB | ユーザー 1 人あたり 1 TB | ユーザー 1 人あたり 1 TB |
| プランに含まれるアプリ・サービス | OneDrive | OneDrive
Word Excel PowerPoint Outlook Teams SharePoint Exchange |
OneDrive
Word Excel PowerPoint Outlook Teams SharePoint Exchange Access ( Windows PC のみ) Publisher ( Windows PC のみ) |
OneDrive for Business を企業で活用する際の注意点
OneDrive for Business を企業で利用する際にはいくつかの注意点があります。そのなかでも欠かせないのは、アップロードできるファイル容量を把握すること、そして共有する範囲を広げすぎないことです。ここでは、それぞれについて注意すべき理由を解説します。
アップロードできるファイルの容量に制限がある
OneDrive for Business のクラウドストレージの容量は 1TB です。ただし、ファイル一つあたりの容量は最大でも 15GB となっています。そのため、長時間に及ぶ動画ファイルなど15GB を超えるファイルの場合は、アップロードはできません。
また、一般的に PC に比べ容量の少ないスマートフォンやタブレットで画像や動画をすべて同期する設定にしていると内蔵するストレージの容量を圧迫するリスクがあります。
共有する範囲を広げすぎない
共有する範囲を広げすぎるのも注意しなくてはなりません。たとえば同じ部署やチーム内だけではなく、すべての部署、チームで共有しようとすれば、それぞれでアクセス権の設定が必要になり、担当者の負担が増大します。
また、基本的には他の部署やチームで使うファイルを閲覧する機会はほとんどありません。そのため、すべての部署やチームでファイルを共有すれば必要のないファイルが溜まってしまい、本当に必要なファイルを探すのに手間取ってしまうリスクもあります。
担当者はもちろん、すべての社員の手間が増えてしまう可能性が高まるため、共有範囲はファイルごとに適切に設定するようにしましょう。
OneDrive for Businessのメリット・デメリットを把握しよう
OneDrive for Business はビジネス用途に特化したオンラインストレージサービスです。プランによっては、 OneDrive 以外の Office 製品も利用できます。
OneDrive for Business は、 多様なデバイスからの利用により外出先や自宅でもオフィスにあるファイルの閲覧・編集が可能です。これにより効率化や生産性向上だけではなく、多様な働き方の実現も可能になるでしょう。
ただし、多様なセキュリティ設定ができるため、設定をよく理解していないとミスによる情報漏洩リスクが高まる点には注意が必要です。
OneDrive for Business を上手く利用すればさまざまな効果が得られますが、デメリットもしっかりと把握したうえで、適切な利用を行ってください。



