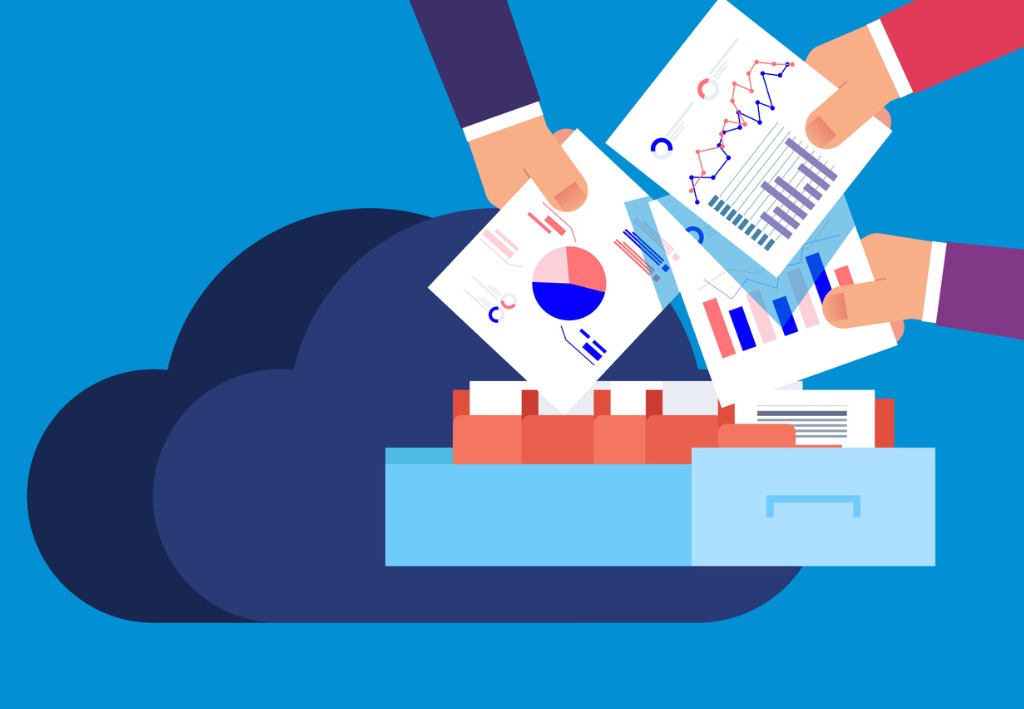OneDrive を活用すれば、自宅や外出先などオフィス以外でも資料の閲覧が可能です。ただ、閲覧するだけではなく、自分用のパソコンやスマートフォンにダウンロードして保管しておきたいケースも少なくありません。
そこで本記事では、 OneDrive で共有したファイルやフォルダを自身のデバイスにダウンロードする方法についてお伝えします。また、ダウンロードできない場合の対処法も併せて紹介しますので、ぜひ参考にしてください。
OneDrive のファイルをダウンロードする方法
OneDrive のファイルをダウンロードする方法について、パソコン、スマートフォン( iOS 、 Android)別に分けて解説します。
デスクトップアプリの場合
デスクトップアプリからファイルをダウンロードする手順は次のとおりです。
- デスクトップアプリを開き、ダウンロードしたいファイルのチェックボックスをオンにする
- ツールバー上部に表示される「ダウンロード」をクリックする
これで、ダウンロードが行われます。なお、ダウンロード先はダウンロードが開始された際に表示されるダウンロードウィンドウで「ダウンロードフォルダーを開く」を選択すれば確認可能です。
また、複数のファイルを同時に選択してダウンロードした場合、個別ではなく 1 つの zip 形式フォルダに格納され、まとめてダウンロードされます。
iOS アプリの場合
iOS アプリからファイルをダウンロードする手順は次のとおりです。
- アプリを開き、画面下部にある「ファイル」からダウンロードしたいフォルダを選択する
- 選択したフォルダ内のファイルがサムネイル表示ではなくリスト表示になっていることを確認する(サムネイル表示になっている場合は、画面右上にある表示切替でリストを選択する)
- ダウンロードしたいファイルを選択する
- ファイルが閲覧できる状態になるので画面上部にある、上矢印のアイコンをタップし、「 “ ファイル “ に保存」をタップする
- 保存したいフォルダを選択して「保存」をタップする
なお、複数ファイルを保存する場合は、 1 つのファイルを長押しするとファイル名の左側にチェックを入れる円が表示されるので、ダウンロードしたいファイルにチェックを入れてダウンロードします。
Android アプリの場合
Android アプリからファイルをダウンロードする手順は次のとおりです。
- アプリを開き、ダウンロードしたいファイルが保存されているフォルダを選択する
- 選択したフォルダ内のファイルがサムネイル表示ではなくリスト表示になっていることを確認する
- ダウンロードしたいファイルの横に表示されている「その他の…」から「保存」をタップする
- 「この場所に保存」の矢印をタップしてデバイスのフォルダを表示させる
- ダウンロードしたファイル用のフォルダを選択して「保存」をタップする
なお、複数ファイルを保存する場合は、 1 つのファイルを長押しするとファイル名の左側にチェックを入れる円が表示されるので、ダウンロードしたいファイルにチェックを入れてダウンロードします。
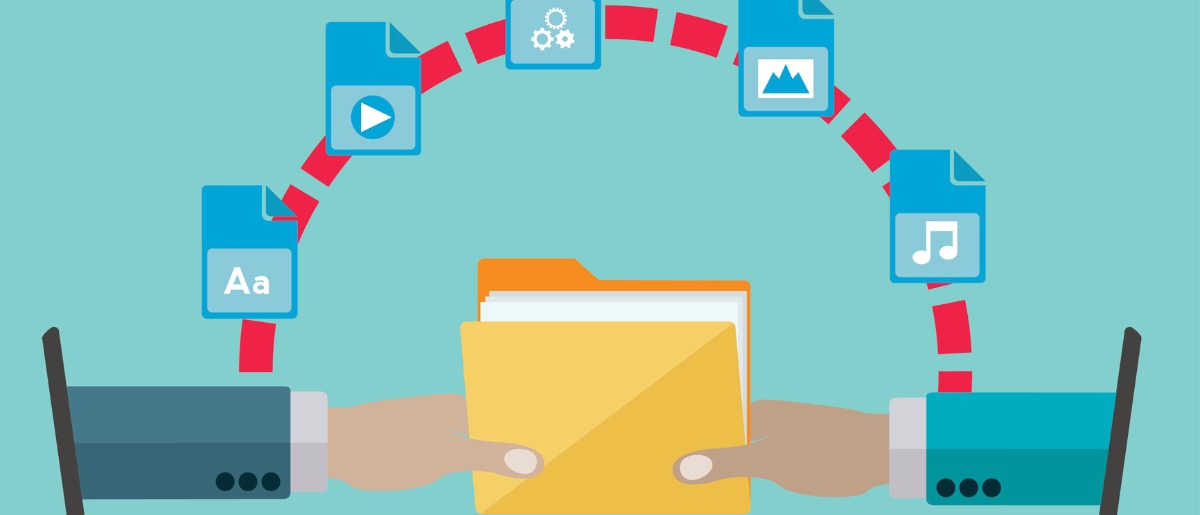
OneDrive でファイルをダウンロードできない際の対処法
OneDrive でファイルをダウンロードできない原因としては、 OneDrive 自体に問題がある場合とパソコンやスマートフォンに問題がある場合が考えられます。
また、ブラウザで OneDrive を利用している場合は、ブラウザに問題があるケースも少なくありません。そこで具体的な解決策は次のとおりです。
- デバイスを再起動する
パソコンやスマートフォンの再起動を行い、改めてアプリを開いてダウンロードを行ってください。
- ブラウザのキャッシュをクリアにする
ブラウザで OneDrive を利用している場合、キャッシュが残っているためにダウンロードができない場合があります。その際はブラウザのキャッシュをクリアした後、改めてダウンロードを行ってください。
- 別のブラウザでダウンロードする
ブラウザのキャッシュをクリアしてもダウンロードができない場合、今使っているブラウザとは異なるブラウザで OneDrive を開き、ダウンロードを行ってください。
なお、共有ファイルがダウンロードできない場合、ダウンロード制限がかけられている可能性があります。上述した方法でもダウンロードできなかった場合は、管理者にダウンロード制限の有無を確認してください。
オフラインでもOneDriveのファイルを利用する方法
オフィス外でもオフィスにいる際と同様にファイルの閲覧、編集が可能になる OneDrive ですが、通常インターネット環境がないと操作はできません。そこで、ここではオフラインの状態でも OneDrive のファイルを利用する方法を紹介します。
- OneDrive を開き、オフラインでも利用したいファイルを表示させる
- オンラインでしか利用できないファイルはファイル名の先頭に青い雲のアイコンがあるので、ファイルの名前上で右クリックし、「このデバイス上で常に保持する」をクリックする
- 青い雲のアイコンが緑のチェックマークアイコンになれば変更完了。オフラインでも利用が可能になる
OneDrive のダウンロード機能を活用しよう
いつでもどこでもオフィスにいる時と同じようにファイルの閲覧、編集が行える OneDrive ですが、自身のパソコンやスマートフォンにダウンロードできれば、より効率的な業務が可能です。
ただ、パソコン、スマートフォンなどデバイスによってダウンロード方法は異なるため、今回紹介した方法を確認し、適切にダウンロードしてください。また、ダウンロードできない場合の対処法やオフラインでも利用できる方法も把握しておけば、トラブル発生時でも落ち着いて対処可能です。
OneDrive のダウンロード機能を活用し、さらなる業務効率化を目指しましょう。