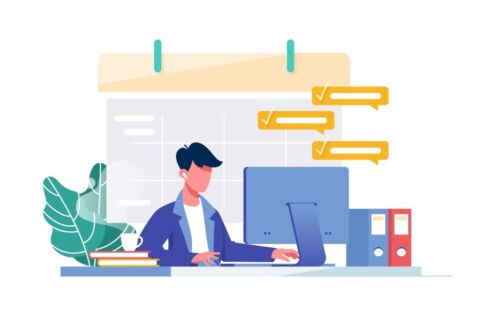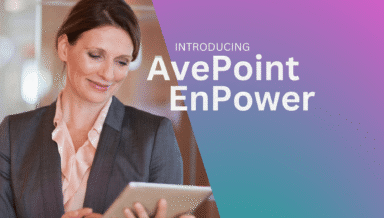Sie wollen mehr über Microsoft Planner erfahren? Lesen Sie folgende Artikel:
- Kurzanleitung zur Sicherung von Microsoft Planner
- Agiles Projektmanagement mit Microsoft Planner und Teams
Vor einigen Monaten habe ich einen Blogbeitrag mit dem Titel „Vier Tipps zur besseren Planung in Microsoft Planner“ verfasst. Darin habe ich in aller Kürze erläutert, wie der Planner-Dienst funktioniert, und habe Ihnen meine vier besten Tipps für bessere Planung verraten.
Nun hielt ich es für eine gute Idee, einen Folgebeitrag über all das zu schreiben, was sich seit meinem letzten Beitrag in Planner getan hat. Auch heute möchte ich Ihnen vier Tipps geben, die Sie sofort ausprobieren können (abgesehen von der Tasks-App, deren Einführung erst nach dem Verfassen dieses Beitrags erfolgen wird)!
Los geht’s!
Endlich gibt es eine echte Plan-Kopierfunktion!
In meinem vorherigen Beitrag habe ich etwas zur Plan-Kopierfunktion geschrieben. Diese Funktion ist klasse, hat aber einen großen Haken: Mit dem kopierten Plan wurde eine neue Microsoft 365-Gruppe erstellt. Dadurch wurde verhindert, dass man einen Plan in eine bereits vorhandene Gruppe oder ein vorhandenes Team kopieren konnte, was man vermutlich in den meisten Fällen getan hätte.
Diese Einschränkung ist nun Geschichte! Jetzt können Sie einen Planner-Plan kopieren und die Kopie in eine beliebige vorhandene Gruppe einfügen. Das bedeutet: Wenn Sie Planner in Microsoft Teams verwenden, können Sie einen Plan in jedes Ihrer Teams kopieren.
Wie geht das?
Öffnen Sie das Planner-Hub im Web.
Wählen Sie einen Plan aus, den Sie kopieren möchten, und klicken Sie oben auf die drei Punkte. Wählen Sie anschließend „Plan kopieren“ aus.
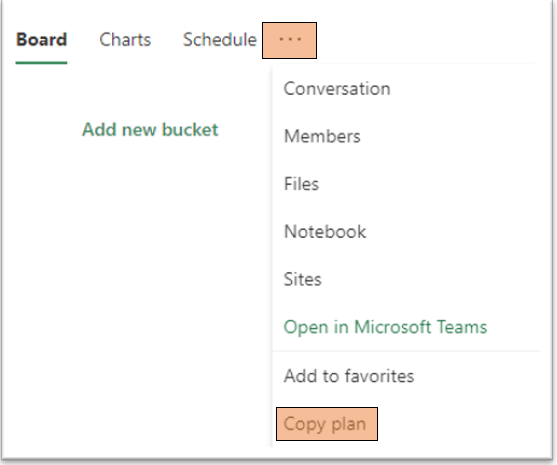
Ihnen wird nun die neue Oberfläche zum Kopieren von Plänen angezeigt:
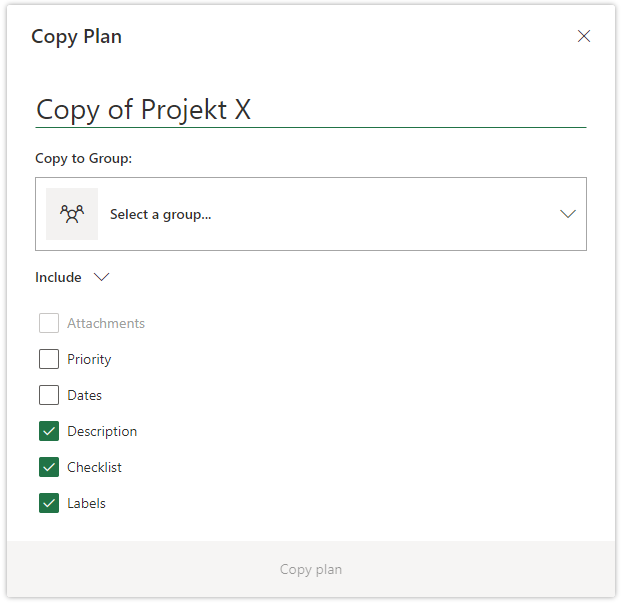
Geben Sie der Kopie einfach nach Bedarf einen Namen, wählen Sie eine Gruppe aus, die Sie damit verknüpfen möchten und legen Sie fest, welche Details aus dem ursprünglichen Plan in der Kopie enthalten sein sollen.
Nach wie vor können weder Kommentare noch die Angabe „Zugewiesen an“ übernommen werden. Außerdem können Anhänge nur ausgewählt werden, wenn der Plan in die gleiche Gruppe oder das gleiche Team kopiert wird, zu der oder dem der ursprüngliche Plan gehört.
Wie funktioniert das aus der Perspektive von Microsoft Teams?
Sagen wir, Sie haben ein Team mit einem ausgearbeiteten, gut konzipierten Planner-Plan. Nun möchten Sie diesen Plan als Vorlage für ein anderes Team verwenden. Klicken Sie im Planner-Hub auf „Plan kopieren“ und wählen Sie das Team aus, in das er kopiert werden soll.
Rufen Sie anschließend in Microsoft Teams das Team auf, in das der Plan kopiert wurde. Klicken Sie in einem gewünschten Kanal auf das „+“-Symbol und anschließend auf „Planner“, um eine Planner-Registerkarte hinzuzufügen. Wählen Sie in der nun erscheinenden Eingabeaufforderung „Vorhandenen Plan dieses Teams verwenden“. Ihr kopierter Plan ist nun bereit zur Verwendung und taucht in dieser Liste auf.
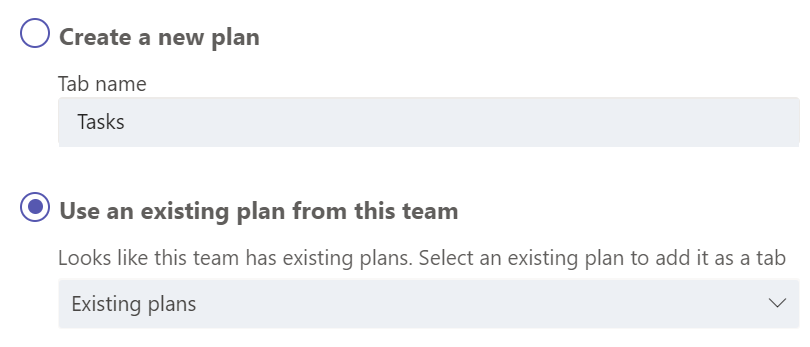
Tasks hält Einzug in Microsoft Teams
In diesem Monat (August 2020) wird mit Tasks eine Neuerung in Teams eingeführt. Sie ersetzt Ihre persönliche Planner-App in der linken Leiste Ihres Desktop-/Web-Clients und zeigt Ihnen all Ihre Planner-Aufgaben zusammen mit Ihren Microsoft To-Do-Aufgaben an. Auch Mobile-Clients werden unterstützt.
Es ist nun seit einiger Zeit möglich, Planner-Aufgaben in To-Do zu übertragen. Mit Tasks in Teams versucht Microsoft nun, die etwas fragmentierte Aufgabenfunktion weiter zu vereinheitlichen, indem sie in Microsoft Teams zusammengeführt wird. Mit einer persönlichen App in der linken Leiste, in der Ihnen alle Aufgaben angezeigt werden, können Sie einfacher, schneller und effizienter arbeiten, ohne Teams dafür verlassen zu müssen. Mehr über Microsoft To-Do erfahren Sie hier.
All Ihre Aufgaben werden in einer neuen Listenansicht angezeigt. Auf dem folgenden Bild habe ich aus dem linken Seitenbereich all meine Aufgaben ausgewählt, die als wichtig markiert wurden. Wie unter „Quelle“ gezeigt, handelt es sich dabei sowohl um Aufgaben aus meinen To-Do-Listen als auch um Planner-Pläne.
Die Listenansicht erleichtert den Überblick über Ihre Team- und persönlichen Aufgaben. Ein weiterer Vorteil: Es ist nun möglich, mehrere Aufgaben auf einmal zu bearbeiten.
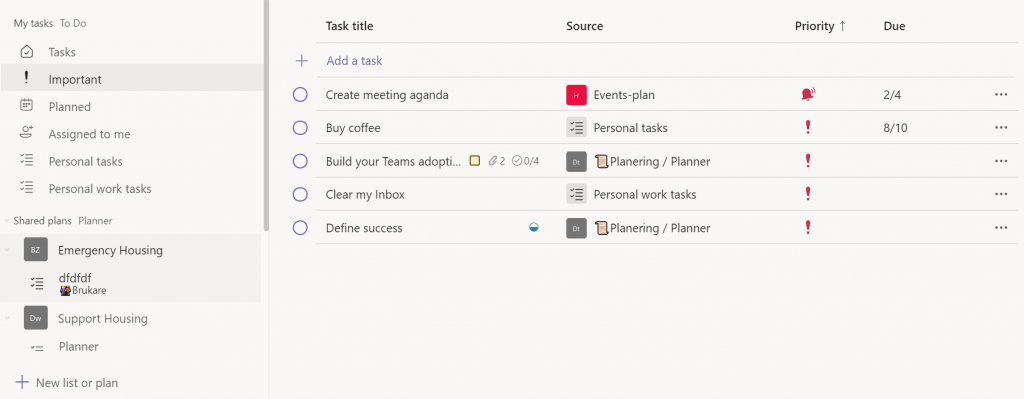
Die Listenansicht kann aus Teams heraus zudem über jeden einzelnen Planner-Plan neben den aktuellen Ansichten angezeigt werden. Im Bild oben sehen Sie einen Planner-Plan in Teams, für den die hervorgehobene Listenansicht neben der Board-, Diagramm- und Terminplanansicht ausgewählt wurde.
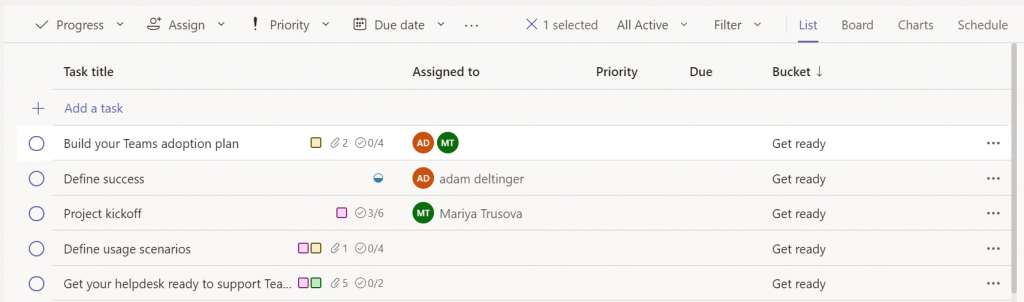
Seit einer Weile teste ich die Tasks-App und bislang gefällt sie mir sehr gut. Wie immer wird Microsoft weiter an der Verbesserung der Oberfläche arbeiten. Ein bald verfügbares Beispiel dafür ist die Veröffentlichung von Tasks, die Ihnen ermöglichen wird, Aufgaben auf Unternehmensebene zu erstellen und den gewünschten Teams zuzuweisen. Mehr über die Tasks-App in Microsoft Teams erfahren Sie hier.
Hochladen von Anlagen über den Teams-Client
Seit Mai ist in Microsoft das Hochladen von Anlagen über die Planner-Oberfläche in Teams möglich. Zuvor musste man hierfür zu Planner im Web wechseln. Rufen Sie einfach eine Aufgabenkarte auf und klicken Sie auf „Anlage hinzufügen“.
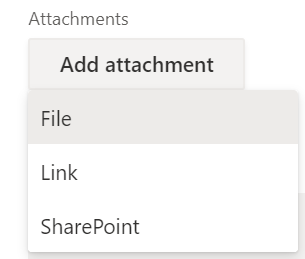
Ihnen stehen die gleichen drei Optionen wie bei Planner im Web zur Verfügung: Datei, Link und SharePoint.
- Wenn Sie „Datei“ auswählen, werden Sie aufgefordert, eine beliebige Datei von Ihrem lokalen Computer auszuwählen und sie ins Root-Verzeichnis der SharePoint-Bibliothek Ihrer verbundenen Gruppe zu laden.
- Die Option „Link“ gibt Ihnen die Möglichkeit, einen Link aus einer beliebigen Quelle (d. h. ein SharePoint-Dokument oder eine Website) hinzuzufügen und zu benennen.
- Mit der letzten Option „SharePoint“ können Sie ein vorhandenes Dokument aus der Gruppe auswählen, mit der Ihr Plan verknüpft ist.
Diese kleine Aktualisierung macht für alle, die diese Funktion häufig nutzen, einen gewaltigen Unterschied: Sie müssen nun nicht länger zwischen Teams und Planner wechseln, um Anlagen zu Ihren Aufgaben hinzuzufügen. Diese Funktion ist auch in der Planner-Android-App verfügbar!
Die Microsoft Planner Mobile-App
Auf den mobilen Plattformen wurden jüngst zahlreiche Verbesserungen vorgenommen. Zwei meiner Favoriten sind der schreibgeschützte Offline-Modus und die Funktion „In Planner teilen“, die in der iOS-Version verfügbar sind. Die erste Funktion zeigt Ihnen all Ihre Aufgaben im schreibgeschützten Modus an – ideal, wenn Sie gerade nicht online gehen können.
Mit „In Planner teilen“ können Sie über die unten hervorgehobene Aktionsschaltfläche aus verschiedenen Quellen auf Ihrem Smartphone (d. h. eine Webseite, ein Bild oder andere unterstützte Quellen) eine Aufgabe erstellen:
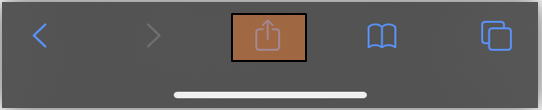
Klicken Sie auf die Aktionsschaltfläche und wählen Sie „Planner“ aus. Ist Planner hier nicht sichtbar, können Sie die App hinzufügen, indem Sie auf „Mehr“ klicken und nach rechts scrollen.
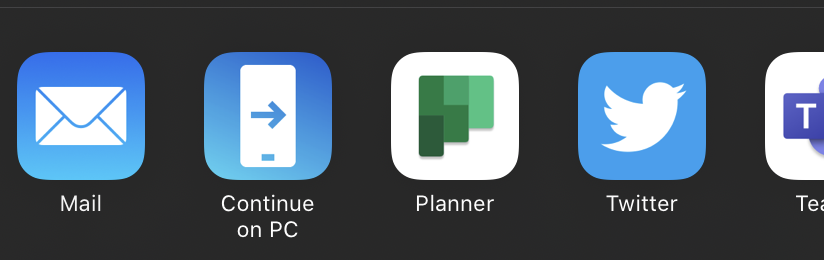
Nun können Sie Ihre Aufgabe benennen und auswählen sowie entscheiden, in welchem Plan oder Bucket sie erstellt werden soll. Klicken Sie einfach auf „Aufgabe hinzufügen“.
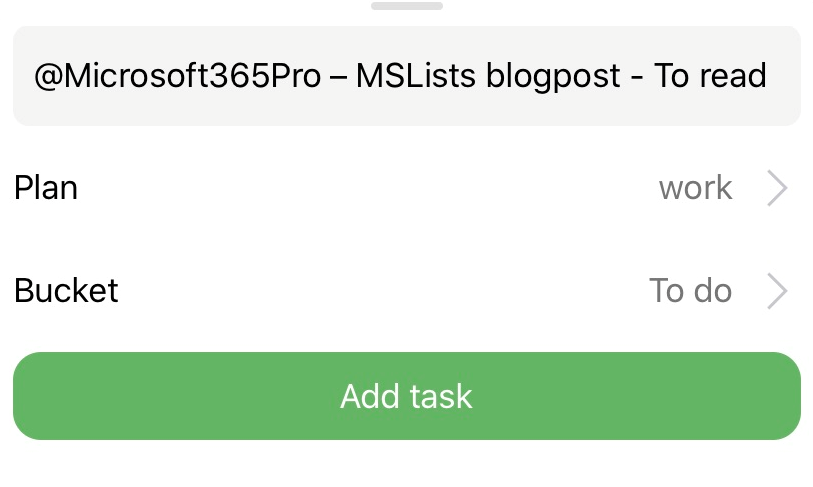
In Planner wird nun eine Aufgabe erstellt – in diesem Fall ein Blogbeitrag, den ich gefunden habe, während ich mit meinem iPhone in Safari gesurft habe.
In der iOS-App sind nun auch Aufgabenfilter verfügbar, mit denen Sie jederzeit die wichtigsten Aufgaben finden können. Die Prioritätsstufe „Eilt“ für Aufgaben kann nun auch in iOS und Android festgelegt werden. Klicken Sie hier, um weitere Informationen über Aktualisierungen in Mobile-Clients zu erhalten.
Zusammenfassung
Die neue Plan-Kopierfunktion, die das Kopieren von Plänen in vorhandene Gruppen ermöglicht, wurde von Benutzern häufig angefragt und ist äußerst nützlich. Es ist schön, zu sehen, dass Verbesserungen vorgenommen werden und dass Microsoft dabei Kundenwünsche berücksichtigt.
Es wird interessant sein, zu verfolgen, wie sich das Aufgabenmanagement in Microsoft 365 durch die bald verfügbare Tasks-App zusammenfügen wird. Sie wird nicht alle Punkte ansprechen, doch Stück für Stück macht Microsoft die Verwaltung von Aufgaben und die Arbeit in Microsoft Teams damit leichter.
Und das war es für heute!
Abonnieren Sie unseren Blog, um weitere Tipps zum Informationsmanagement in Microsoft 365 zu erhalten!