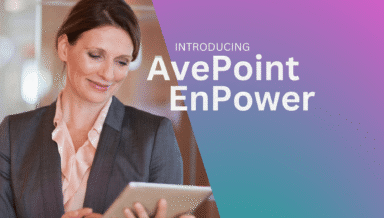Auf unserem Blog finden Sie weitere spannende Artikel zum Thema Google Workspace:
G Suite vs. Office 365 im Vergleich
Google Takeout – Was ist das und kann es für die Datensicherung verwendet werden?
Seit Lehrinstitutionen verstärkt auf das Online-Lernen setzen, ist Google Classroom eines der beliebtesten Tools für pädagogische Fachkräfte. Die einfache Bedienung und der umfassende Funktionsumfang fördern den Austausch und sorgen dafür, dass der Spaß nicht zu kurz kommt – insbesondere bei denen, die gerade erst ins Online-Lernen einsteigen. Für manche mag diese Umstellung ganz einfach sein; anderen fällt es jedoch schwer, ohne ein Tool, das den ganzen Prozess vereinfacht, ein virtuelles Klassenzimmer bzw. einen Kurs zu verwalten.
Als Eigentümer/in sind Sie zur Durchführung bestimmter Aufgaben berechtigt und können Ihre Kurse beispielsweise archivieren, löschen oder kopieren. Zudem ist die Übertragung der Eigentümerschaft möglich. Heute wollen wir uns ansehen, wie abgeschlossene Kurse archiviert und Daten gesichert werden können, sodass sie im Bedarfsfall wiederherstellbar sind.
Archivierung von Kursen in Google Classroom
Kurse, die Sie nicht länger benötigen, können archiviert werden. Die Nutzer/innen, die zuvor hinzugefügt wurden, können dann nicht länger darauf zugreifen (weder Lehrkräfte noch Kursteilnehmer/innen), der abgeschlossene Kurs wird ihnen aber immer noch auf der Seite mit der Kursübersicht angezeigt.
Wer kann Kurse archivieren?
Wie schon erwähnt ist der Eigentümer / die Eigentümerin eines Kurses zur Durchführung administrativer Aufgaben berechtigt. Generell ist die Archivierung den beteiligten Lehrkräften vorbehalten. Die Lernenden können Kurse nicht archivieren oder löschen. Kurse können einfach und schnell mit nur wenigen Klicks archiviert werden.
Archivierung von Kursen
Kurse können über verschiedene Systeme archiviert werden. Sie können die Archivierung an einem Computer, einem Android- oder iOS-Gerät vornehmen; der Prozess unterscheidet sich je nach Endgerät nur geringfügig. Es kann sinnvoll sein, den Kurs, den Sie archivieren möchten, zuerst zu kopieren. Hier finden Sie eine Anleitung zum Kopieren.
- Rufen Sie google.com auf.
- Klicken Sie auf der Kursseite auf die drei Punkte und dann auf Archive (Archivieren).
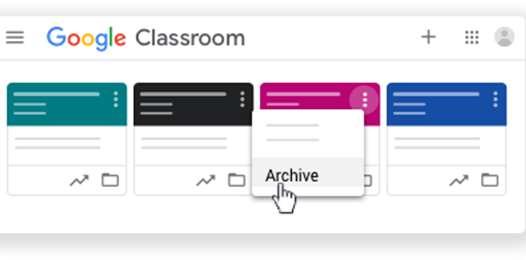
Anzeigen archivierter Kurse
Sie können jederzeit auf einen Kurs, den Sie archiviert haben, zugreifen und ihn anzeigen bzw. wiederherstellen. Gehen Sie hierzu wie folgt vor:
- Rufen Sie das Dashboard von Google Classroom auf und klicken Sie auf Menu (Menü).
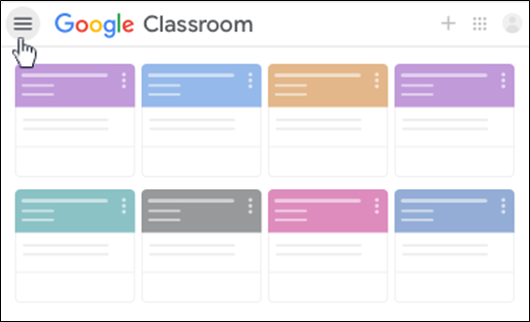
- Scrollen Sie nach unten zu Archived Classes (Archivierte Kurse). Diese Option steht nur zur Verfügung, wenn bereits Kurse archiviert wurden.
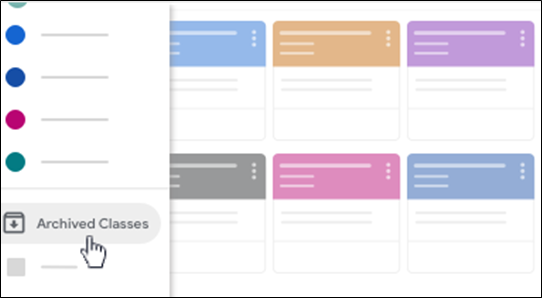
Was passiert mit archivierten Kursen?
- Archivierte Kurse werden, wie hier dargestellt, in einem separaten Bereich aufbewahrt. Sie werden aber nicht im Start-Dashboard angezeigt.
- Lernende können sich nicht selbst aus einem archivierten Kurs löschen, da sie nur über eingeschränkten Verwaltungszugriff auf die von ihnen besuchten Kurse verfügen.
- Über Google Drive ist der Zugriff auf Inhalte archivierter Kurse weiterhin möglich.
- Der Kurskalender bleibt Bestandteil von Google Calendar und wird weiterhin allen Beteiligten angezeigt. Wenn Sie das nicht möchten, können Sie den Kalender löschen oder den Kurs komplett entfernen.
Archivierte Kurse können gelöscht werden, sind nach dem Löschen aber nicht wiederherstellbar. Löschvorgänge können nur von der primären Lehrkraft durchgeführt werden. Hier kann es hilfreich sein, durch den Einsatz der Backup-Lösung eines Drittanbieters sicherzustellen, dass gelöschte Daten jederzeit wiederhergestellt werden können.
Sicherung von Google Classroom
Sie können Ihre Kursdaten exportieren und herunterladen; ansonsten sind die nativen Backup-Funktionen von Google Classroom aber eher beschränkt, insbesondere in Bezug auf die Datenwiederherstellung. Hier kommt Cloud Backup für Google Workspace ins Spiel, mit dem Sie all Ihre Daten in Google Workspace viermal täglich sichern können. So können Sie sicher sein, dass wirklich alles im Backup erfasst wird.
Neben dem klaren Vorteil in puncto Sicherung können Inhalte zudem in Windeseile – genauer gesagt: in weniger als einer Minute – wiederhergestellt werden. Über ReCenter, ein umfassendes Dashboard, können Sie nach Ihren verloren gegangenen Inhalten suchen und sie ganz einfach wiederherstellen. Da Sie hierbei keine Hilfe benötigen, bedeutet das auch eine Zeitersparnis für die IT-Admins. Erfahren Sie hier mehr über Backups von Google Workspace.
Abonnieren Sie unseren Blog, um weitere Tipps zu Google Workspace zu erhalten!