
Microsoft Teams ist eine relativ neue, chat-basierte Arbeitsplatz-App, die eine fortlaufende Zusammenarbeit und Kommunikation zwischen Teams, Projekten, Organisationen oder sonstigen Personengruppen vereinfachen soll. Teams ermöglicht den zentralisierten Zugriff auf Konversationen, Dateien, Notizen und Aufgaben.
Es verbindet die Funktionen von Skype (Chat und Konferenzen), SharePoint und OneDrive (Filesharing und Zusammenarbeit), OneNote (Erstellung von Notizen), Planner (alltägliches Projektmanagement) und Stream (Videosharing) mit zusätzlichen internen Tabs, die direkten Zugriff auf andere Tools wie GSuite, MailChimp, Salesforce und viele mehr ermöglichen. All diese und weitere Funktionen sind über die App direkt verfügbar. Dadurch sparen Sie sich den Wechsel zwischen Fenstern, Logins und Ansichten und können nahtlos auf alle Inhalte Ihres Teams zugreifen.
Für viele Benutzer stellt Teams eine erfrischende Abwechslung zur Zusammenarbeit mit ihren Kollegen über verschiedene separate Tools wie E-Mail, Filesharing und Telefon dar. Wie es bei jedem neuen Tool der Fall ist, befinden sich die Best Practices für die Verwendung noch in der Entwicklung. Allerdings kann man bereits sagen, dass die Community der Teams-Benutzer die Regeln, die jedem dabei helfen, das Meiste aus Teams herauszuholen, schnell gelernt hat.
In diesem Leitfaden werden einige alltägliche Verhaltensregeln für die Verwendung von Microsoft Teams behandelt. Die Befolgung dieser Richtlinien sollte dafür sorgen, dass alles einwandfrei funktioniert, gut organisiert und produktiv ist und trotzdem Spaß macht, damit Sie und Ihre Kollegen die Nutzung von Teams als angenehme Erfahrung erleben.
Über den Verfasser
Matt Wade wurde vom Ingenieur zum IT-Nerd und Microsoft MVP. Am Anfang seiner Laufbahn stand die Planung von Atomkraftwerken. Durch eine Reihe seltsamer Zufälle ist er schließlich beim Thema Benutzerakzeptanz von SharePoint gelandet. Besonders bekannt ist er für seine Infografiken zu SharePoint und Office 365, insbesondere sein Periodensystem für Office 365 sowie seine Fürsprache für Microsoft Teams, KI und Chatbots zur Automatisierung von Geschäftsabläufen.
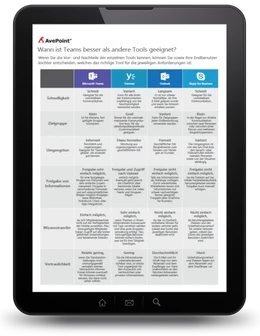
Sie möchten mehr über Management und Governance mit Teams erfahren?
AvePoint hat genau das Richtige für Sie! Die Bereitstellung und der Lebenszyklus von Teams müssen richtig geregelt werden. Erfahren Sie in unserem eBook Optimaler Einsatz und Verwaltung von Microsoft Teams und Office 365 Groups mehr über den richtigen Umgang mit Teams. Oder erfahren Sie mehr über unsere Cloud-Governance-Lösung.
KAPITEL 1
Allgemeines
Die folgenden Tipps helfen Ihnen dabei, Ihre Erfahrung mit Teams allgemein zu verbessern.
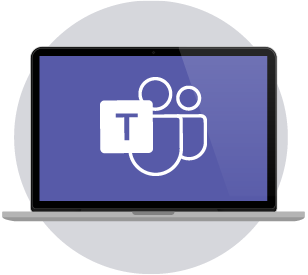
Laden Sie die Teams-App für PC und Smartphone herunter.
Wenn Sie Outlook bereits auf Ihrem Gerät haben, brauchen Sie auch Teams. Als Bonus gibt es ein paar Extra-Features in der App.
Richten Sie Ihre Benachrichtigungen ein.
Die Desktop- und Mobil-Versionen von Teams halten zahlreiche Einstellungsmöglichkeiten parat. Sollte Sie die Zahl der Benachrichtigungen, die Sie erhalten, überwältigen oder nicht ausreichen, können Sie das mit den richtigen Einstellungen ändern. Sie finden sie unter Settings [Einstellungen] in der Desktop-App oder unter Notifications [Benachrichtigungen] auf Ihrem Mobilgerät.
Ein Like soll keine Gefühle ausdrücken.
Geben Sie einen “Daumen hoch” um damit zu sagen “Habe verstanden”, “Klingt gut” oder “Okay”. So sparen Sie sich viele und nervige “Zur Kenntnis genommen”-Antworten.
Reaktionen sollen Gefühle ausdrücken.
Der “Daumen hoch” ist gut geeignet um Kenntnisnahme zu bestätigen, wodurch die Konversation über ein Thema weitergeführt werden kann. Smileys wie Herz, Lachen, Wut und Trauer sollten eher in informellen Nachrichten verwendet werden, das hängt aber ganz von Ihrer Organisation ab.

Erstellen Sie nur neue Teams, wenn es nötig ist.
Suchen Sie zunächst nach bestehenden Teams, um sich zu vergewissern, ob nicht bereits ein Ihren Anforderungen entsprechendes existiert. Ist das nicht der Fall, sprechen Sie zunächst mit der Gruppe, um sicherzustellen, dass alle die Erstellung eines neuen Teams für das Richtige halten. Häufig genügt schon ein neuer Kanal.
Ein neues Team enthält zahlreiche Optionen, die Sie nicht alle verwenden müssen.
Neben den Konversationen ist unter anderem eine SharePoint-Seite, ein Planner-Plan, eine PowerBI-Arbeitsumgebung und gelegentlich noch mehr enthalten.
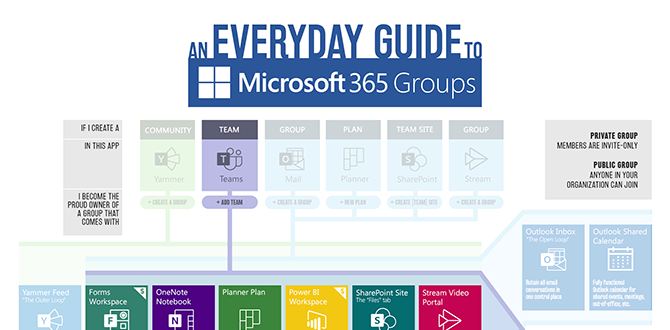
Teams sollte Ihr internes Kollaborationstool sein. Für förmlichere externe Kommunikation sind E-Mails die erste Wahl.
Auch wenn Sie vielleicht zunächst ablehnend reagieren: Es ist ganz einfach, beide Tools miteinander zu vereinbaren. Dieser Artikel hilft Ihnen dabei.
Übertreiben Sie es nicht mit den Einladungen zu Ihren Teams.
Wenn Ihr Team nicht für konkrete Aufgaben sondern eher als Informationsquelle dient, sollten Sie den Beitritt optional machen. Nutzen Sie Join Codes, mit denen die Empfänger entscheiden können ob ihre Teilnahme Sinn macht.
PROFI TIPP: Wenn Sie zwischen zwei Konten wechseln müssen oder Gast im Teams-System einer anderen Organisation sind, können Sie mit Google Chrome-Profilen alles einfach auseinanderhalten.
Profile machen alles einfacher. Dieses Video erklärt wie.
Machen Sie Ihre Abwesenheitsnotiz fit für Teams.
Ihre Outlook-Abwesenheitsnotiz wird auch in Teams angezeigt. Schreiben Sie statt “Danke für Ihre E-Mail” doch einfach “Danke für Ihre Nachricht”.
Versenden Sie anstelle von Anhängen lieber Links zu Dokumenten.
Einer der Vorteile von Office 365 ist die Möglichkeit zur gemeinsamen Bearbeitung von Dokumenten – nutzen Sie das zu Ihrem Vorteil. Belassen Sie es bei einer zentralen, aktuellen Datenquelle. Dreißig Entwürfe der gleichen Datei, die Ihren Posteingang verstopfen, ist doch so was von 90er!
Behalten Sie Teamaufgaben mit Planner im Blick.
Nutzen Sie die integrierten Planner-Tabs um Projektaufgaben, Deadlines und Reminder für alle Mitglieder sichtbar zu machen, alles direkt in der Kanalansicht.
Wenn Sie Besitzer eines Teams sind, gelten auch für Sie Verhaltensregeln.
Behalten Sie im Auge, wen Sie als Mitglied hinzufügen oder entfernen. Legen Sie für das Team-Profil ein unverkennbares Foto oder eine Grafik fest. Entscheiden Sie, welche Einstellungen (privat oder öffentlich) und Tabs Sie Ihren Teammitgliedern zur Verfügung stellen möchten.
KAPITEL 2
Konversationen
Der beständige Chat ist eines der Herzstücke von Teams. Es mag vielleicht so erscheinen, als würden Sie iMessage, WhatsApp oder Android Messenger nutzen. Doch das tun Sie definitiv nicht. Es gibt einige Möglichkeiten, wie Sie dafür sorgen können, dass alles gut organisiert, leicht verständlich und sauber bleibt.
Mit der @mention-Funktion können Sie Personen direkt ansprechen und eine Antwort erhalten.
Wenn Sie jemanden mit @mention erwähnen, entspricht das dem Eintrag einer Person in den An- oder Cc-Feldern einer E-Mail. Entsprechend sollten Sie @ sachgemäß und nicht zu häufig verwenden.
Drücken Sie die Rücktaste, nachdem Sie ein @mention eingefügt haben, um Nachnamen oder überflüssige Informationen zu entfernen.
Manchmal steht in Teams neben dem Benutzernamen die Stellenbezeichnung, der Standort oder „Gast“, was wertvollen Platz verschwendet. Und manchmal will man seine Kollegen einfach zwanglos ansprechen.
Erwähnen Sie ein Team oder einen Kanal nicht mit @mention, wenn es nicht unbedingt erforderlich ist.
Niemand erhält gerne mehr Benachrichtigungen, als er braucht.
Die Dringlichkeit in Konversationen ist vergleichbar mit der Dringlichkeit einer Mail.
Erwarten Sie keine umgehende Antwort – auch dann nicht, wenn Sie jemanden per @mention ansprechen. Erwarten Sie Reaktionszeiten, die mit denen einer E-Mail vergleichbar sind. Nutzen Sie den “!” Button für wichtige Nachrichten.
Leiten Sie neue Konversationen mit Betreffzeilen ein.
Eine E-Mail würden Sie ja auch nicht ohne Betreff versenden, oder? Durch Betreffzeilen sind die Konversationen leichter zu finden.
Nutzen Sie Ankündigungen sparsam.
Nachrichten vom Typ “Ankündigung” beinhalten ein Bild-Banner und einen besonders großen Text. Dadurch nehmen diese Einträge viel Platz weg, außerdem wird ihre Wichtigkeit durch Überbenutzung verwässert.
Ihre Meme- und GIF-Verwendung sollte Ihrer Unternehmenskultur entsprechen. Übertreiben Sie es nicht.
Sie beanspruchen Platz, nicht jeder mag sie und vielleicht sind Sie nicht ganz so lustig, wie Sie denken. Richten Sie lieber einen speziellen Kanal für lustige Themen ein, in dem Memes und GIFs nach Lust und Laune verwendet werden können.
WICHTIG: Verwechseln Sie Start a conversation [Konversation starten] nicht mit Reply to a conversation [Auf Konversation antworten].
Diese Felder haben verschiedene Funktionen und wenn Sie eine neue Konversation begonnen haben, statt auf eine bestehende zu antworten, wird es kompliziert.
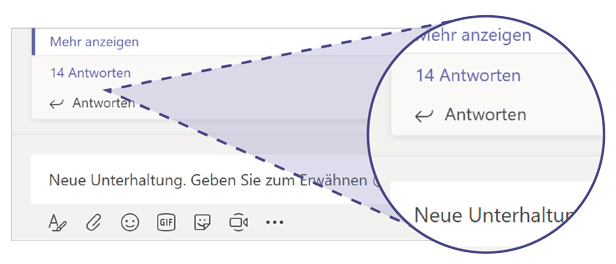
Laden Sie keine externen Gäste ein, solange nicht alle Beteiligten wissen, dass sie da sind.
Gäste haben Zugriff auf fast alles im Team. Stellen Sie zunächst sicher, dass ihre Einladung für alle in Ordnung ist. Möglicherweise müssen Sie für die externe Weitergabe von Daten auch die Genehmigung der IT-Abteilung einholen.
Schreiben Sie kurze, aussagekräftige Nachrichten.
Niemand mag lange E-Mails. Und lange Chat-Nachrichten sind fast noch unbeliebter. Bringen Sie die Dinge auf den Punkt und erzählen Sie nicht Ihre Lebensgeschichte.
Leiten Sie E-Mails zur internen Diskussion an Teams weiter, bevor Sie per E-Mail antworten.
Zu jedem Kanal gehört eine E-Mail-Adresse. Leiten Sie zu besprechende externe E-Mails an einen Kanal weiter und bitten Sie dort um das Feedback Ihrer Kollegen. Antworten Sie erst per E-Mail, sobald alle Mitglieder in Teams sich einverstanden erklären.
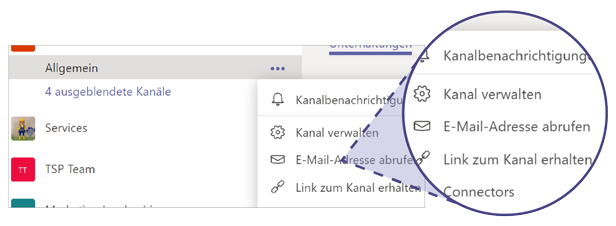
Unterhaltungen in Privaten Kanälen sind nochmal eine ganz andere Erfahrung.
Mehr Informationen und Best Practice-Ansätze finden Sie im Kapitel Private Kanäle.
KAPITEL 3
Kanäle
Kanäle in Teams sind wie Ordner in SharePoint oder ein gemeinsames Laufwerk. Mit ihnen können Themen, mit denen Ihr Team zu tun hat, beliebig unterteilt werden. Beispielsweise könnte ein Team, das eine Produkteinführung plant, die folgenden Kanäle einrichten: Allgemein (Standard), Catering, Veranstaltungen, Marketing, Öffentlichkeitsarbeit und Veranstaltungsort. Nebenbei gehört zu jedem Kanal auch ein eigener Ordner für Dateien, wodurch Kanalthemen noch besser getrennt werden können.

Benennen Sie einen Kanal nicht um, ohne Ihr Team vorher darüber zu informieren.
Die Umbenennung von Kanälen kann lästige Folgen haben.
Möglicherweise brauchen Sie nicht so viele Kanäle, wie Sie glauben.
Halten Sie zu Beginn alles einfach und lassen Sie alles organisch wachsen.
Richten Sie einen Kanal für Spaß, Memes und GIFs ein.
So können Sie die Arbeit von den lustigen Dingen trennen.
Reservieren Sie einen Kanal für Meta-Themen.
Teams ist noch recht neu, sodass immer wieder zahlreiche neue Tipps, Tricks und Fragen auftauchen. Diesen Bereich können Sie nutzen, um Ihre Arbeitsweise zu diskutieren.
Nutzen Sie den allgemeinen Kanal für Ankündigungen und Themen, die nicht zu anderen Kanälen passen.
Sie brauchen einen Bereich für Verschiedenes. Der allgemeine Kanal bietet sich dafür an.
Erstellen Sie Kanäle erst, wenn Sie wirklich sicher sind, dass Sie sie brauchen.
Es ist nicht ungewöhnlich, irgendwann zu viele Kanäle zu haben, was für Verwirrung sorgt, weil niemand weiß, wo er was schreiben soll. Dem können Sie vorbeugen, indem Sie einen Kanal nur erstellen, wenn Sie ihn wirklich brauchen.
Das Wiki kann als hervorragende “Über...” Sektion dienen, die den Kanal beschreibt.
Hier können Sie die Teambeschreibung, -ziele, -erwartungen und -verhaltensregeln dokumentieren. Benennen Sie den Tab gerne auch um in “Über...”.
Erwähnen Sie Neuzugänge im Kanal per “@”
Neuen Kanälen folgt nicht jeder automatisch. Indem Sie neue Mitglieder markieren lenken Sie deren Aufmerksamkeit auf ihre Benachrichtigungseinstellungen.
Dateien, die in Kanälen hochgeladen werden, sind in SharePoint gespeichert.
Lesen Sie im Kapitel Dateien mehr darüber, wie Sie mit Dateien in Teams arbeiten.
Einstellungen zur Kanalmoderation legen fest wer Konversationen beginnen darf.
Hierdurch kann Gästen lediglich erlaubt werden zu antworten, nicht jedoch neue Konversationen zu beginnen. Das ist nützlich für Ankündigungs-Kanäle, in denen nur ausgewählte Teilnehmer posten sollen.
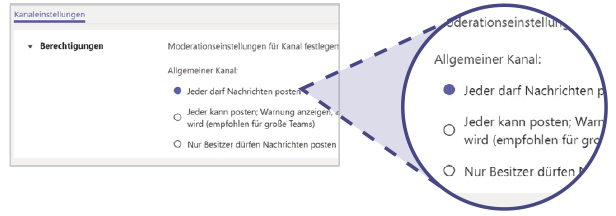
Private Kanäle halten eine ganz eigene Benutzererfahrung bereit.
Im Kapitel Private Kanäle finden Sie mehr Informationen und Best Practices
KAPITEL 4
Private Kanäle
Private Kanäle sind ein neueres Teams-Feature mit dem jeder Nutzer zugriffsgeschützte Kanäle für vertrauliche Unterhaltungen und Dateien erstellen kann. Obwohl Private Kanäle heiß erwartet wurden, sollte ihr Nutzen minimiert und auf das Nötigste beschränkt werden. Dies hat den Hintergrund, dass ihre Funktionsweise zusätzliche Komplexität und Verantwortung für die Nutzer mit sich bringt.
Hier nun einige der Möglichkeiten, wie Sie Private Kanäle (PK) in Teams am besten nutzen können.
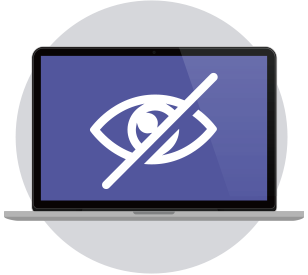
PK haben ihre eigenen Besitzer.
Der Besitzer des übergeordneten Teams ist nicht unbedingt der Besitzer des PK. Teambesitzer, die keine PK-Besitzer sind, können nur Namen und Beschreibung des PK sehen.
PK-Mitglieder sind immer eine Untermenge der Mitglieder des übergeordneten Teams.
Sie können dem PK keine Personen hinzufügen, die nicht bereits Mitglieder des Teams sind.
Externe Gäste können Teil des PK sein.
Denken Sie nur daran, dass sie zuerst Mitglieder des übergeordneten Teams sein müssen.
PK-Dateien erhalten ihre eigene (abgespeckte) SharePoint Seite.
Der Dateispeicher für einen PK befindet sich in einer vom übergeordneten Team getrennten SharePoint Site Collection.
Die PK SharePoint-Seite verfügt über eingeschränkte Berechtigungsoptionen.
Sie können die Besitzer/Mitgliedergruppen nicht in SharePoint ändern, aber Sie können mittels der Besucher-Gruppe neue SharePoint-Sicherheitsgruppen erstellen.
PK haben begrenzte Integrationsmöglichkeiten.
Tabs und Connectors werden unterstützt und jeder PK hat eine E-Mail-Adresse wie normale Kanäle. Aber PK unterstützen keine Bots, Apps (einschließlich Planner), Wikis oder Meetings.
Es gibt viele weitere Details zur korrekten Verwendung von PK.
Bitte lesen Sie diesen ergänzenden Blogbeitrag, um alle Nuancen und Feinheiten der Nutzung von Privatkanälen zu verstehen, falls Sie vorhaben sie zu nutzen.
KAPITEL 5
Dateien
Teams eignet sich ausgezeichnet dazu, Dateien allein oder gemeinsam mit Kollegen zu bearbeiten. Ihre Dateien werden auf einer SharePoint-Seite gespeichert, die zusammen mit Ihrem Team erstellt wurde. Auch wenn es wie Teams aussieht, verwenden Sie doch SharePoint.
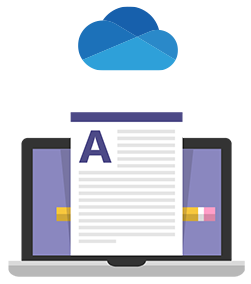
Dateien sollten nicht größer als 100 GB sein.
Das ist die Obergrenze!
Ordnerstrukturen sollten nicht mehr als drei Ebenen umfassen.
Dies ist eine Best Practice, um Strukturen übersichtlich zu halten, zudem gibt es ein Zeichenlimit für die Länge des Ordnerpfads.
Synchronisieren Sie Dateien, um offline darauf zugreifen zu können.
Installieren Sie OneDrive, um über den Windows Explorer, den MacOS Finder und die OneDrive-Mobile-App auch offline Zugriff auf Dateien zu erhalten. So können Sie ohne WLAN im Flugzeug arbeiten!
Wenn Sie möchten, können Sie Ihre Dateien immer direkt in SharePoint anzeigen lassen.
Wenn Sie sich im Dateien-Tab befinden, klicken Sie auf Open in SharePoint [In SharePoint öffnen], um mit all der komplexen Schönheit von SharePoint auf Dateien zuzugreifen.
Ja, Dateien und Ordner können ihre eigenen Genehmigungen haben.
Sie können Dateien und Ordner über SharePoint mit anderen Personen teilen. Bedenken Sie aber, dass Genehmigungen auf Dateiebene schnell schwierig zu verwalten werden.
Wenn Sie Dateien von einem Team oder Channel in einen anderen verschieben möchten, verwenden Sie die Schaltfläche Verschieben in Teams (oder SharePoint).
Dies stellt sicher, dass Sie die Versionshistorie der Datei(en) nicht verlieren. Wenn Sie einfach Drag-and-Drop benutzen, wird die Datei am neuen Speicherort als eine völlig neue Kopie des Originals betrachtet, bei der das Original gelöscht wurde.
Es ist wichtig, wo Sie Ihre Dateien hochladen.
Wenn Sie eine Datei in die Registerkarte Dateien in einem Kanal hochladen, wird sie in SharePoint gespeichert. Wenn Sie jedoch eine Datei in einen privaten Chat hochladen, wird die Datei in Ihrem OneDrive gespeichert und automatisch mit allen Teilnehmern des Chats geteilt.
Die Erfahrung mit Dateien in Privaten Kanälen ist einzigartig.
Weitere Informationen und Best Practices finden Sie im Kapitel Private Kanäle.
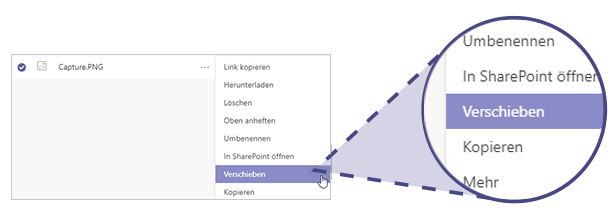
KAPITEL 6
Privater Chat
Teams und Kanäle eignen sich hervorragend für Diskussionen auf Teamebene. Manchmal brauchen Sie aber einfach nur einen Experten, der Ihnen eine technische Frage beantwortet, oder wollen dem Praktikanten Ihre Bestellung zum Mittagessen geben. Hier kommen private Chats ins Spiel. Sie sind vergleichbar mit anderen Instant-Messenger-Apps wie Skype oder WhatsApp.
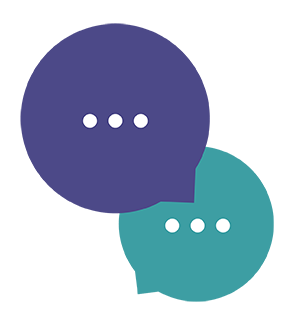
Sie können die Chats für dringende Fragen verwenden oder einfach, um sich bei Freunden zu melden.
Der private Chat von Teams ist wie jeder andere Instant Messenger. Und so können Sie ihn auch verwenden.
Die Dringlichkeit in privaten Chats ist vergleichbar mit der Dringlichkeit in Skype for Business.
Wenn Sie jemanden anschreiben, ist das dringender, als wenn Sie jemanden per “@” in einer Konversation ansprechen. Die Verwendung des “@” im privaten Chat positioniert Ihre Nachricht noch prominenter im Aktivitätsfeed des Empfängers.
PROFI TIPP: Nutzen Sie Prioritäts-Benachrichtigungen, um jemanden mit höchster Dringlichkeit zu erreichen.
Durch Klick auf das “!” im Auswahlfeld unter dem Textfeld können Sie die Glocke aktivieren. Hiermit werden Empfänger 20 Minuten lang, oder bis sie die Nachricht lesen, alle zwei Minuten benachrichtigt.
Halten Sie die Mitgliederzahl gering.
Befinden sich viele Leute in einem privaten Chat, rechtfertigt das meist eher die Erstellung eines Teams.
Belassen Sie es bei spontanen Unterhaltungen.
Sobald es im Gespräch um geschäftliche Entscheidungen geht, sollten Sie es in einen Kanal verlagern. Im privaten Chat sollte keine Arbeit abgeschlossen werden.
Mitgliedschaften sind wichtig.
Wenn bereits ein Chat mit drei Personen läuft und Sie einen weiteren Chat mit den gleichen Personen öffnen, gibt es zwei unterschiedliche Chats mit denselben Teilnehmern und zwei separaten Unterhaltungen. Das kann schnell verwirrend werden. Vermeiden Sie dies also, außer, es geht nicht anders.
Wenn Sie dem Chat neue Teilnehmer hinzufügen, können Sie entscheiden, ob diese den bisherigen Verlauf sehen sollen.
Bevor Sie jemanden hinzufügen, sollten Sie überlegen, ob es in Ordnung ist, dass diese Person sieht, worüber vorher gesprochen wurde.
Private Chats können benannt werden.
Ein themen- oder gruppenspezifische Name macht den Chat einfacher auffindbar und hilft den Teilnehmern beim Thema zu bleiben.
Achten Sie auf den Verfügbarkeitsstatus Ihrer Kollegen.
Fällt Ihnen auf, dass jemand nicht im Büro ist, kann Ihr Kommentar bezüglich der gestrigen Besprechung vermutlich warten, bis diese Person aus dem Urlaub zurückkehrt. Ein roter Status kann bedeuten, dass eine Person beschäftigt ist, an einer Besprechung teilnimmt oder nicht gestört werden will. Formulieren Sie Ihre Nachricht entsprechend.

Gehen Sie nicht davon aus völlige Privatsphäre zu haben.
Chats können von IT-Administratoren eingesehen werden. Fairerweise muss man sagen, dass dies aus Sicht der Privatsphäre auch für Outlook oder Skype gilt.
Dateien in privaten Chats werden in OneDrive gespeichert.
Dateien werden automatisch im Ordner Microsoft Teams-Chatdateien des Nutzers gespeichert und mit allen Chat-Teilnehmern geteilt.
KAPITEL 7
Bots
Warum sollten Sie all die Arbeit ganz allein erledigen? Teams ist genau der richtige Ort, um mit Chatbots zu interagieren, die Ihnen bei der Erledigung Ihrer Arbeit helfen können, ohne dass Sie überflüssige Energie darauf verschwenden müssen. Bots stecken zwar noch in den Kinderschuhen, doch im Teams App Store haben Sie große Auswahl. Probieren Sie die Empfehlungen aus der folgenden Liste selbst aus!
AtBot: Erstellen Sie mit Power Automate und LUIS ganz ohne Code Ihren eigenen Bot. Erwerben Sie den Premium-Plan, um zusätzlich QnA Maker und LUIS Intent Vectors zu verwenden.
AVA: Stellen Sie verloren geglaubte und gelöschte Dateien, Dokumente oder E-Mails aus dem Papierkorb von Exchange, Outlook und OneDrive wieder her.
Adobe Sign: Mit Adobes bislang bestem Bot versenden Sie Dokumente zur Überprüfung und Unterzeichnung und archivieren sie anschließend ganz automatisch.
Hipmunk: Holen Sie sich die besten Flug-, Hotel- und Autovermietungs-Möglichkeiten direkt in Teams.
Polly: Erstellen Sie schnell und mühelos Umfragen und Abstimmungen und teilen Sie sie mit Ihrem Team.
Who Bot: Finden Sie alles, was Sie über Kollegen wissen wollen heraus.
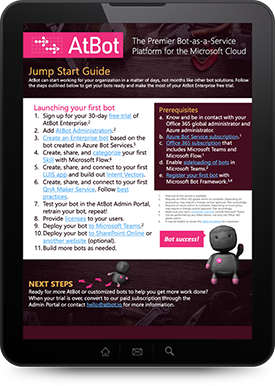
Lassen Sie AtBot die Arbeit machen!
Mit AtBot erstellen Sie ganz ohne Code eigene Chatbots mit benutzerdefiniertem Branding und Genehmigungsschutz, die von unternehmensweiten bis zu persönlichen Aufgaben alles übernehmen können. Setzen Sie mit AtBot ständig wiederkehrenden Fragen an die Personalabteilung ein Ende, erledigen Sie Ihre Ausgabenberichterstattung im Handumdrehen und decken Sie den Bedarf für First-Level-IT-Support.
Mehr erfahren Sie unter atbot.io
KAPITEL 8
Besprechungen und Anrufe
Teams ist nicht bloß eine Chat-App. Auch für Audio- und Videokonferenzen ist es Ihre neue Anlaufstelle. Mehr noch, Teams wird bald die Cloud-Version von Skype for Business ersetzen. Mit anderen Worten: Teams ist eine vollwertige Telefonielösung. Viele von uns sind bereits bewandert im Umgang mit Onlineanrufen und Webkonferenzen. Hier ein paar nützliche Tipps, um sicherzustellen, dass die Nutzung von Teams für alle ein positives Erlebnis wird.
Wählen Sie bei der Terminplanung für Ihre Besprechung die Option Kanal für Besprechung auswählen, wenn Sie ein ganzes Team einladen.
Wenn Sie nur einzelne Personen (inklusive externen Gästen) auswählen wollen, verwenden Sie nicht diese Option. Nichtmitglieder werden keinen Zugriff auf den betreffenden Chat haben.
Besprechungen und Anrufe funktionieren noch besser mit der Desktop-App.
Die Webversion von Teams ist toll, aber nicht so reich an Funktionen wie die Desktop-App.
Wenn die Umstände und die Internetverbindung es erlauben, halten Sie eine Videokonferenz ab.
Per Video werden Ihre Besprechungen viel effektiver als über eine reine Audioverbindung.
Verwenden Sie den Weichzeichner um Ablenkungen durch den Hintergrund zu minimieren.
Sie können nicht sehen was hinter Ihnen ist. Alle anderen aber schon... Vermeiden Sie peinliche Situationen.
Schalten Sie Ihre Verbindung stumm, wenn Sie gerade nicht sprechen.
Ihr Husten oder das Jaulen Ihres Hundes, der jetzt Gassi gehen möchte, lenkt ab und sollte nicht Teil der Konferenz sein.
Schalten Sie auch alle anderen Unruhestifter stumm.
Viele Leute vergessen sich selbst stumm zu schalten - kümmern Sie sich ruhig darum für Ruhe zu sorgen.
Zoomen Sie heran, wenn Sie Websites teilen.
Dadurch können Konferenzteilnehmer das, was Sie zeigen möchten, besser erkennen, da es bei Zuschauern in der Regel kleiner dargestellt wird. In den meisten Browsern können Sie mit Strg und der Plus-Taste heranzoomen.
Verwenden Sie den Chat, um nützliche Hilfsmittel und Informationen während der Besprechungen störungsfrei weiterzugeben.
Dort können Sie Webadressen, Kontaktdaten, Schreibweisen und sonstige Informationen teilen, während jemand anderes spricht. Diese Chats sind Teil des Kanals/Chats, nach der Besprechung können also alle Teilnehmer darauf zugreifen und das alles ohne den Anruf zu stören.
Zeichnen Sie Ihre Besprechungen zur späteren Verwendung auf.
Die Videos können für die Ausbildung und für Personen, die abwesend waren, nützlich sein. Microsoft Stream kann das Gesagte sogar automatisch transkribieren. Besprechungsaufzeichnungen werden automatisch im Besprechungschat angezeigt und können auch in Stream unter Meine Inhalte gefunden werden.
Externe Teilnehmer können Ihrem Meeting direkt über einen Browser beitreten.
Es ist nicht notwendig ein Plugin herunterzuladen oder eine App zu installieren, um als Externer an einem Team-Meeting teilzunehmen. Fast alle Funktionen werden derzeit in Edge und Chrome (nicht IE oder Firefox) unterstützt (z. B. Bildschirmfreigabe oder Videokonferenzen).
Sie können keine Besprechungen in Privaten Kanälen planen.
Dies ist eine der Funktionseinschränkungen, die bei der Verwendung von Privaten Kanälen auftreten.
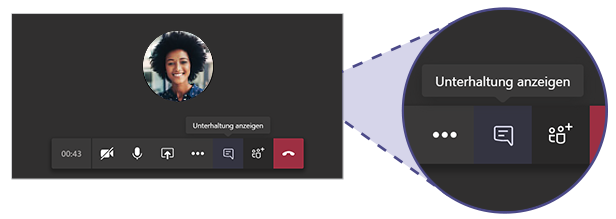
Ein besonderer Dank geht an Chris Webb für das Gegenlesen und seine Beiträge zum Leitfaden.
Ein besonderer Dank geht an Chris Webb für das Gegenlesen und seine Beiträge zum Leitfaden. Chris ist ein Allround-Technologie-Junkie und Microsoft MVP. Er hat mehr als 20 Jahre Erfahrung mit Microsoft Lösungen seit den Zeiten als SharePoint noch eine beinahe übersehene Zugabe auf der Office-Installations-CD war. Er ist ein prominenter Mitwirkender bei den Microsoft Tech Communities.
Nächste Schritte und Hilfsquellen
- Probieren Sie die Demoversion von Microsoft Teams aus, um einen Eindruck davon zu gewinnen, wie Teams funktioniert.
- Testen Sie Microsoft Teams kostenlos, bevor Sie sich für ein Office 365-Abonnement entscheiden.
- Laden Sie die Desktop- und Mobile-Apps von Microsoft Teams kostenlos herunter.
- Bleiben Sie mit der Microsoft Teams Roadmap über Aktualisierungen und die Bereitstellung neuer Funktionen auf dem Laufenden.
- Treten Sie der Microsoft Teams TechCommunity bei, um Fragen zu stellen und anderen Benutzern zu helfen.
- Machen Sie über Microsoft Teams UserVoice Vorschläge für neue Funktionen und unterstützen Sie bestehende Vorschläge..
- Machen Sie sich mit den zahlreichen Hilfsquellen für Microsoft Teams vertraut.
- Schauen Sie sich das Webinar How to Achieve 90% Microsoft Teams and Yammer Adoption in 3 Months mit AvePoint- und Microsoft-Experten an.
AtBot ist die führende Bot-as-a-Service-Lösung für die Microsoft Cloud. AtBot wurde vollständig in Azure entwickelt und ist Ihre mühelos konfigurierbare Bot-Sofortlösung für Teams, SharePoint oder das Web. AtBot bezieht Informationen aus Azure Cognitive Services, während Microsoft Flow die Ausführungslogik bereitstellt und auf diese Weise ohne Code einen allwissenden, rund um die Uhr verfügbaren Sachverständigen entstehen lässt.
Greifen Sie über den Microsoft Teams App Store kostenlos auf AtBot zu oder holen Sie sich jetzt Ihre kostenlose 30-Tage-Testversion von AtBot Enterprise.
AvePoint bringt Sie bei der digitalen Transformation schneller ans Ziel. Mehr als 16.000 Unternehmen und 9 Millionen Office 365-Nutzer weltweit vertrauen AvePoint-Software und -Services in puncto Datenmigration, -verwaltung und -schutz in Cloud-, On-Premise- und hybriden Umgebungen.
AvePoint ist ein Microsoft Global ISV Partner und wurde viermal als Microsoft Partner des Jahres ausgezeichnet. Das 2001 gegründete Unternehmen befindet sich in Privatbesitz und hat seinen Hauptsitz in Jersey City, New Jersey, USA.

