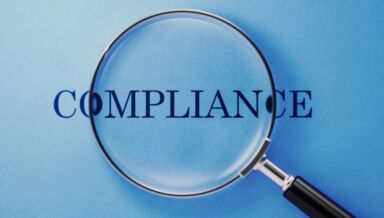97 % des entreprises pensent qu’elles n’utilisent pas pleinement le potentiel de Microsoft Teams. Ce n’est pas surprenant puisque Microsoft Teams évolue en continu et que de nouvelles fonctionnalités sont ajoutées régulièrement.
En savoir plus :
- Comment gérer en toute sécurité plus de 5 000 utilisateurs Microsoft Teams (étude de cas)
- Comment configurer les fonctionnalités Microsoft Teams pour votre organisation
- Les fonctionnalités de Microsoft Teams et Viva les plus attendues en 2022
- Microsoft Teams salle pour petit groupe 101
En tant qu’administrateur, ne pas savoir si vous utilisez les bonnes capacités ou les toutes dernières pratiques peut être frustrant. Vous avez peut-être la sensation de n’avoir plus qu’une tâche fastidieuse à accomplir.
Mais vous ne pouvez pas tout savoir. Pour utiliser Teams de manière à répondre à vos besoins, il vous suffit de vous concentrer sur les bonnes fonctionnalités.
Dans cet article de blog, nous allons passer en revue certaines fonctionnalités méconnues de Microsoft Teams qui peuvent aider les administrateurs à exploiter pleinement les capacités du programme, en évolution constante.
1. Personnalisez vos paramètres avec des règles Microsoft Teams
Plutôt que d’implémenter des modèles Teams, il existe d’autres moyens de configurer votre environnement Teams. Grâce aux règles Microsoft Teams, vous pouvez personnaliser vos paramètres selon la manière dont vos utilisateurs travaillent dans Teams.

Les règles Microsoft Teams sont en fait des paramètres préconfigurés qui vous permettent de contrôler ce que vos utilisateurs peuvent faire ou non dans Teams. Elles aident les administrateurs à définir directement des paramètres d’accès pour des groupes ou utilisateurs spécifiques.
Il existe cinq types de règles Teams principales :
- Packages de règles – Ensemble de paramètres prédéfinis que vous pouvez assigner à des utilisateurs qui ont des rôles similaires
- Stratégies pour les réunions– Pour contrôler les fonctionnalités à disposition des participants aux réunions (un utilisateur est-il autorisé à partager son écran, envoyer un message dans le chat de la réunion, etc.)
- Stratégies de voix et d’appel– Pour gérer les paramètres des appels d’urgence, du routage des appels et de l’identification des appelants
- Stratégies pour les applications– Pour gérer les applications dans Teams, en installer sur demande des utilisateurs et contrôler quels utilisateurs (ou quel utilisateur spécifique) peuvent installer des applis et les fixer sur la barre d’applications de Teams
- Stratégies pour les messages– Pour gérer la disponibilité des fonctionnalités de chat et de canal, comme par exemple autoriser ou non certains utilisateurs à utiliser le chat dans les canaux, à supprimer des messages et des accusés de lecture ou à utiliser les capacités de chat avancées de Teams (messages urgents avec notifications prioritaires p. ex.)
Avec les règles Microsoft Teams, vous pouvez configurer Teams en fonction de vos utilisateurs ou groupes, ce qui vous permet de personnaliser le programme en fonction des besoins de votre entreprise.
2. Activez l’intégration de Teams et d’Outlook
Comme vous le savez déjà peut-être, Microsoft 365 est une véritable toile d’araignée formée par des applications étroitement liées, ce qui signifie que vous pouvez sans problème partager du contenu entre les différentes applis de la suite.
Le temps du copier-coller est bien révolu. Vos utilisateurs peuvent très simplement partager une conversation e-mail vers Teams ou un chat Teams vers Outlook afin de ne pas perdre le fil des discussions importantes.
Pour que cela fonctionne, il faut impérativement s’assurer qu’Outlook sur le web est activé pour vos utilisateurs.
Outlook vers Microsoft Teams
Les utilisateurs peuvent tout simplement envoyer l’e-mail vers l’adresse e-mail du canal*. L’e-mail (ou la conversation e-mail) sera automatiquement disponible sur le canal cible. Une fois l’e-mail posté, n’importe quel utilisateur du canal peut répondre au fil de conversation.
* Pour obtenir l’adresse e-mail du canal, rendez-vous sur le canal, cliquez sur … puis sélectionnez Obtenir l’adresse e-mail.
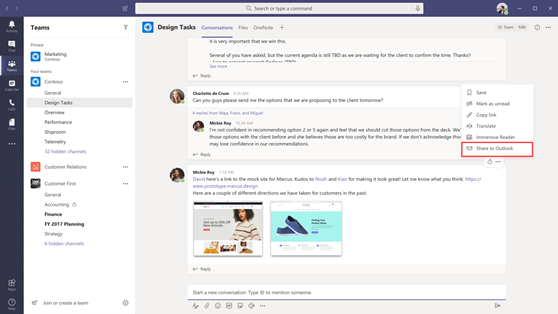
Teams vers Outlook
De même, les utilisateurs peuvent aussi envoyer un chat Teams vers Outlook sans quitter Teams. Cela fonctionne si vous souhaitez le partager avec une personne externe à votre équipe ou entreprise et ne souhaitez pas l’inviter dans votre canal ou groupe.
En haut de la conversation dans Microsoft Teams, sélectionnez … > Plus d’options puis Partager dans Outlook. Ensuite, une fenêtre contextuelle Outlook apparaîtra et vous pourrez envoyer l’e-mail à d’autres utilisateurs !
3. Optimisez la collaboration externe grâce aux canaux partagés
L’accès des utilisateurs invités et externes dans Microsoft Teams fait débat depuis longtemps. Malgré les nombreuses capacités de partage externe de Teams, un doute demeure : peut-on inviter un utilisateur d’une autre équipe Teams sur un canal spécifique ?
Avec les nouvelles fonctionnalités des canaux partagés, c’est désormais possible !
Un utilisateur externe peut, sans devoir être ajouté comme invité dans votre entité, être invité à collaborer et communiquer avec vos équipes internes grâce aux canaux partagés.
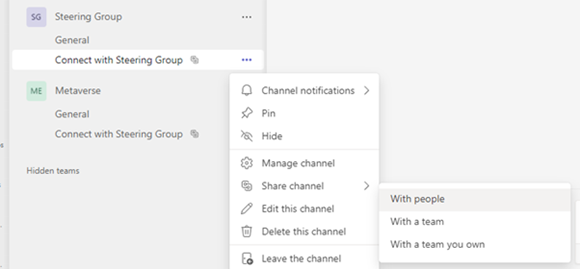
Pour cela, vous devez vous connecter à Azure AD et choisir si vous souhaitez autoriser un type de collaboration ou les deux :
- Sortant (Outbound) : vos utilisateurs peuvent rejoindre des canaux partagés créés par des entreprises tierces
- Entrant (Inbound) : des utilisateurs externes peuvent être invités dans les canaux partagés de vos équipes internes
4. Évitez les partages indésirables avec des règles DLP
Voyons maintenant comment améliorer vos mesures de sécurité lors des partages avec des invités externes.
La prévention des pertes de données (DLP) est un sujet relativement courant lorsqu’il s’agit de la sécurité de Microsoft 365. Mais savez-vous comment la mettre en œuvre spécifiquement pour les messages et fichiers Teams ?
Les règles DLP, qui permettent de sécuriser les contenus sensibles, peuvent vous aider à bloquer tout accès non autorisé à vos messages et documents Teams pouvant contenir des informations sensibles.
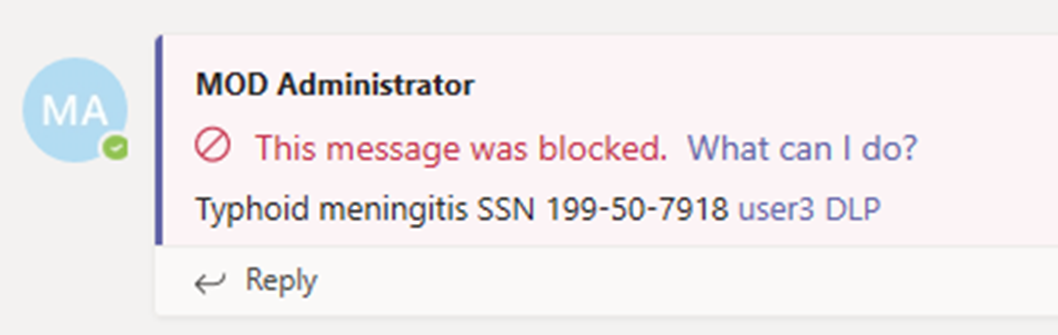
Voici deux exemples de leur fonctionnement :
- Informations sensibles dans des messages: si vous avez défini une règle DLP pour stopper les tentatives de partage d’informations sensibles dans un chat Teams, les messages contenant ce type d’informations seront supprimés automatiquement quelques secondes après leur envoi.
- Informations sensibles dans des documents: si vous avez défini une règle DLP pour stopper les tentatives de partage de documents contenant ce type d’informations, le document partagé ne pourra pas être ouvert par l’autre utilisateur.
Pour que tout cela fonctionne, vous devez aussi savoir comment la prévention des pertes de données (DLP) fonctionne dans Microsoft 365 et comment l’intégration de Teams, OneDrive et SharePoint joue un rôle dans la mise en œuvre d’une règle DLP dans chacune des applications.
5. Synchronisez avec les nouveautés du centre de messages
Trop nombreuses, les notifications peuvent s’avérer irritantes. Vous souhaitez peut-être vous concentrer sur la surveillance de votre propre équipe Teams mais ne pouvez pas le faire en raison d’un trop grand nombre de nouveautés concernant l’ensemble de l’entreprise.
En synchronisant vos tâches/entrées Planificateur dans Teams avec les nouveautés du centre de messages (en anglais), vous pouvez personnaliser vos notifications et définir ce qui est important pour vous et votre équipe. Une fois la synchronisation effectuée, vous pouvez passer en revue les nouveautés de votre entité et donner la priorité à celles que vous souhaitez voir et surveiller.
L’envergure de la source des nouveautés peut aussi être configurée. Vous pouvez choisir si vous souhaitez recevoir des nouveautés concernant des équipes spécifiques ou des notifications concernant l’entreprise tout entière selon vos préférences.
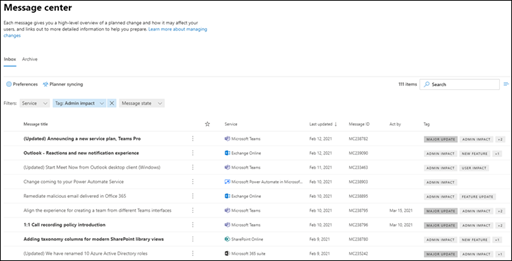
Pour effectuer la synchronisation, vous devez l’autoriser et diriger les nouveautés vers un plan Planificateur existant. Après cela, tout sera en place !
6. Utilisez AVA
En tant qu’administrateur, vous avez fort à faire et pourtant, vous devez aussi assister les utilisateurs. Même si la tâche est parfois très simple, par exemple retrouver un document perdu, cela vous fait perdre du temps.
Il existe cependant des solutions pour alléger le fardeau de votre équipe informatique. Avec AvePoint’s Virtual Assistant (AVA), notre assistant virtuel, vous n’aurez plus à traiter vous-même tous les tickets support créés pour un document perdu.
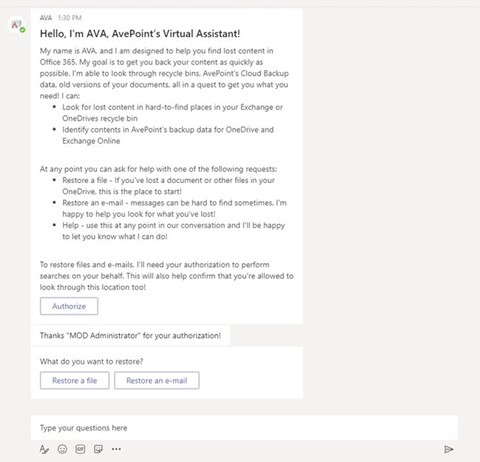
Au lieu d’utiliser la fonctionnalité de recherche de contenu de Teams et de parcourir tout un site SharePoint juste pour restaurer un seul fichier envoyé dans un canal, vos utilisateurs peuvent directement écrire à AVA, qui trouvera et restaurera facilement le fichier perdu de manière granulaire dans Microsoft Teams, OneDrive et SharePoint.
Cela rend la restauration de fichiers beaucoup plus aisée pour vous et vos utilisateurs, et le tout sans coûts supplémentaires ! Vous pouvez télécharger AVA gratuitement dans le store Teams.
7. Déployez MyHub
Les utilisateurs seraient ravis de disposer d’une navigation claire dans Teams, qui leur permettrait de trouver facilement leurs espaces de travail. Et cela, vous pouvez le leur offrir sans avoir à modifier d’innombrables paramètres dans le centre d’administration.
En déployant MyHub, vous pouvez optimiser le contrôle sur vos applications tout en faisant de Teams un meilleur espace de travail. MyHub crée une plateforme de travail centralisée qui permet à vos utilisateurs de trouver et parcourir facilement les espaces de travail, sites et communautés dont ils sont propriétaires ou membres.
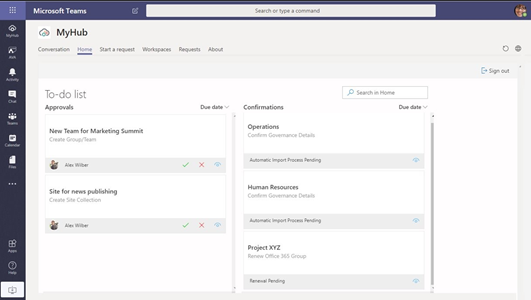
Permettre aux utilisateurs de travailler avec MyHub réduit vos efforts de personnalisation de la gestion des applications et contribue à créer et administrer un meilleur environnement Teams.
Découvrez comment exploiter au mieux Microsoft Teams pour optimiser votre productivité dans notre eBook : Top 40 Microsoft Teams productivity hacks [40 conseils pour augmenter sa productivité dans Microsoft Teams]. Obtenez votre exemplaire gratuit ici (en anglais) !
Abonnez-vous à notre blog pour recevoir d’autres conseils sur Microsoft Teams.