
For years, I’ve been doing monthly webinars with my friend Tom Duff where we cover 10 new Office 365 productivity tips.
It has gotten a tremendous response and its not hard to see why. We’re spending more of our day in Microsoft 365 and using Microsoft Teams. At the same time, Microsoft is releasing new features at an unprecedented rate.
In the Q3 2021 earnings call Satya Nadella reported, “We are accelerating our innovation, adding over 300 features over the past year, including more than 100 new capabilities so far in 2021.”
I’ve combed through this deluge of awesome functionality and battle tested many of these capabilities to distill down to my top 40 Microsoft Teams productivity tips.
These Microsoft Teams tips and tricks span from the basic (for those just starting to learn how to use Microsoft Teams) to the advanced, but all are practical and all have saved me considerable amount of time as I communicate and do business in Microsoft Teams.
I hope you find these helpful. If you have other great productivity tips, reach out to me on Twitter @buckleyplanet.

Want to know more about Teams Management & Governance?
AvePoint has you covered! It’s important to properly govern the provisioning and lifecycle of your Teams. Learn the right way to manage Teams with our, When to Use and How To Manage Teams and Office 365 Groups ebook. Or learn more about our Cloud Governance solution.
TIP 1
Quick view of all of your Teams
What
It is easy to lose track of all the Teams you’re a member of – but there’s also a quick way to view all your Teams, membership types,basic analytics, and more.
Why
It is a healthy governance habit to regularly review and clean up Group, Team, Team site, and community membership. It makes navigation easier, and de-clutters your life.
How
From the Teams tab on the left nav, you’ll nee your list of current pinned channels and active Teams. At the bottom, click on the wheel icon to access the ‘Manage teams’ page.
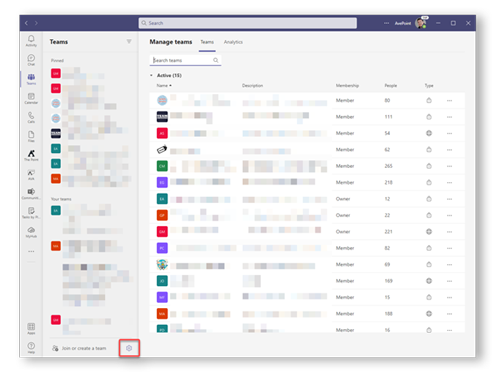
TIP 2
Access the History Menu
What
When you want to go to the last webpage you visited you hit the back button on your browser. Now you can do the same thing in Microsoft Teams. The back and forward buttons in the top left corner bring you to the recent locations you have visited within Teams.
Why
We spend far too much time trying to remember where we’ve been, which tab we accidentally closed, or what we were working on before going to lunch. This makes life easier.
How
Hover over the back arrow and you’ll see the last 10+ locations you visited. Select from these recent sites, or click the arrows to move back and forth between visited Teams and Channels.
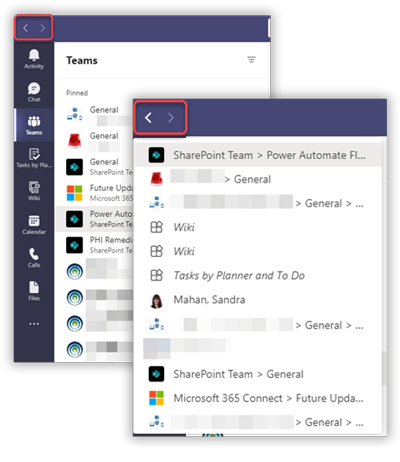
TIP 3
Send Urgent Messages
What
Within chats, you can mark messages as urgent, alerting the user every two minutes until they look at your message.
Why
Modern life is all about instant gratification, isn’t it? But seriously, with so much content and so many conversations throughout the day, sometimes you need a digital flamethrower to cut through the noise.
How
Within your chat, type your message and before hitting return/send, select the exclamation icon and set the urgency level of your message. Then hit send, and your message will appear with a red header and desktop alert.
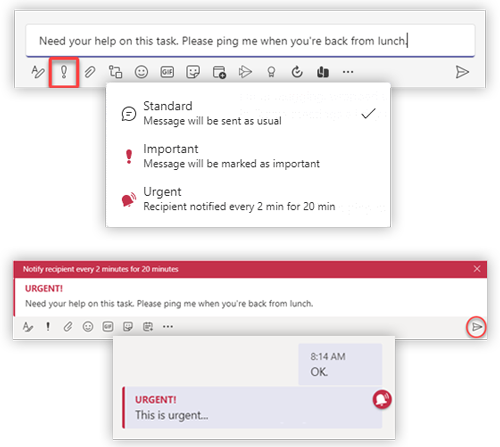
TIP 4
Connect to your Cloud Storage
What
No matter how much we may attempt to pull all relevant content into a single location, the reality is our content and artifacts are spread across multiple locations. Teams provides a native capability to link to cloud storage, whether they be non-Teamified SharePoint sites, OneDrive accounts, or other non-Microsoft storage locations.
Why
Sometimes it makes sense to leave content in its original location, but you still want quick access to everything related to your Team or Channel.
How
Within Files, simply click on ‘Add cloud storage’ and select from the available options. Or click on the + on the top nav and add a cloud storage option as a tab.
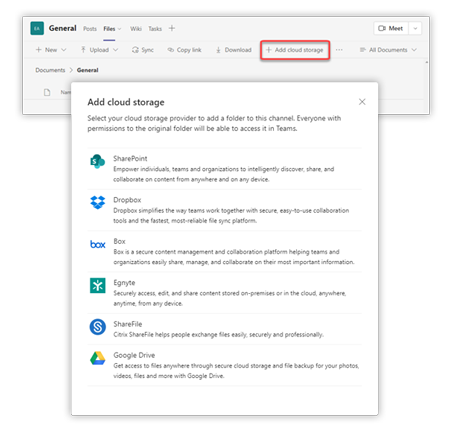
TIP 5
Use the Slash and Keyboard Commands
What
Another hidden feature in Microsoft Teams that can improve your productivity is using slash commands and keyboard shortcuts.
Why
Not everyone is a fan of keyboard shortcuts, but for oft repeated actions, these shortcuts can save a lot of time and extra mouse clicks.
How
To see what different slash commands you can use, type a forward slash ‘/’ into the search bar and you will see a list of options. These include quickly changing your status, making a video call or starting a chat.
To see the menu of keyboard shortcut, simply click Ctrl and . (a period)
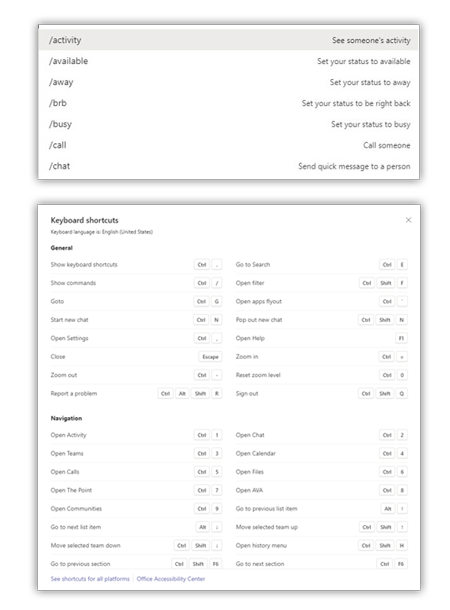
TIP 6
Refine your Search Results
What
While the search experience within Teams is still a work in progress, many people are unaware of the progress already made, including refiners and sort options.
Why
We need help sorting through the complexity of messages, conversations, files and people profiles. No matter how much we tag, sort, and organize, we still rely on search – and Teams provides some excellent sorting features.
How
To start your search, type in your search term in the command bar at the top of Teams. Here, I'm searching for items related to ‘co-sell.’ I can narrow my search to Messages, People, and Files, and have several sort options. More details at https://support.microsoft.com/en-us/office/search-for-messages-and-more-in-teams-4a351520-33f4-42ab-a5ee-5fc0ab88b263
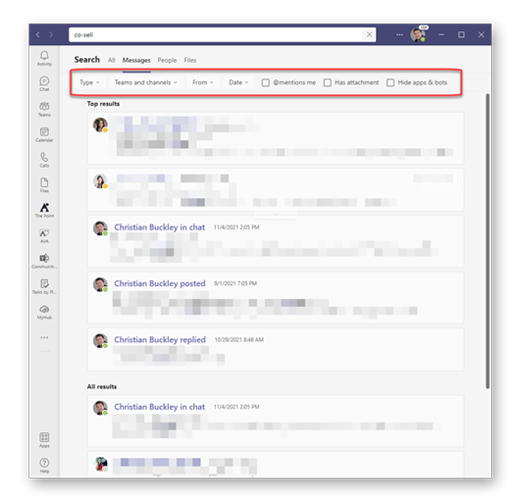
TIP 7
Mark Messages as Unread
What
Users often look for a way to flag messages in Teams. Other than saving a message, there is not currently a way to flag a message.
Why
Most information workers are task-minded and list-driven. Work conversations may, logically, generate work activities. While Cortana is getting better at identifying potential tasks within email, we’re still stuck with manually flagging chats and creating our own tasks within Teams.
How
You can mark an already read message as unread by selecting “mark as unread” from the ellipses (…) menu. This will show that you have an unread message in the left rail and the message will be turned to bold type for easy identification.
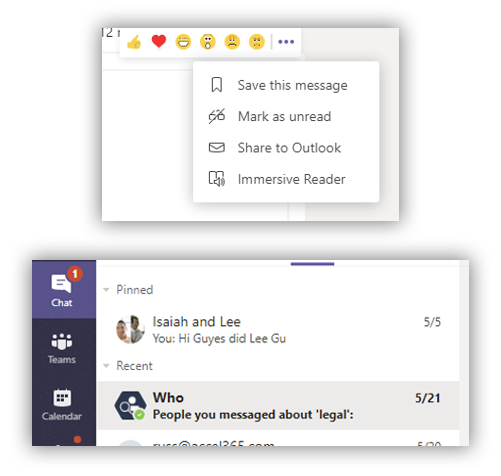
TIP 8
Use Meeting Reactions
What
Like what you are hearing in a Teams meeting? Or do you love it? Was it funny? Let the speaker know with Meeting Reactions—a quick way to express how what’s being discussed is resonating with you.
Why
Reactions are a great way to be engaged without interrupting, and helps the speaker and fellow meeting participants know that your screen has not become frozen.
How
In the menu bar at the top of the screen, hover over the Raise Hand icon to get the four Meeting Reaction emoticons (Like, Heart, Applause, and Laugh). Click on the appropriate icon, and others in the meeting will see the emoticon on your picture.
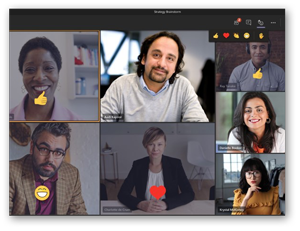
TIP 9
Leverage the Immersive Reader
What
The immersive reader is great feature available across many Office 365 apps, such as Word and PowerPoint. With it you can hear posts, chat messages, and assignments read aloud. It also includes grammar tools such as Parts of Speech and Picture Dictionary.
Why
Sometimes we need the “hands free” experience, allowing us to multi-task (i.e. use the home gym while listening to an analyst report being read back to you).
How
To use the immersive reader simply click the three dots next to a message and select “immersive reader.” This will bring the message into focus and you can click play to have it read out loud.

TIP 10
Copy a Team to build a Team
What
Within Teams, you can use an existing Team structure and attributes to create a new Team.
Why
When creating a new Team, sometimes you want to build from scratch – and sometimes you want to rinse and repeat from other successful Team structures. This is especially useful when creating similar product or product-focused Teams where you want your sites to be consistently designed.
How
When creating a new Team, simply follow the dialog boxes to create your new Team from an existing Team (or Office 365 Group). The Team structure is copied including channels, and tabs are created but not connected. Files and chats do not come over.
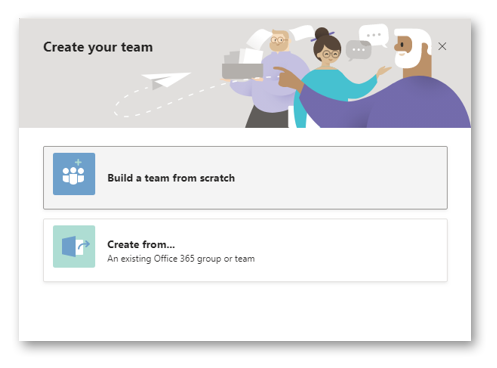
TIP 11
Create a Custom Invite
What
Personalize your Teams meeting invitations to include your company logo, URL and other header and footer details.
Why
It provides a more polished look and feel to your invites, but also allows you to promote your site and support contact details with every invitations sent.
How
Within the Teams Admin Center, go into Meetings > Meeting settings > Email invitation and add the necessary details. Click ‘Preview invite’ to see your meeting invitation and test your image link.When done, click Save and wait for the changes to propagate on your tenant.
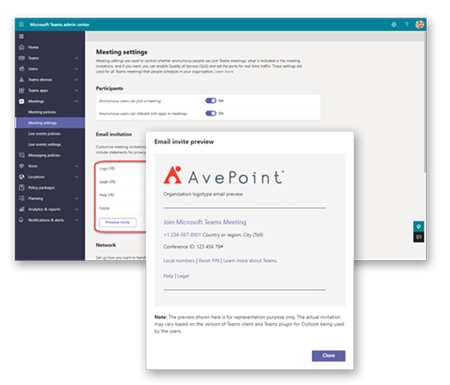
TIP 12
Automate routine tasks with Power Automate
What
Automate routine tasks without leaving Teams. This is a lightweight experience using a few templates to help you quickly get started building workflows right within Teams.
Why
To streamline many of your common tasks. For example, when a new Task is created in Planner, you can automate a notification to your Project Manager.
How
Install the Power Automate app and pin it to your left nav. Click ‘Create’ and select from one of the existing templates, or create a Flow from scratch.
More info at: https://docs.microsoft.com/en-us/power-automate/teams/install-teams-app
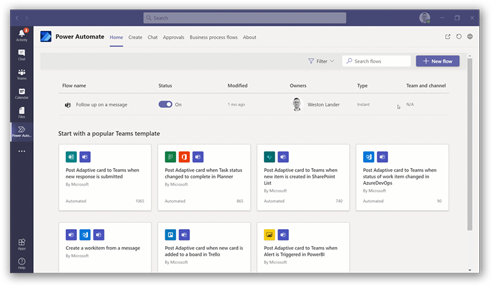
TIP 13
Use Live Transcriptions
What
A live transcript is not only a feature that makes your meeting more accessible, but it also helps those who are late or missed the meeting to get up to speed quickly.
Why
Transcripts make your Teams Meetings instantly searchable – while the meeting is happening, and once the meeting is over.
How
This feature is available within the desktop version. More details at https://support.microsoft.com/en-us/office/view-live-transcription-in-a-teams-meeting-dc1a8f23-2e20-4684-885e-2152e06a4a8b
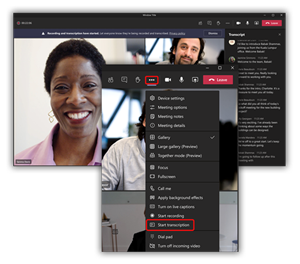
TIP 14
Make your conversations more searchable
What
Use hashtags to mark or categorize important chats to make them easier to find in search later.
Why
We add taxonomy and folksonomy to documents to make it possible to find them via search, yet we don’t take similar steps to make our chats/conversations searchable. We should.
How
For chats, select the pencil next to the member names at the top and type in a title that relates to the content of the chat and includes a word or phrase that will help you find it again.
In general, get into the habit of using tags (which can act as DLs), hashtags and @mentions whenever possible.
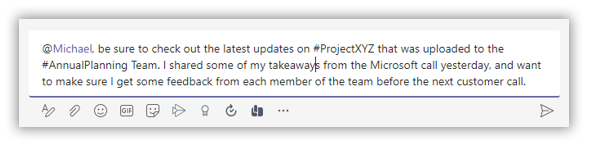
TIP 15
Treat Meetings as documents
What
By default, all Teams Meetings should be recorded and transcribed, with appropriate compliance and security measures to ensure that these important information assets are treated as any other intellectual property.
Why
Meetings are essentially documents/artifacts that include valuable contextual information that, if they are not recorded and transcribed, could be lost.
The same can be said about chats.
How
Your governance team and/or Admins should establish policies around all Teams Meetings within the Admin Center, recording and transcribing them by default – but also setting appropriate permissions and restrictions about who can view, download, or delete them.

TIP 16
Use Yammer Q&A
What
Yammer Q&A can now be directly integrated in any Teams Meeting or Webinar allowing participants to have a more structured conversation with rich social features.
Why
Engaged employees are happy employees. People want to be seen/heard and want to be a part of the process. Allowing people to ask questions and get (documented) responses is an important part of a transparent organization. The more people are included in the process, the more likely they will support the results of that process.
How
Currently in public preview, Admins can make the app available for employees to add to their Teams. More details at https://techcommunity.microsoft.com/t5/yammer-blog/q-amp-a-in-teams-is-in-public-preview-try-it-now/ba-p/2902137
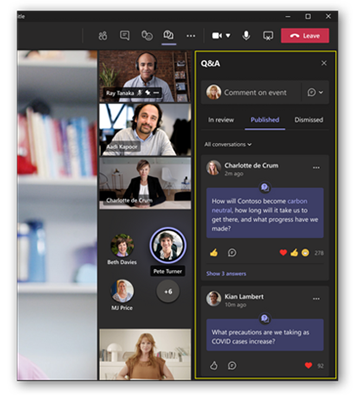
TIP 17
Leverage Loop Components
What
Announced as part of Microsoft Ignite 2021, Microsoft Loop is a “reimagining” of Microsoft Office that allows Teams users to insert live components (previously called fluid components) into conversations that can be viewed and updated collaboratively from different workspaces.
Why
Loop components allow people to collaborate on and interact with data no matter which workload they prefer. Loop allows people to collaborate “in the flow of work” without having to constant context switch between apps or tools.
How
Once your Teams Admin has enabled Loop, users will see the Loop components icon appear within the toolbox. More info at https://www.microsoft.com/en-us/microsoft-365/blog/2021/11/02/microsoft-office-transforming-for-the-hybrid-world/
Video by MVP Darrell Webster at https://youtu.be/xQGOovY79VE
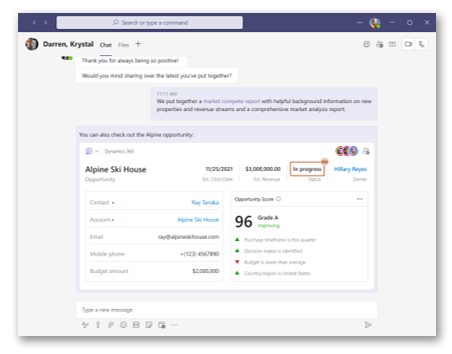
TIP 18
Get organized with MyHub
What
MyHub streamlines your navigation within Teams, allowing you to create “hubs” that act as favorites, allowing you to quick locate and jump to the relevant location. It provides a one-stop-shop for your sites, Teams, and communities.
Why
“Save time. Be more productive. Quit searching. MyHub eliminates chaos and brings order to your workspaces across Microsoft Teams, Groups, SharePoint, and Yammer.”
How
Once approved by your admin, simply search for and add the app, then pin to your left nav for easy access. Then create hubs that fit the way that you work.
More info at https://appsource.microsoft.com/en-us/product/office/WA200000726
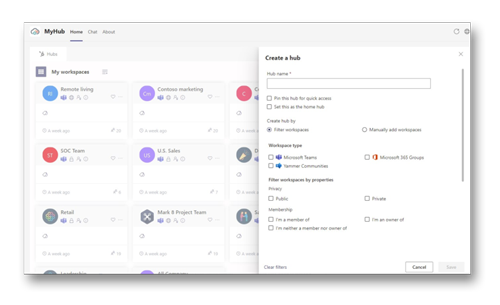
TIP 19
Sync with Message Center updates
What
The pace of new features and changes within Microsoft 365 can be a challenge to keep up with, but you can sync your Message Center updates with Planner/Tasks in Teams, giving a broader audience a heads up on changes to your tenant.
Why
A Message Center sync allows your team to more readily review and triage announcements as they appear, more quickly identifying and mitigating changes that will impact your employees
How
The Teams Admin needs to enable the sync and point the updates to a new or existing Planner plan. There are a few basic options for how the updates will be organized. More info at https://docs.microsoft.com/en-us/office365/planner/track-message-center-tasks-planner
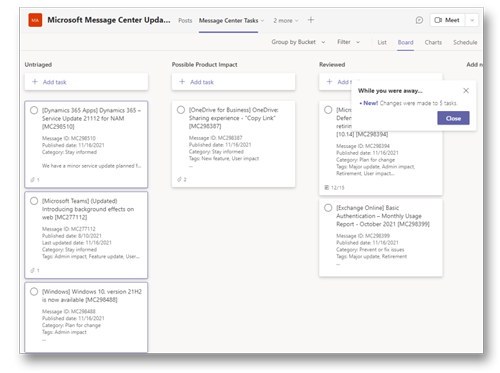
TIP 20
Utilize the Microsoft Teams Adoption Site
What
The Microsoft Adoption site is constantly being updated with documentation, templates, and general guidance on all-things Teams.
Why
Don’t recreate the wheel. Learn from Microsoft and our amazing community of experts, many of which have contributed to this content.
How
Simply visit https://adoption.microsoft.com/microsoft-teams/
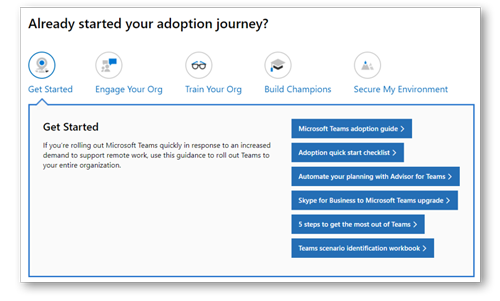
TIP 21
Leverage the Full Potential of Tabs
What
“Tabs allow team members to access services and content in a dedicated space within a channel or in a chat. This lets the team work directly with tools and data, and have conversations about the tools and data, all within the context of the channel or chat.”
Why
Tabs are one of the most basic, and yet powerful new features of Microsoft Teams, giving you the ability create tabs for every tool, spreadsheet, video, or website that is essential to your project or team. Tabs make Teams the “hub” for your work.
How
At the top of your Teams workspace, select the + to add a new Tab and select from the many available options. Click ‘Save’ to add the tab.
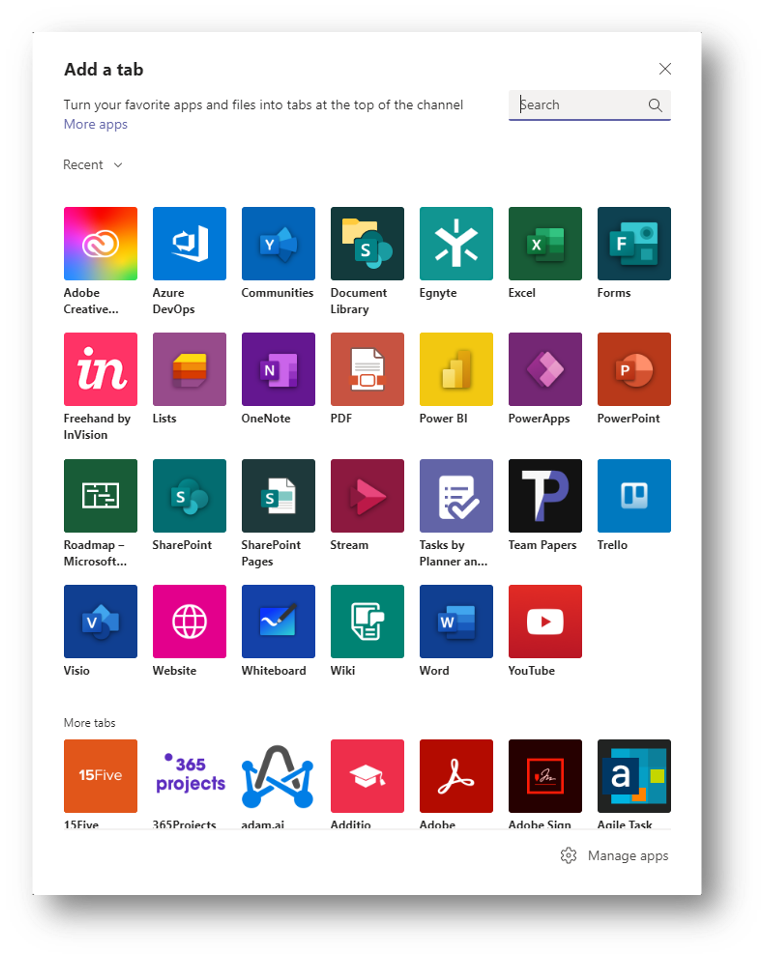
TIP 22
Reorganize Your Teams and Channels
What
When using Microsoft Teams, you can drag and drop Teams into any order, pin important channels (you can also drag and drop them), and hide teams to clean up your navigation view
Why
If you are creating or being added to dozens of Teams, the navigation can quickly become crowded. A great Microsoft Teams tip is to regularly sort through active and inactive Teams and channels, keeping the most important up top for easier navigation, and hiding or archiving Teams that are no longer active
How
To change the order of Teams, simply drag and drop into your preferred order. Likewise, you can drag and drop a channel to your Pinned folder, or right click on a channel and select ‘Pin’. For Teams that are still active but where your role is limited, you can click on the ellipsis (…) next to the Team and select ‘Hide’ to move it to your Hidden Teams folder.
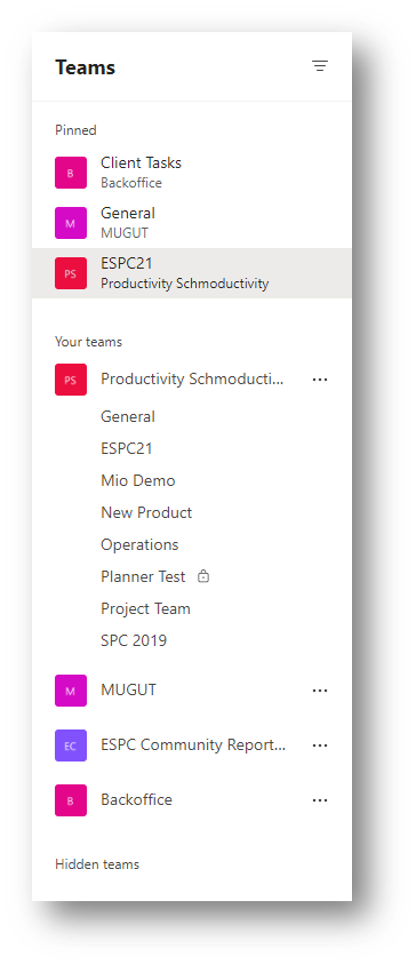
BONUS TIP
Reorganize Your Teams + Channels for Your Org
What
There isn’t a great way using native functionality to reorganize Teams, channels and private channels to improve how your collaboration is organized. Using a third-party migration tool like AvePoint Fly can help you reorganize your Teams information architecture to maximize productivity.
Why
The way that you use Microsoft Teams may have drastically changed. Or, perhaps you’ve experienced M&A, divestitures and other organizational shifts that can lead to things being in the wrong place. You could have “bottom heavy” Teams with channels that might be better as separate Teams or “top heavy” Teams where a Team might work better as a private channel under another. Or your naming conventions might simply be a mess.
How
Communicate with your Team owners to fully understand how each is used and its importance. Focus on the end user experience and how the future structure will relate back to the implementation- what processes will interact with which Teams, how associated information will be stored, secured and then archived or deleted when it’s no longer essential. Use a third-party tool that will preserve as much Teams data fidelity as possible to pilot and then execute your migration.
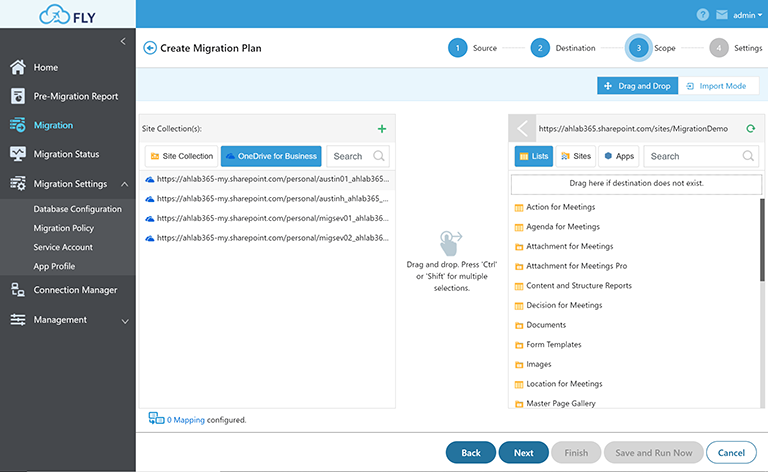
TIP 23
Set Your Status Duration
What
Users can set the duration of their status rather than rely on the default settings
Why
The defaults of 5 minutes may not be your preferred duration before Teams automatically changes you from Busy to Away. This little Microsoft Teams hack now allows you to control the duration.
How
Click the Profile image in the upper-right corner, and then click on the Status arrow to see the Duration options of 30 minutes, 1 hour, 2 hours, Today, This Week, or set a Custom timeframe.
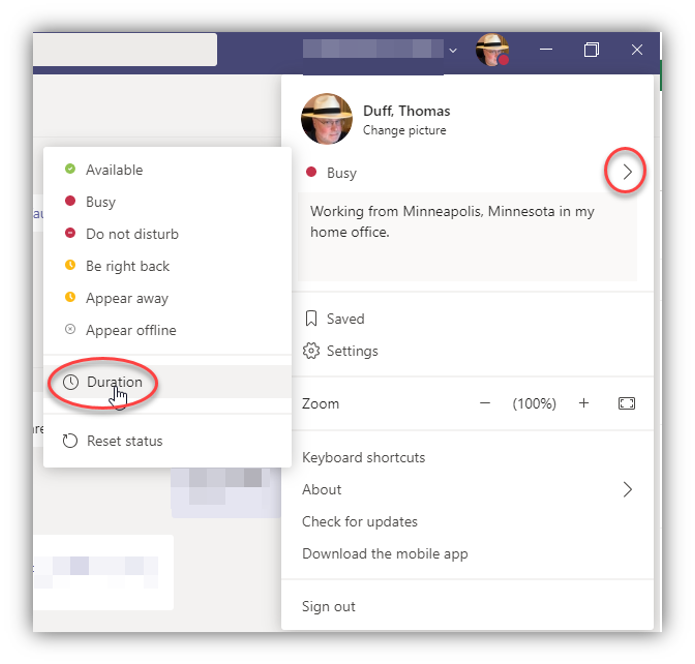
TIP 24
Create Tabs in Chats
What
With every private chat, four tabs are provisioned by default: Conversations, Files, Organization, and Activity. Users have the ability to add additional tabs that can only be seen by chat members
Why
For ongoing private chats (e.g. manager and direct report) you may have tools and data on which you collaborate regularly. As with tabs in channels, you can use tabs in chats to surface important data and tools.
How
Select the target chat, and at the top of the workspace, click on the + to add a new tab.

TIP 25
Bookmark Important Conversations
What
Bookmarking saves threaded discussions to your profile so that you can keep track of important conversations.
Why
One of the most frustrating aspects of the proliferation of conversations, teams, channels, projects, documents, meetings and more is navigating them. Bookmarks help you to organize your conversations.
How
From the ellipsis (…) on any conversational post, select ‘Save This Message’ to add the bookmark. To see your bookmarks, click on your profile image and select ‘Saved’. The saved messages will appear on the left. Click on the saved icon to remove your bookmark.
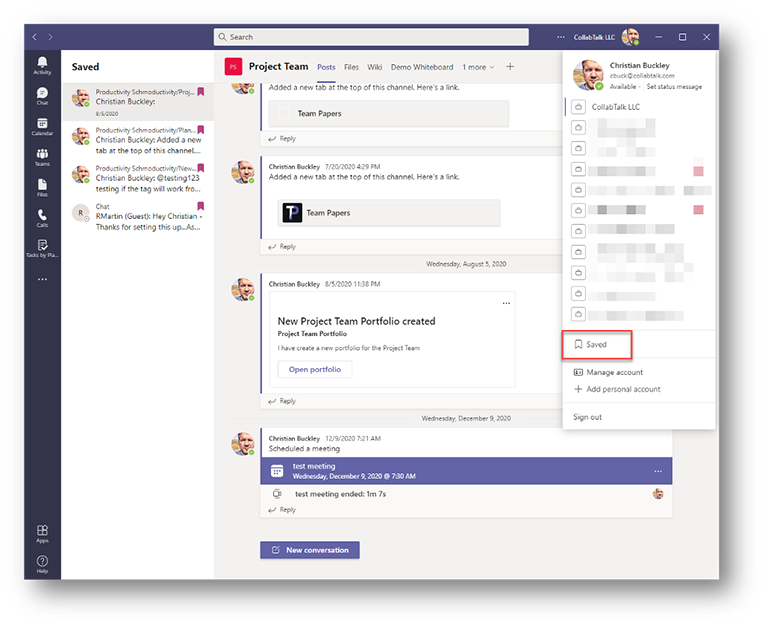
TIP 26
Redirect Email Conversations to Channels
What
You can send an email to a channel in Teams using the channel email address. Once an email is part of a channel, anyone can reply to it to start a conversation.
Why
Sometimes you may want to redirect an important email thread to Teams so that everyone on the project team can see and participate in the discussion.
How
Within the target channel, click on the ellipsis (…) and select ‘Get Email Address’. Copy the email address, and paste into your forwarded message.
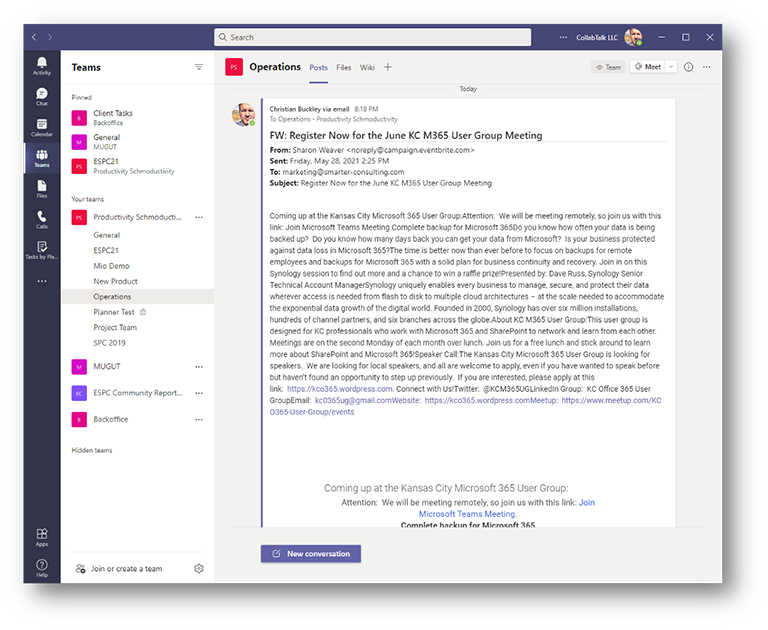
TIP 27
Clean Up Your Hypertext Links
What
Using a keyboard shortcut, you can clean up lengthy hypertext links to keep your channel posts short and organized, adding as link to selected text.
Why
Nobody likes lengthy links (especially those generated by SharePoint or OneDrive!).
How
Highlight the words you wish to link and press CTRL-K, which opens a dialog box. Enter your lengthy URL and click Insert.
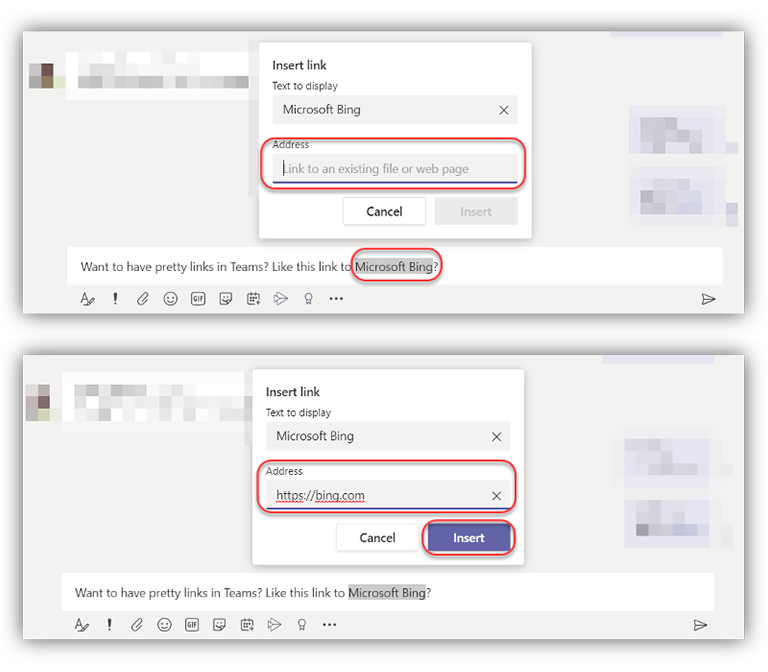
TIP 28
Leverage the Mobile App
(Especially with Multiple Domains)
What
The Teams mobile app is a quick and easy way to stay on top of important conversations across multiple channels, Teams, and even domains whether you’re in front of your primary machine or working remotely from your phone.
Why
Information Workers are becoming more and more comfortable with reading content from their mobile devices. The Teams mobile interface makes it easy to see notifications and move between conversations. Additionally, the mobile app can seamlessly move between domains – something the desktop app still struggles with.
How
Download the mobile app from your favorite app store, and add relevant login details. To move between domains, simply click on your profile, and then select the domain.
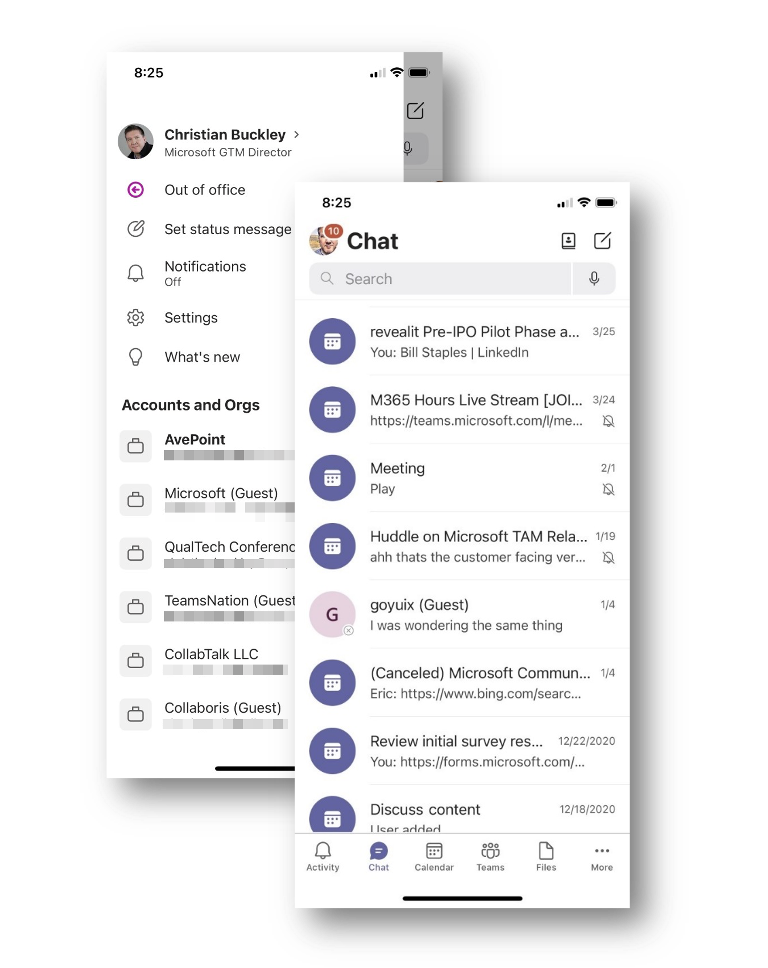
TIP 29
Sync Files to Your Desktop
What
Using the Teams integration with OneDrive, you can quickly synchronize files and folders with your local computer.
Why
If you are frequently opening certain files, or have a very active project and want to reduce clicks to get to key content, you can create a sync between your target files and your local computer to streamline your access.
How
Go into the Files within your target channel and select ‘Sync’ from the top menu. Teams will prepare the link to OneDrive, and then add a quick access folder to your desktop.
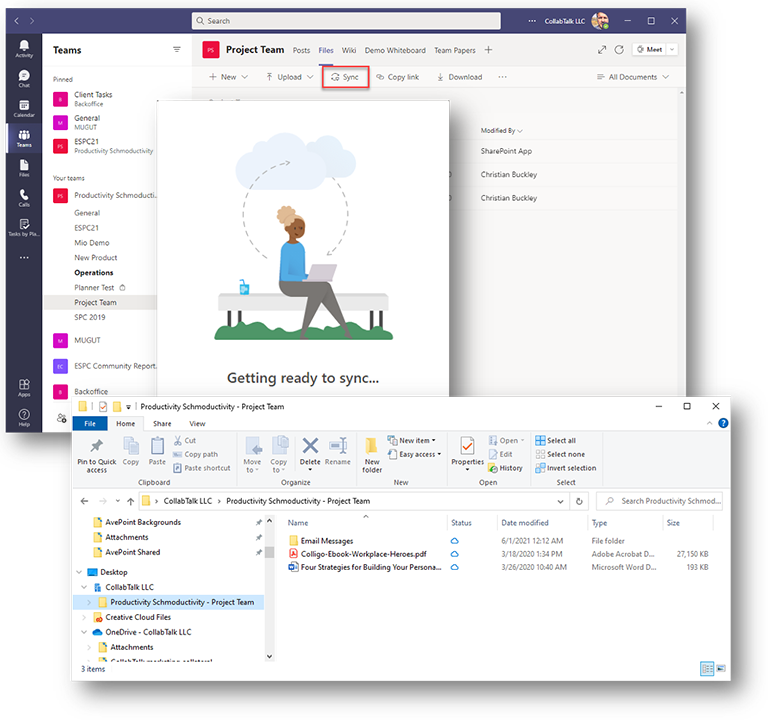
TIP 30
Pin Important Apps to the Left Rail
What
Keep your most-used apps right organized and easily accessible by adding them to the left rail in Teams.
Why
As Teams truly becomes the hub for teamwork, you might find yourself constantly toggling between key apps and tools, such as Yammer or Lists or Tasks. Rather than navigating down into your Teams and channels to access these apps, just pin them!
How
Using the ellipsis (…) on the left rail, find the relevant app in the most recent used or through search, and right click on the app icon to pin the app to the left rail. To un-pin, simply right-click on the app icon and select ‘Unpin’.
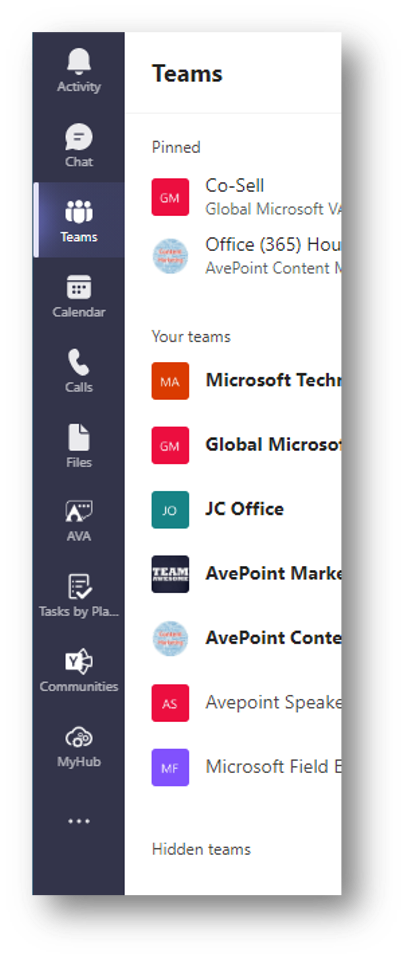
TIP 31
Use the Channel Cross-Posting
What
Cross-posting an announcement or information allows you to share information across multiple channels and Teams at once.
Why
Sometimes you have content or a message to share across more than one channel in a Team – or across multiple Teams. Rather than manually add your content into channels one-by-one, you can create once, and post in multiple locations.
How
Open a new conversation in a relevant channel, select the Compose option to craft your message, and then click on ‘Post in Multiple Channels’. A “To” field will be added to your post and a ‘Select Channels’ button will appear.
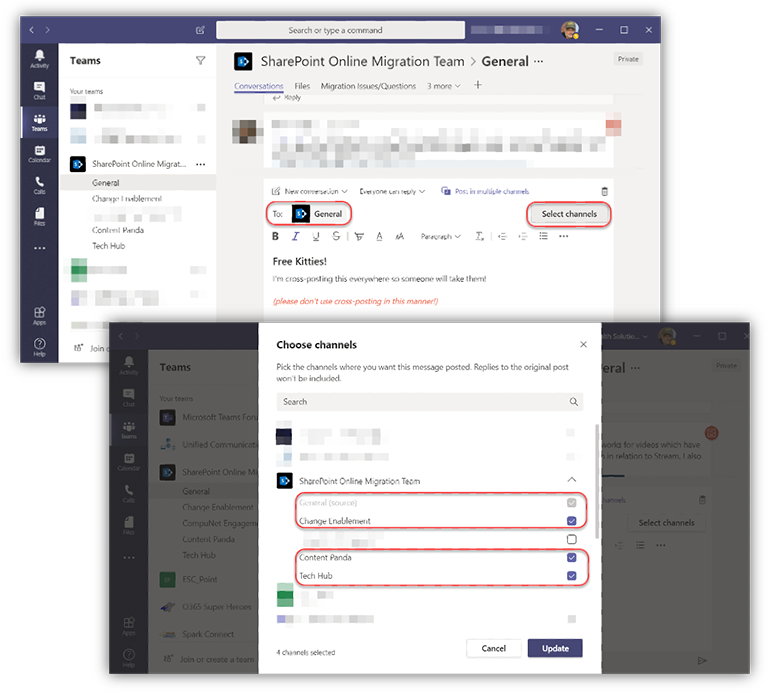
TIP 32
Use Natural Language Search with Cortana in the Mobile App
What
“Microsoft Search in Teams and Office mobile is adding support for natural language queries in English in the U.S. With Teams mobile, you will be able to type phrases in the search box or tap on the mic to ask Cortana to find messages, chats, meetings, people, files, and links bookmarked by administrators in a way that covers keywords as well as a range of time in Teams.
In addition, you will also be able to ask Cortana to look for messages or chats from a particular person, topic, or across a range of time.”
Why
Some people are less adept at typing with their thumbs while driving. Cortana can save you time (and possibly your life!)
How
Available now in the US, this feature will be rolled out to other regions over the course of 2021. To use, simply click on the microphone icon next to search.
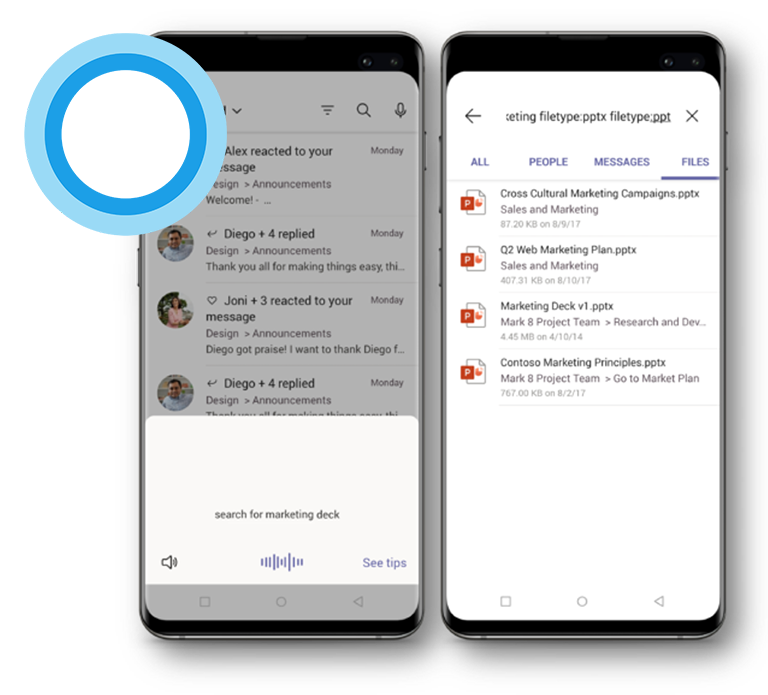
TIP 33
Microsoft Lens in Teams Chat
What
The new Microsoft Lens will enable the integration of short video bites in Teams Chat. With Microsoft Lens built into Teams, you will be able to record a short video, annotate it with text, emojis, do basic editing, and add live filters.
Why
In real-time, you will be able to add your thoughts about what you’re capturing with video from Teams and share it immediately with your colleagues.
How
Rolling out now
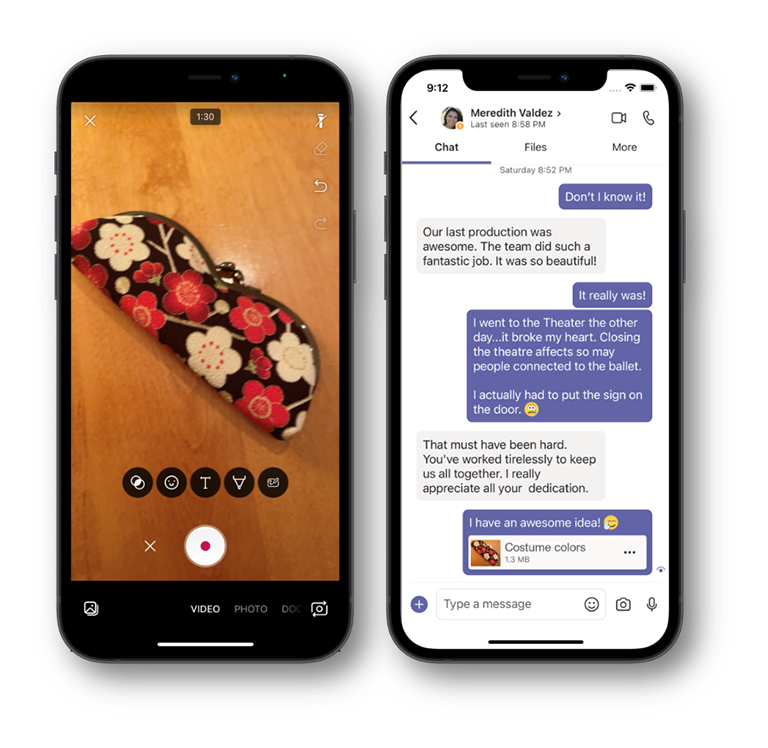
TIP 34
Create Tags for Groups of Users
What
With tags, you can categorize people based on attributes, such as role, project, skill, training, or location and essentially create distribution groups in Teams.
Why
For some topics or projects, you may find yourself repeatedly notifying the same group of people each time there is an update. Instead, create a tab for the project with all relevant stakeholders, allowing you to @mention the group in one simple step.
How
Find the relevant Team on the left, and select the ellipsis (…) and choose ‘Manage Tags’. A dialog box will open allowing you to create a name a tag, and add members.
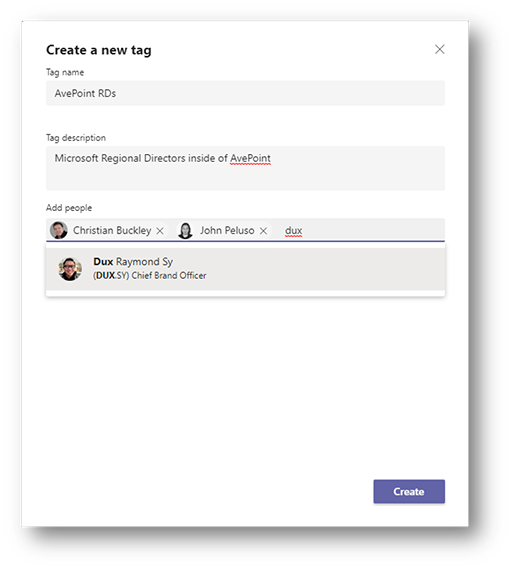
TIP 35
Create Teams Templates
What
“A custom team template is a predefined team structure with a set of channels, tabs, and apps. You can develop a template that helps you create the right collaboration space quickly. Your custom team template uses your preferred settings.”
Why
As an admin, you may want to ensure that all Teams include standard channels, tabs and apps so that collaboration is consistent.
How
Log into the Teams admin center, select ‘Teams Templates’ from the left and ‘Add’ from the top menu. In the Teams templates section, select ‘Create a Brand New Template’ and add the name, description, visibility, channels, tabs and apps, and then click on ‘Submit’.
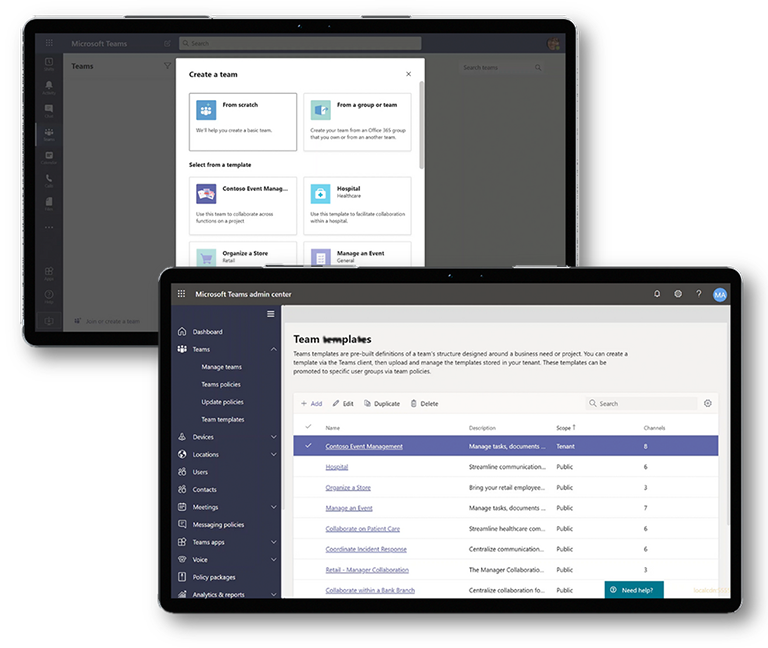
BONUS TIP
Add Governance Settings to Team Templates
What
Team templates are great but they also have limitations. Using a Teams template wont transfer content or membership. In addition, any type of policy (ie Team owners cannot create a SharePoint sub-site) cannot be included in a Team template. Finally, team templates are tenant wide so each department will see the others’ templates.
Using an automated governance tool like Cloud Governance can automate provisioning using pre-configured templates that include channel and tab setups but also membership and operational governance settings such as external sharing, expiration and more.
Why
Each department collaborates in different ways at different levels of sensitivity. You can address those unique needs and enforce polciies without hampering the collaboration in other departments.
How
With Cloud Governance, users can navigate to an organizational app in Teams which presents a tailored catalogue of services that allow the creation of appropriate Microsoft 365 workspaces based on who the requestor is and what they need. The workspace is then automatically configured (and can be immediately provisioned or submitted for conditional approval) using the organization’s pre-determined governance policies.

TIP 36
Leverage the Shared OneNote
Take shared meeting notes, and then expand upon that OneNote content by adding real-time notes, images, and even video and audio recordings to the record.
Why
OneNote offers more than simple notetaking. Multiple people can annotate at the same time, as well as add audio and video recordings.
How
Assumes you have the Teams and OneNote add-ins for the Outlook desktop application. When creating a new calendar event from the Outlook desktop app, select both Teams meeting and OneNote as a shared resource. You can access the shared OneNote before, during, or after the meeting and sync it with your desktop and mobile device.
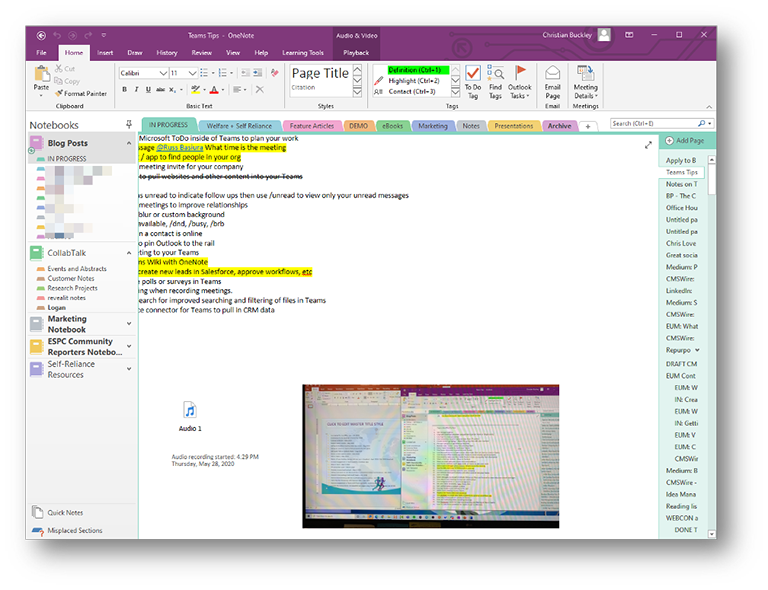
TIP 37
Record and Transcribe Your Meetings
What
Set up Teams Meetings to record and transcribe by default. Providing an instantly searchable digital asset to your information management system.
Why
Meetings are an important information asset. By automatically recording your meetings by default, you can then use the native transcription capabilities in Stream to generate a searchable record of each meeting – or leverage this transcript to publish your meeting recording publicly, thus improving SEO for your shared content.
How
An Admin can set a Stream policy to record and transcribe every Teams Meeting. If these are not turned on by default, the user can go into Stream and edit their recording, setting the default language and turning on live captions to start the transcription process, which will appear in the box to the right of the recording.
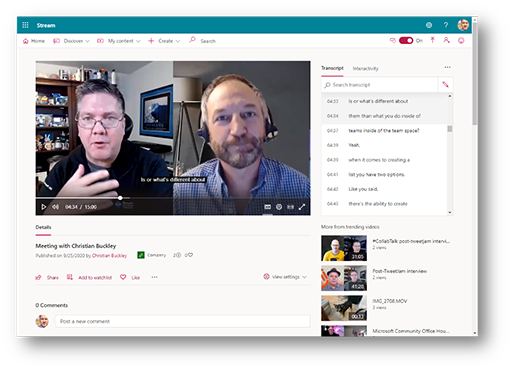
TIP 38
Transfer a Meeting to Another Device
What
Microsoft Teams allows you to start or join meetings on any device, and transfer between devices. As long as a meeting is still in progress, you can leave and join it again any time you want.
Why
Sometimes a meeting goes long, and you need to leave the office to your next appointment and want to transfer the meeting to your mobile device so that you can listen in as you drive.
How
Using your mobile device, go into the Calendar on the teams app and find the current meeting in progress, and click ‘Join’. The app will ask if you want to join (a second time) or transfer. Select ‘Transfer to the device’ and select your preferred audio and video options, and click ‘Transfer Now’. Your laptop connection will drop as you are transferred to your mobile device.
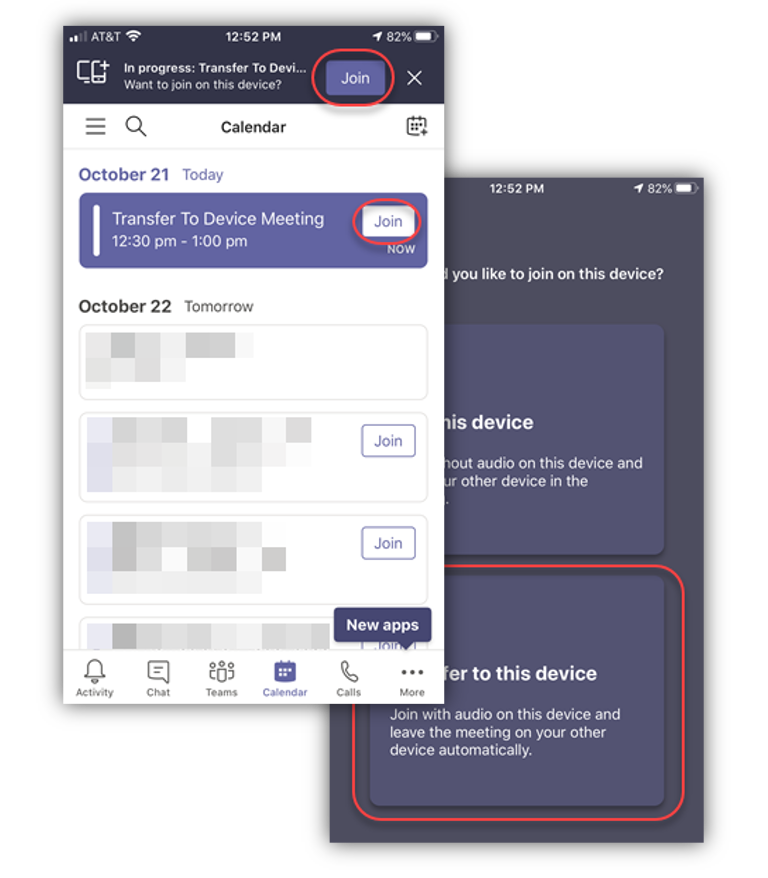
TIP 39
Gather Feedback in Meetings with Polls
What
Meeting presenters can prepare polls in advance and launch the polls before, during, or after meetings that attendees can easily view and answer.
Why
Polls liven up an otherwise boring meeting, and help the presenter to gather important feedback.
How
Begin the process by adding the Polls app as a tab to your chat or meeting. As you prepare various polls to be launched during your meeting, you will see them as drafts within the tab. You can determine the order in which you publish each poll, or launch them all in rapid succession. Once you launch a poll, it shows as live in your Polls tab. By clicking View Results, you can track responses in real-time.
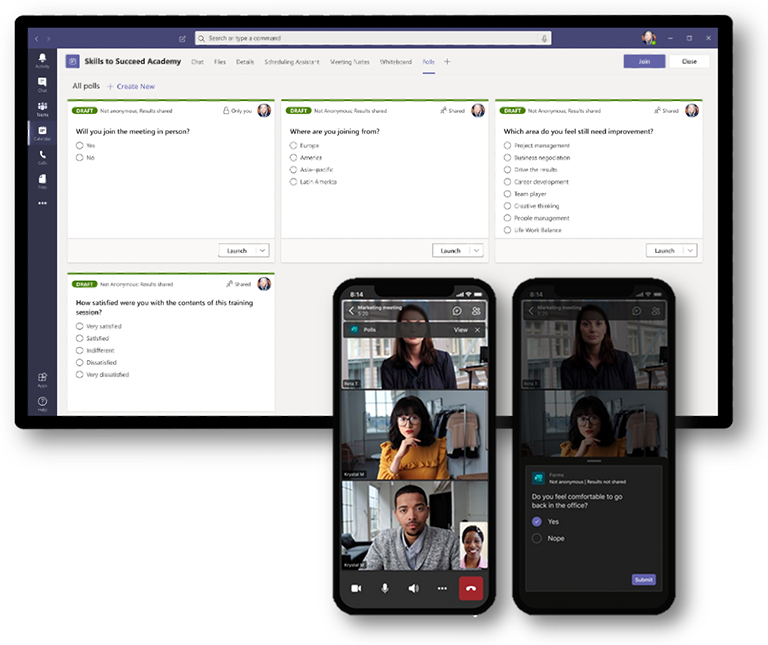
TIP 40
Recap Your Meetings with Meeting Recap
What
Microsoft Teams can now provide a recap with the meeting recording, transcript, chat, and attached files being shared with participants in the meeting Chat tab and viewable in the Details tab.
Why
Those who missed the meeting, joined late, or want to revisit what was discussed can play the recording or review the transcripts respectively.
How
Meeting recap is now rolling out. To find the recap, go into your Teams calendar, click on a past event, and click again on the expand arrows to see a full view of the meeting details, recording, and shared notes.
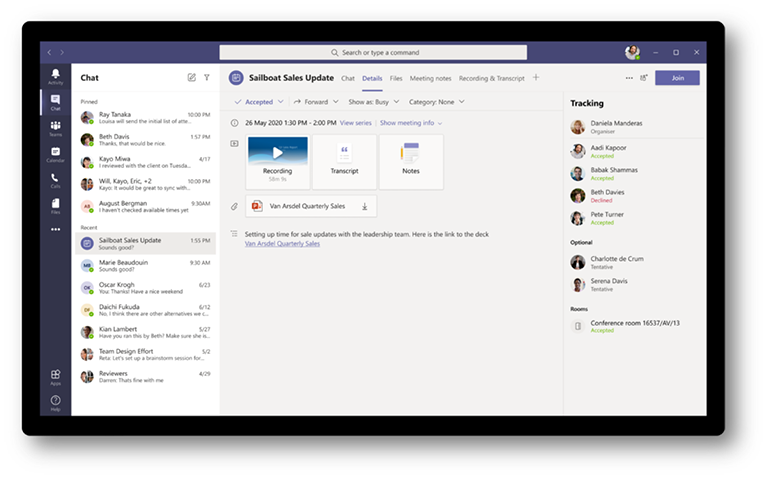
Additional Resources
- AvePoint Blog
- AvePoint Microsoft Teams Webinars and eBooks
- BuckleyPlanet
- Monthly tweetjams via Twitter and the #CollabTalk hashtag
- Facebook.com/buckleyplanet/ where you can find weekly M365 Office Hours live streams Mondays at 8am Pacific
- Microsoft Teams Demo
- Microsoft Teams Roadmap
- Microsoft Teams TechCommunity
Collaborate with Confidence. AvePoint provides the most advanced platform to optimize SaaS operations and secure collaboration. Over 17,000 customers worldwide rely on our solutions to modernize the digital workplace across Microsoft, Google, Salesforce and other collaboration environments. AvePoint's global channel partner program includes over 3,500 managed service providers, value added resellers and systems integrators, with our solutions available in more than 100 cloud marketplaces. To learn more, visit www.avepoint.com.
