
Microsoft Teams ist eine chatbasierte Workspace-App, die als Teil eines Office 365-Abonnements zur Verfügung steht. Es soll die kontinuierliche Zusammenarbeit und Kommunikation zwischen verschiedenen Teams, Projekten, Organisationen oder Gruppen von Menschen erleichtern. Teams bietet einen zentralen Ort für Gespräche, Dateien, Notizen, Aufgaben und, was für diesen Leitfaden am wichtigsten ist, für Online-Meetings.
Online-Meetings sind in der Welt der Berufstätigen und Studenten, die remote arbeiten und lernen können, bereits seit Ende der 1990er-Jahre, vor allem aber seit 2020, unglaublich wichtig geworden.
Dieser Leitfaden enthält Anleitungen, Tipps und Tricks sowie alltägliche Verhaltensregeln zur Verwendung von Microsoft Teams für erfolgreiche Online-Meetings. Diese Richtlinien sind als Ausgangspunkt gedacht und werden nicht auf jede Organisation perfekt anwendbar sein, aber sie sollten für Sie bei der Aufstellung von Grundregeln als Basis dienen können. Im Sinne dieses Leitfadens bedeuten die Begriffe Meeting, Anruf, Konferenz und Ähnliches alle dasselbe.
Über den Verfasser
Matt Wade wurde vom Ingenieur zum IT-Nerd und Microsoft MVP. Am Anfang seiner Laufbahn stand die Planung von Atomkraftwerken, bevor er durch verschiedene Umstände im Bereich SharePoint und Adoption landete. Besonders bekannt ist Matt für seine Infografiken zu SharePoint und Office 365, insbesondere sein Periodensystem für Office 365, sowie seine Fürsprache für Microsoft Teams, KI und Chatbots zur Automatisierung von Geschäftsabläufen.
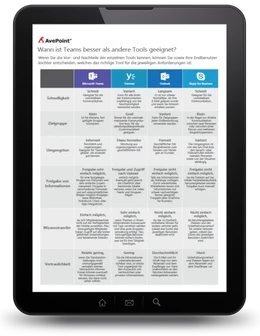
Möchten Sie mehr über Teams Management & Governance erfahren?
AvePoint hat genau das Richtige für Sie! Es ist wichtig, die Bereitstellung und den Lebenszyklus Ihrer Teams ordnungsgemäß zu steuern. Erfahren Sie in unserem E-Book „ Optimaler Einsatz und Verwaltung von Microsoft Teams und Office 365 Groups“, wie Sie Teams richtig verwalten. Oder erfahren Sie mehr über unsere Cloud-Governance-Lösung.
KAPITEL 1
Einige allgemeine Dinge
Meetings und Besprechungen sind in der Desktop-App besser.
Die Web-Version von Teams ist großartig, aber nicht so umfangreich wie die Desktop-App. Insbesondere für Meetings.
Aber Sie benötigen weder die App noch ein Browser-Plugin, um an einem Meeting teilzunehmen.
Auf dem Desktop kann jeder direkt in einem Browser an einem Meeting teilnehmen; es sind keine Downloads erforderlich. Verwenden Sie am besten Edge oder Chrome.
Stellen Sie sicher, dass Ihre Ton- und Videogeräte eingerichtet sind und funktionieren.
Sie können /Testanruf in die Suchleiste von Teams eingeben, um einen schnellen Testanruf zu tätigen. Teams führt Sie durch einen kurzen Testanruf, um sicherzustellen, dass Ihre Ton- und Videogeräte funktionieren.
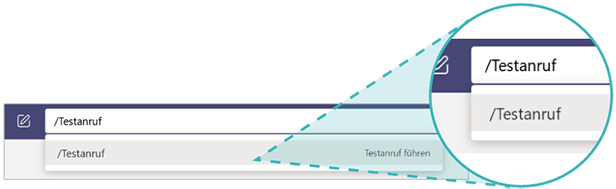
Ein Paar Kopfhörer reicht für den größten Teil der Anwendungsfälle aus.
Egal ob kabelgebunden oder drahtlose Kopfhörer, sie werden das Klangerlebnis für alle verbessern. Achten Sie darauf, den richtigen Lautsprecher und das richtige Mikrofon zu wählen, wenn Sie an einem Meeting teilnehmen.
Nutzen Sie die gesamte Office 365 Suite.
Teams bindet mehrere Office 365 Anwendungen ein: OneNote für die Erstellung von Notizen und Protokollen, SharePoint zum Teilen und Bearbeiten von Dokumenten, Planner, um Aufgaben festzuhalten und nachzuverfolgen. Erfahren Sie mehr unter jump.to/Groups.
KAPITEL 2
Das Tool ist nicht alles
Gute Meetings gelingen, wenn die Menschen, die sie leiten, kompetent, vorbereitet und organisiert sind. Microsoft Teams macht eine Besprechung weder gut noch schlecht; die Menschen in der Besprechung sind für dieses Ergebnis verantwortlich. Stellen Sie sicher, dass Sie sich an die unten aufgeführten Best Practices für Besprechungen halten, um das Beste aus dem Zusammenkommen aller Beteiligten zu machen. Professionelle Organisationen wie die AQPC oder PMI haben dazu weitere wertvolle Informationen.
Haben Sie eine klare Agenda und teilen Sie diese vor dem Treffen.
Identifizieren Sie das Thema, den Verantwortlichen für das Thema und fordern Sie im Voraus Input an. Stellen Sie sicher, dass die Agenda allen leicht zugänglich ist; binden Sie einen Link in die Beschreibung des Meetings oder in das Kanalgespräch eines Kanal-Meetings ein.
Definieren Sie das Ziel des Treffens.
Machen Sie unmissverständlich klar, was es konkret bedeutet, die erwarteten Ergebnisse des Treffens erreicht zu haben. Vergewissern Sie sich, dass die Teilnehmer die gleiche Auffassung darüber haben, was das Ziel ist.
Laden Sie die richtigen Leute ein.
Ein Treffen ohne die Stakeholder wird schnell sinnlos. Und Meetings mit zu vielen nicht notwendigen Teilnehmern können die Zeit der Teilnehmer verschwenden. Seien Sie rücksichtsvoll und vorausschauend.
Teilen Sie im Vorfeld des Treffens Hintergrundinformationen und Unterlagen.
Stellen Sie sicher, dass jeder vor dem Meeting Zugang zu allen Materialien, Präsentationen und Zahlen hat. Veröffentlichen Sie diese in Ihrem Team, z. B. als Registerkarten oder als Link zu einem Ordner mit Besprechungsressourcen in der Beschreibung der Besprechung.
Bleiben Sie beim Thema.
Haben Sie einen Ort für ablenkende, aber arbeitsbezogene Themen. Die Verwendung einer separaten Seite in Ihrem OneNote Notizbuch oder auf dem Whiteboard, das mit Ihrem Meeting einhergeht, ist sehr nützlich.
Bestimmen Sie einen Zeitnehmer.
Jeder Tagesordnungspunkt sollte ein Zeitlimit haben, damit die Diskussion sachlich und produktiv bleibt. Beauftragen Sie einen Teilnehmer, auf Zeitlimits zu achten.
Bestimmen Sie einen Schreiber.
Gute Notizen zu machen und gleichzeitig ein Gespräch zu ermöglichen, ist unglaublich schwierig. Weisen Sie einen Teilnehmer an, Notizen zu machen, die anschließend mit allen geteilt werden können. Formelles Protokoll oder nicht, jede schriftliche Aufzeichnung ist hilfreich.
Verfolgen Sie Maßnahmenpunkte und weisen Sie sie entsprechend zu.
Schreiben Sie alle Aufgaben auf, die während der Besprechung anfallen. Stellen Sie sicher, dass jede Aufgabe einen Verantwortlichen hat, und weisen Sie ein Fälligkeitsdatum zu. Wenn diese Aufgaben nicht aufgeschrieben werden, kommt es vor, dass die Teilnehmer die Ergebnisse des Treffens vergessen oder falsch interpretieren.

KAPITEL 3
Die richtige Zeit finden
Es kann sich als schwierig erweisen, Meetings um die bestehenden Termine herum zu planen, insbesondere wenn verschiedene Zeitzonen oder externe Teilnehmer involviert sind. Hierfür gibt es einige gute Möglichkeiten; Sie müssen sich lediglich einmal mit deren Funktionsweise vertraut machen.
Nutzen Sie den Terminplanungs-Assistenten für interne Meetings.
Sie sollten in der Lage sein, die Verfügbarkeit Ihrer Kollegen über den Terminplanungs-Assistenten zu sehen, damit Sie Zeiten vermeiden können, in denen sie gebucht sind. Im Grunde ist es so wie in Ihrem Outlook Kalender auch.
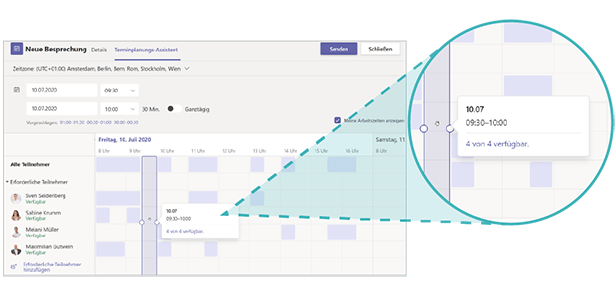
Nutzen Sie FindTime, um die Terminwünsche der Teilnehmer abzufragen.
FindTime ist ein kostenloses Outlook-Plug-In ähnlich wie doodle.com, mit dem die Teilnehmer über verfügbare und bevorzugte Zeitfenster abstimmen und sogar automatisch eine Teamsitzung planen können, sobald ein gemeinsamer Termin gefunden ist. Besuchen Sie jump.to/FindTime für weitere Informationen.
Verwenden Sie den Terminplaner für Office 365 (über Cortana), um Besprechungen automatisch planen zu lassen.
Lassen Sie Cortana die Zeiten der Besprechungen automatisch vereinbaren. Senden Sie eine E-Mail an Cortana mit der Bitte, „schedule a Teams meeting with John, Sally, and Jason sometime tomorrow“. Diese Funktion ist aktuell jedoch nur in englischer Sprache verfügbar. Besuchen Sie jump.to/Cortana für weitere Informationen.
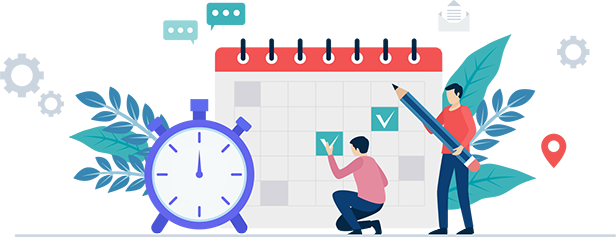

Sie ertrinken im Tagesgeschäft, sollen die gesamte Cloud auf einmal einführen und auch noch Ihre Nutzer am besten einzeln betreuen? Wir haben für Ihre Probleme die passenden Lösungen, vom Managed Service, der Ihnen mehr Zeit für strategische Aufgaben bringt, über unsere Projekt-Teams, die bei Einführungen helfen, bis hin zum Community Service, der jeden Anwender dort abholt, wo er sich gerade befindet. Erfahren Sie jetzt mehr!
KAPITEL 4
Welche Art von Meeting sollte ich nutzen?
Sie haben einige Möglichkeiten für Ihre Meetings innerhalb von Microsoft Teams. Eine Online-Besprechung eignet sich hervorragend für ein Projektteam, eine Organisationseinheit oder einen Ad-hoc-Anruf. Eine Kanalbesprechung (eine bestimmte Art von Online-Besprechung) eignet sich hervorragend für Besprechungen innerhalb eines Teams selbst. Und ein Liveereignis eignet sich perfekt für ein Town-Hall-Meeting, eine Unternehmenspräsentation und sogar für einen Webcast. Es gibt gewisse Gesichtspunkte Ihres Meetings, die Ihnen helfen können, zu verstehen, wann Sie welche Form verwenden sollten. Öffnen Sie Ihren Kalender in Teams und klicken Sie auf den Dropdown-Pfeil rechts neben + Neue Besprechung, um zwischen den drei zu wählen.
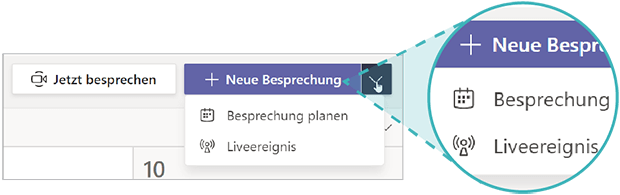
Wann Sie eine Online-Besprechung nutzen sollten
Eine geplante Besprechung oder eine Jetzt besprechen-Besprechung, wird wahrscheinlich den meisten Ihrer Anforderungen für Online-Besprechungen gerecht. Sie können bis zu 300 Teilnehmer (bald noch mehr) einbeziehen, die über Teams oder eine Telefonnummer teilnehmen können. Die Besprechung ist neben einem Chat mit einem Hyperlink zum Öffnen der Besprechung in Teams auf dem Desktop, Mobiltelefon oder Browser ausgestattet und kann sowohl interne als auch externe Teilnehmer umfassen. Wenn Sie Skype for Business Besprechungen verwendet haben, ist die Handhabung ähnlich, aber mit mehr Funktionen.
Wann Sie eine Kanalbesprechung nutzen sollten
Kanalbesprechungen nutzen die Vorteile der neuen Technologieplattform, die Teams zur Verfügung stellt, und sollten daher für interne Besprechungen innerhalb Ihrer Teams in Betracht gezogen werden.
Eine Kanalbesprechung findet in einem Kanal statt. Das dürfte offensichtlich sein. Weniger offensichtlich ist, dass der Chat und die mit dieser Besprechung verbundenen Dateien ebenfalls in dem jeweiligen Kanal aufbewahrt werden. Die Besprechung selbst ist ein eigenes Kanalgespräch, und die Dateien werden in der Registerkarte Dateien dieses Kanals gespeichert.

Der Chat bleibt mit der Besprechung verbunden, auch wenn es sich um eine Terminserie bzw. eine wiederkehrende Besprechung handelt. Wenn die Besprechung stattfindet, wird neben dem Kanalnamen ein Videokamerasymbol angezeigt. Wenn Sie auf den Kanalnamen klicken, wird ein Bereich eingeblendet, in dem die laufende Besprechung mit Fotos der beigetretenen Teilnehmer und allen Chats angezeigt wird.
Die Erstellung der Kanalbesprechung erfolgt, nahezu identisch, wie Sie sonst eine Besprechung planen; Sie können einen Kanal auswählen, in dem die Besprechung stattfinden soll. Die Teammitglieder werden nicht automatisch als eingeladene Teilnehmer hinzugefügt (es sei denn, sie haben Gruppenbenachrichtigungen abonniert); Sie müssen die eingeladenen Teilnehmer dennoch hinzufügen und sicherstellen, dass Sie dies nach der Auswahl des Kanals tun (andernfalls werden die eingeladenen Teilnehmer wieder gelöscht). Sie können eine Kanalbesprechung nur dann verwenden, wenn alle eingeladenen Personen bereits Mitglieder des Teams sind, in dem sich der Kanal befindet. Zum Zeitpunkt der Veröffentlichung können Kanalbesprechungen noch nicht für private Kanäle geplant werden.
Wann Sie ein Liveereignis nutzen sollten
Liveereignisse sind Veranstaltungen mit großem Publikum und einer kleinen Anzahl von Moderatoren; sie können von Präsentationen mit einer Kamera bis hin zu professionell organisierten Veranstaltungen mit mehreren Übertragungen reichen. Bei Liveereignissen wird hinter den Kulissen tatsächlich Microsoft Stream, die Videoplattform von Office 365, verwendet. Liveereignisse unterstützen bis zu 10.000 Teilnehmer und eignen sich gut für Town-Hall-Meetings, Webcasts, Konferenzen und andere Großveranstaltungen. Video-Feeds werden um 15 bis 60 Sekunden verzögert und die Interaktion ist auf moderierte Fragen und Antworten beschränkt. Bevor Sie Ihr erstes Liveereignis planen, sollten Sie sich über deren Funktionsweise im Detail informieren.
Haben Sie Schwierigkeiten damit, Office 365 zu erklären und wann welche App genutzt werden soll?
Auf jumpto365 finden Sie das Office 365- Periodensystem und eine Einführung in Microsoft 365 Groups. Nutzen Sie diese Ressourcen und reichen Sie sie weiter, damit Kollegen Office 365 selbst nutzen und verstehen können. Nutzen Sie die Gelegenheit, das Periodensystem an Ihre Organisation anzupassen.
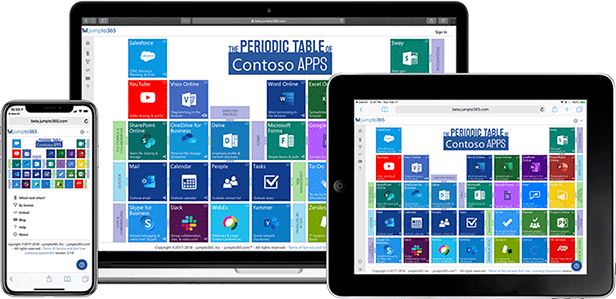
KAPITEL 5
Bringen Sie Ihr Meeting in Fahrt

Weisen Sie den Teilnehmern Rollen zu.
Teams bietet verschiedene Rollen an: Organisator, Referent und Teilnehmer. Jede Rolle hat verschiedene Möglichkeiten und Rechte. Auch wenn es keine Pflicht ist, Rollen zu definieren, können sie Ihnen dabei helfen die Kontrolle zu behalten.
Posten Sie Ihre Agenda im jeweiligen Kanal oder fügen Sie einen Link dazu in den Termin ein.
Dies gibt jedem die Möglichkeit, sich mit den Themen vertraut zu machen. Da es sich bei der Datei nicht um einen Anhang handelt, können Sie sie nach Belieben aktualisieren, und der Link öffnet immer die aktuelle Version.
Wenn Sie eine Einwahlnummer für Ihre Meetings nutzen möchten, benötigen Sie eine zusätzliche Lizenz.
Microsoft Teams kann eine Telefonnummer und eine Besprechungs-ID an die Einladung anhängen. Wenn Sie diese nicht haben, müssen Sie mit Ihrem IT-Administrator über den Erwerb einer Lizenz sprechen. Über das Mobiltelefon kann jedoch jeder mit der Teams App auch ohne Einwahlnummer beitreten.
Versuchen Sie, Ihre Meetings für 25 oder 50 Minuten zu planen.
Zugegebenermaßen ist es schwer, sich daran zu halten, aber wenn Sie das tun, werden Ihre Kollegen es Ihnen danken. Es bietet Gelegenheiten für kurze Pausen, wie z. B. ein Glas Wasser zu trinken oder die Toilette zu besuchen. Sie können dies in den Outlook Kalenderoptionen einrichten.
Eine Besprechung in Teams planen
Es ist sehr einfach, ein Meeting in Teams zu planen. Jedes von Ihnen erstellte Meeting verfügt automatisch über einen eigenen Online-Meetingraum. Es sind keine zusätzlichen Schritte erforderlich.
- Klicken Sie auf das Kalendersymbol in der Teams App bar und dann auf +Neue Besprechung.
- Vervollständigen Sie die weiteren Informationen Ihres Meetings.
- Sie können alle Personen mit einer E-Mail-Adresse einladen, unabhängig davon, ob es sich um Kollegen Ihrer Organisation oder externe Teilnehmer handelt. Die Teilnehmer können Ihrer Besprechung über Teams oder direkt über den Browser beitreten.
- Drücken Sie auf Senden und machen Sie sich bereit für Ihr Meeting.
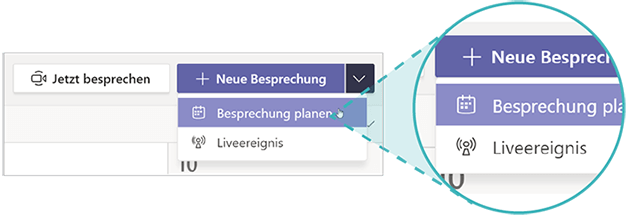
Eine weitere schnelle Möglichkeit, ein Meeting zu planen, ist die Abkürzung über Ihre laufenden Chat-Unterhaltungen. Unterhalb des Nachrichtenfeldes finden Sie ein kleines Kalendersymbol. Klicken Sie auf dieses Symbol, um eine vorausgefüllte Besprechungseinladung mit allen Personen im Chat als Teilnehmer zu öffnen.
Eine Besprechung in Outlook planen
Obwohl es empfehlenswert ist, Teams für die Planung Ihrer Besprechungen zu verwenden, können Sie Teams Besprechungen auch über Outlook planen. Outlook für das Web und die mobile Outlook-Anwendung bieten die beste Möglichkeit. Erstellen Sie einfach einen neuen Termin in Outlook und wählen Sie die Teams Besprechung aus. Wenn Sie es vorziehen, die Desktop-Anwendung unter Windows oder MacOS zu verwenden, können Sie eine neue Besprechung erstellen und dieser eine Teams Besprechung hinzufügen.
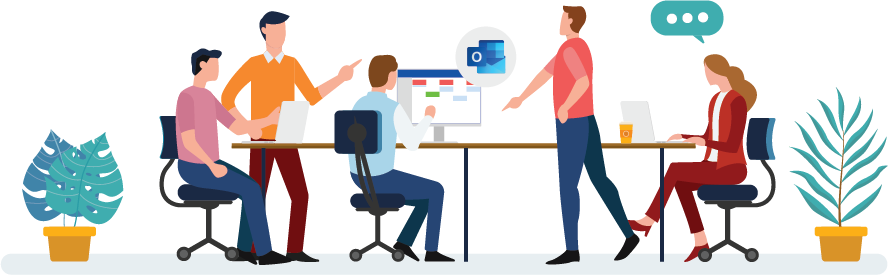
Eine Kanalbesprechung planen
Kanalbesprechungen finden in einem Kanal in einem Team statt. Sie planen Ihre Kanalbesprechung auf dieselbe Weise wie jede andere Besprechung in Teams. Stellen Sie einfach sicher, dass Sie in einer neuen Besprechung einen Kanal in dem Feld Kanal hinzufügen auswählen.
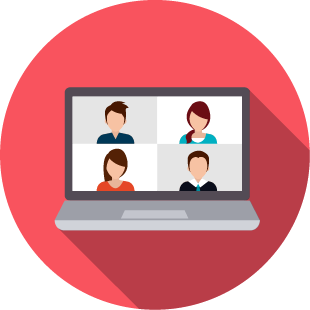
Wählen Sie den Kanal aus, fügen Sie dann die Teilnehmer hinzu.
Zu den Kanalbesprechungen werden die Teammitglieder nicht eingeladen (es sei denn, sie abonnieren die entsprechenden Gruppenbenachrichtigungen). Sie müssen die Personen somit trotzdem explizit einladen. Fügen Sie keine Teilnehmer hinzu, bevor Sie nicht zuerst Ihren Kanal ausgewählt haben.
Teilnehmer müssen Mitglied des Teams sein.
Sobald Sie jemanden einladen, der nicht Mitglied des Teams ist, kann die Besprechung nicht länger eine Kanalbesprechung sein.
Sie können keine Besprechungen in privaten Kanälen planen.
Dies ist eine der Funktionseinschränkungen, die mit der Verwendung privater Kanäle einhergeht.
Starten Sie eine Ad-hoc-Besprechung
Manchmal muss man mit einigen Leuten einfach nur schnell in einen Videoanruf wechseln. Es gibt eine Reihe von Möglichkeiten, Ad-hoc-Besprechungen zu starten, unter anderem das Starten einer Videokonferenz direkt von einem laufenden privaten Chat aus. Dies ist jedoch die einzige direkte Methode, die keine vorherige Einrichtung erfordert und eine gute Voreinstellung ist, die man sich merken sollte.
- Klicken Sie auf das Kalendersymbol in der Teams App bar und dann auf Jetzt besprechen.
- Benennen Sie Ihr Meeting und wählen Sie Ihre Audio- und Videogeräte aus. Treten Sie der Besprechung bei.
- Um interne Teilnehmer hinzuzufügen, öffnen Sie den Teilnehmerbereich und fügen Sie deren E-Mail-Adressen hinzu.
- Um externe Personen hinzuzufügen, öffnen Sie das Fenster Teilnehmer anzeigen, klicken Sie auf das Link-Symbol und senden Sie den kopierten Link an Ihre Empfänger (per E-Mail, Chat, Textnachricht oder was für Sie am besten funktioniert).
Eine weitere schnelle Möglichkeit, eine Ad-hoc-Besprechung zu beginnen, steht Ihnen im Rahmen Ihrer laufenden privaten Chats zur Verfügung. Im privaten Chat gibt es Schaltflächen zum Starten eines Audio- oder Videoanrufs sowie zur Bildschirmfreigabe für die Personen in Ihrem Chat. Das ist nützlich, um schnell eine Besprechung mit Personen zu starten, mit denen Sie aktuell interagieren.
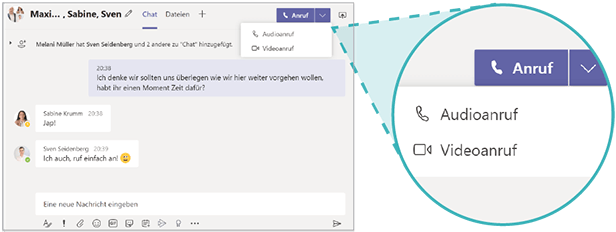
KAPITEL 6
Einer geplanten Besprechung beitreten
Die Teilnahme an Teams Meetings ist einfach. Jedes Meeting enthält einen Standard- Signaturabschnitt in der Termineinladung mit einem Link zum Beitritt sowie eine Telefonnummer und eine Konferenz-ID für diejenigen, die eine Lizenz für die Telefonnummer besitzen.

Aus Teams beitreten
Klicken Sie auf das Kalendersymbol in der Teamleiste und dann auf die Besprechung, an der Sie teilnehmen möchten. In den Besprechungsdetails befindet sich eine violette Schaltfläche Teilnehmen. Klicken Sie darauf, um beizutreten, wählen Sie Ihre Audio-/Videoeinstellungen und nehmen Sie teil. Wenn die Besprechung unmittelbar bevorsteht, gibt es eine Schaltfläche “Teilnehmen” direkt auf dem Kalendertermin selbst, um Ihnen einige Klicks zu ersparen.
Aus Outlook beitreten
Suchen Sie im Termin in der Signatur den Abschnitt An Microsoft Teams-Besprechung teilnehmen und klicken Sie darauf. Auf dem Desktop wird das Meeting zunächst in Ihrem Browser gestartet. Wenn Sie Teams auf dem Desktop verwenden, wird Teams geöffnet; wenn es nicht installiert ist, wird die Besprechung direkt im Browser gestartet. Auf Mobiltelefonen wird die Besprechung immer in der Teams App geöffnet; stellen Sie also sicher, dass sie heruntergeladen ist (insbesondere für externe Teilnehmer, die sonst kein Teams verwenden dürfen). Wählen Sie Ihre Video- und Audioeinstellungen aus und nehmen Sie teil.
Beitreten mit einer beliebigen E-Mail Adresse
Suchen Sie im Termin in der Signatur den Abschnitt An Microsoft Teams-Besprechung teilnehmen und klicken Sie darauf. Wählen Sie Ihre Audio-/Videoeinstellungen aus und nehmen Sie teil. Wenn Sie kein Teams haben, können Sie über Ihren Browser beitreten; es sind keine Downloads oder Plug-Ins erforderlich.
Mit dem Telefon beitreten
In der Termineinladung suchen Sie in der Signatur den Abschnitt An Microsoft Teams-Besprechung teilnehmen, um die Telefonnummer und die Konferenz-ID zu finden, an der Sie nur per Audio teilnehmen können. Der Organisator der Besprechung benötigt eine zusätzliche Lizenz zur Verwendung einer Telefonnummer für Audiokonferenzen.
Jemanden in eine laufende Besprechung hinzuziehen
Manchmal müssen Sie schnell jemanden in eine laufende Besprechung einladen und dieser hat den Termin nicht sofort zur Hand. Sie können bei Bedarf während der Besprechung selbst Personen hinzufügen.
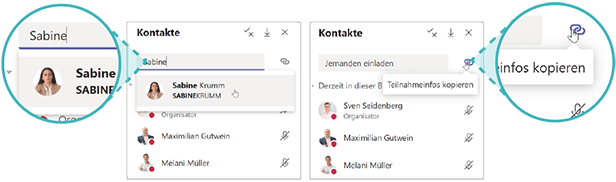
- Klicken Sie während der Besprechung auf Teilnehmer anzeigen.
- Wenn Sie jemanden aus Ihrer Organisation einladen, fügen Sie dessen E-Mail Adresse in das Feld Einladen oder Nummer wählen ein.
- Wenn Sie jemanden von aliußerhalb Ihrer Organisation einladen, klicken Sie auf das Link-Symbol und senden Sie den kopierten Link an Ihre Empfänger (per E-Mail, Chat, Textnachricht oder was für Sie am besten funktioniert).
KAPITEL 7
Während des Meetings
Tipps für alle
Unabhängig davon, ob Sie das Meeting leiten, daran teilnehmen oder einfach nur mitverfolgen, sollte jeder sein Bestes tun, um diese Empfehlungen zu befolgen, damit eine angenehme Atmosphäre für alle entsteht.
Machen Sie kein Multitasking.
Nur weil Sie in einem Online-Meeting leichter zwischen den Apps hin- und herspringen können als in einem Meeting vor Ort, heißt das noch lange nicht, dass Sie es auch tun sollten. Seien Sie respektvoll gegenüber allen anderen: Seien Sie präsent, engagieren Sie sich und seien Sie bei der Sache.
Verwenden Sie das Video, wenn die Umstände und die Internetverbindung dies zulassen.
Video ermöglicht eine wesentlich effektivere Besprechung als das Audio allein.
Stummschalten neuer Mitglieder, wenn sie Geräusche machen.
Wenn Personen beitreten, könnten sie nicht stumm geschaltet sein und dadurch Ablenkungen verursachen. Sie sehen an dem violetten Farbton um das Symbol in der Teilnehmerliste, wer Lärm macht.
Hinweis: Nur bestimmte Rollen können diese Aktion durchführen.
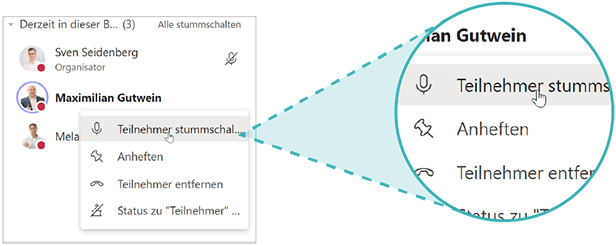
Bleiben Sie stummgeschaltet, wenn Sie nicht sprechen.
Niemand möchte die Kollegen husten oder den Hund bellen hören.
Verwenden Sie Hintergrundunschärfe oder ein benutzerdefiniertes Hintergrundbild, um Ablenkungen zu minimieren.
Jeder wird Ihren Hintergrund sehen. Nutzen Sie vielleicht ein Bild mit Erinnerungen daran, wie sich ein guter Teilnehmer verhält, wie in diesem Beispiel.
Verwenden Sie den Chat, um Informationen und Materialien während der Besprechungen gemeinsam zu teilen, ohne abzulenken.
Es ist hilfreich, Webadressen, Namen, Schreibweisen und andere ergänzende Informationen auszutauschen, während jemand anderes spricht. Diese Chats sind Teil des Kanal-/Privat-Chats, sodass jeder nach der Besprechung auf sie verweisen kann, alles ohne den Anruf zu unterbrechen.
Geben Sie Ihren Bildschirm frei.
Durch die gemeinsame Bildschirmanzeige wissen alle in dem Meeting wovon gesprochen wird und können das Geschehen besser verfolgen.
Wenn Sie PowerPoint Präsentationen teilen, halten Sie sie einfach.
Wenn Sie ein pptx direkt freigeben, wird es über PowerPoint Online geladen, das keine Unterstützung für starke Animationen und Übergänge bietet und kein Vorspringen auf andere Folien erlaubt.
Wenn Sie Webseiten freigeben, zoomen Sie hinein.
Dies hilft Ihren Teilnehmern zu sehen, was Sie zeigen, da diese in deren Ansicht in der Regel kleiner sind. Mit Strg/Cmd +/- wird in den meisten Browsern gezoomt.
Zeichnen Sie Ihre Besprechungen zur späteren Verwendung auf.
Die Videos können für Schulungen und für Personen, die nicht teilnehmen konnten, nützlich sein. Microsoft Stream kann das Gesagte teilweise sogar automatisch transkribieren. Besprechungsaufzeichnungen werden nach kurzer Zeit automatisch im Besprechungschat angezeigt und sind auch in Stream unter Meine Inhalte zu finden.
Tipps für den Organisator
Die Leitung des Meetings ist mit Verantwortung verbunden. Hier sind einige Dinge, die Sie beachten sollten, um Ihr Meeting wie ein Profi zu gestalten.
Lassen Sie Teilnehmer zu, wenn sie der Lobby beitreten.
Die Lobby ist ein sicherer Ort, an dem die Teilnehmer auf ihre Teilnahme an der Besprechung warten. Vergessen Sie sie bloß nicht. Sie können diese Einstellungen ändern, wenn Sie möchten.
Schalten Sie alle zu Beginn der Sitzung stumm.
Verwenden Sie zu Beginn der Sitzung die Funktion Alle stummschalten. Dadurch wird sichergestellt, dass keine ablenkenden Geräusche übertragen werden.
Nehmen Sie zusätzlich mit Ihrem Mobilgerät an dem Anruf teil, um den Chat zu verfolgen.
Manchmal ist der Inhalt auf Ihrem Bildschirm so umfangreich, dass Sie dem Chat nicht mehr folgen können. Aber Sie können mit der Teams App teilnehmen und den Chat von dort aus verfolgen.
Achten Sie auf die erhobenen Hände.
Die Teilnehmer können auf Hand heben klicken, um anzuzeigen, dass sie etwas sagen möchten. Halten Sie Ausschau nach der Benachrichtigung, damit sie nicht zu lange warten müssen.
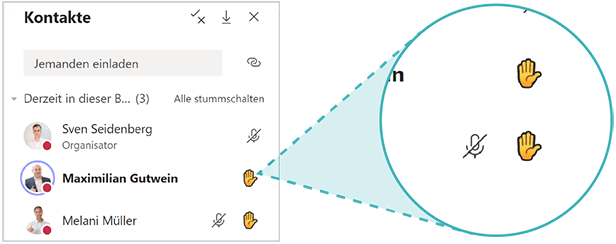
Geben Sie Besprechungsaufzeichnungen an die Teilnehmer weiter.
Wenn die Besprechung auch Personen außerhalb Ihres Teams (auch externe Teilnehmer) einschließt, kann es hilfreich sein, die Aufnahme auf Ihr OneDrive hochzuladen und einen Link in einer Follow-up-Nachricht an alle weiterzugeben.
Aktivieren Sie Live-Untertitel für mehr Barrierefreiheit.
Wenn Sie über die richtige Office 365-Lizenz verfügen, können Sie Live-Untertitel aktivieren, was den Teilnehmern mit Hörproblemen hilft. Die Untertitel sind jedoch nicht in allen Sprachen verfügbar.
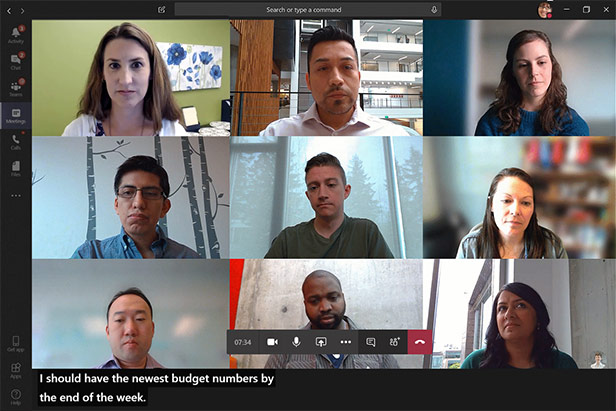
Tipps für die Teilnehmer
Auch die Teilnehmer haben eine Rolle bei der Durchführung eines guten Meetings zu spielen. Wenn Sie an einem Meeting teilnehmen, befolgen Sie diese Tipps, damit alles reibungslos abläuft.
Verwenden Sie die Teams App, wenn Sie können.
Die Web-Version von Teams ist großartig, aber nicht so umfangreich wie die Desktop-Anwendung. Besonders für Besprechungen. Aber wenn Sie kein Office 365-Konto haben, brauchen Sie sich keine Sorgen zu machen: Der Browser ist gut genug.
Nehmen Sie keine Personen aus der Lobby auf, es sei denn, Sie wissen, dass Sie es tun sollen.
Zu diesem Zeitpunkt können alle Teilnehmer Personen aus der Lobby aufnehmen. Sie sollten Personen nur dann hereinlassen, wenn der Organisator des Meetings damit einverstanden ist.
Heben Sie Ihre Hand zum Sprechen.
Verwenden Sie in Teams die Funktion Ihre Hand heben, um den Teilnehmern zu signalisieren, dass Sie etwas hinzuzufügen haben. Auf diese Weise vermeiden Sie Unterbrechungen und umständliches gegenseitiges ins Wort fallen.
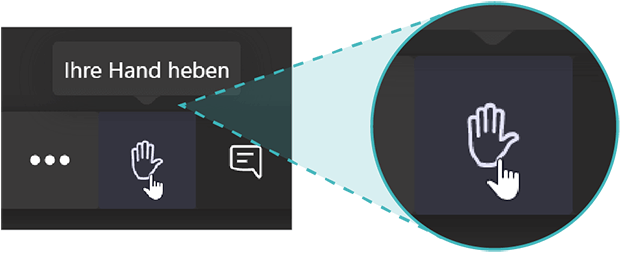
Sie können einen Anruf von Ihrem Desktop an Ihr mobiles Gerät weiterleiten.
Dies kann sehr hilfreich sein, wenn Sie sich während eines Meetings auf den Weg machen müssen. Öffnen Sie die mobile App und Sie sollten die Möglichkeit haben, von dort aus teilzunehmen. Eine Möglichkeit ist, den Anruf an mein Telefon senden.
Vergrößern Sie bei Bedarf die geteilten Bildschirminhalte.
Jeder Teilnehmer kann Strg/Cmd drücken und mit dem Mausrad einen von anderen Teilnehmern freigegebenen Bildschirm vergrößern.
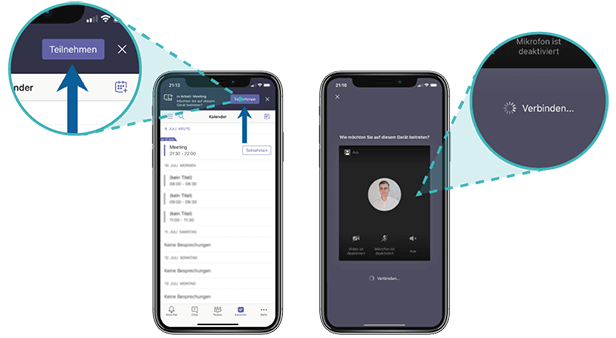
KAPITEL 8
Fassen Sie Ihr Meeting zusammen
Wenn Ihr Meeting vorbei ist, legen Sie nicht einfach auf. Es gibt einige Schritte, um Ihre Besprechung auf produktive Weise abzuschließen. Befolgen Sie diese Schritte, um eine gute Nachbereitung zu fördern.
Identifizieren Sie alle Aufgaben, Verantwortliche und Fälligkeitsdaten.
Die Aufgaben sind fast immer das Ergebnis einer Besprechung. Verfolgen Sie sie an einem zentralen, vereinbarten Ort wie Microsoft Planner, Microsoft Project, To Do oder einer separaten Aufgabenanwendung, die Sie als Register in Teams hinzufügen können.
Jetzt ist es an der Zeit, etwaige Folgetreffen zu organisieren.
Sie haben die Aufmerksamkeit aller und alle haben Zugang zu ihren Kalendern. Das Durchsprechen von Terminkalendern ist in der Regel einfacher, als später darüber zu schreiben.
Geben Sie die Aufzeichnung an diejenigen weiter, die möglicherweise keinen Zugang haben.
Wenn Sie das Video aufgezeichnet haben, öffnen Sie es in Stream, laden Sie es auf Ihren Desktop herunter und laden Sie es dann auf Ihr OneDrive hoch, damit Sie den Link für alle, die nicht zu Ihrem Team gehören, freigeben können.
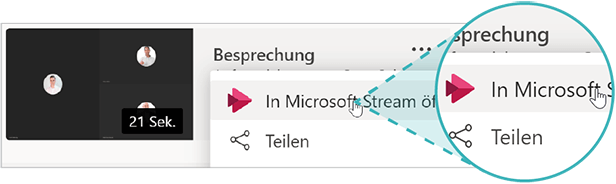
Fahren Sie gegebenenfalls mit dem Chat fort.
Der Besprechungschat ist auch nach der Besprechung weiterhin aktiv. Wenn Sie Folgeinformationen weitergeben möchten, ist der Besprechungs-Chat eine gute Möglichkeit, dies zu tun.
Stummschalten und ggf. den Chat ausblenden.
Wenn Sie nicht benachrichtigt oder durch den Chat der laufenden Besprechung belästigt werden möchten, können Sie den Chat stummschalten, um Benachrichtigungen zu deaktivieren. Sie können den Chat auch ausblenden, um ihn aus Ihrer Chatliste zu entfernen. Klicken Sie für die Optionen auf die Auslassungspunkte rechts neben dem Besprechungschat.
Beenden Sie die Besprechung.
Normalerweise endet ein Meeting erst, wenn alle auflegen. Ein Organisator kann eine Besprechung jedoch beenden, indem er auf die Menüpunkte im Besprechungschat klickt und Besprechung beenden auswählt.
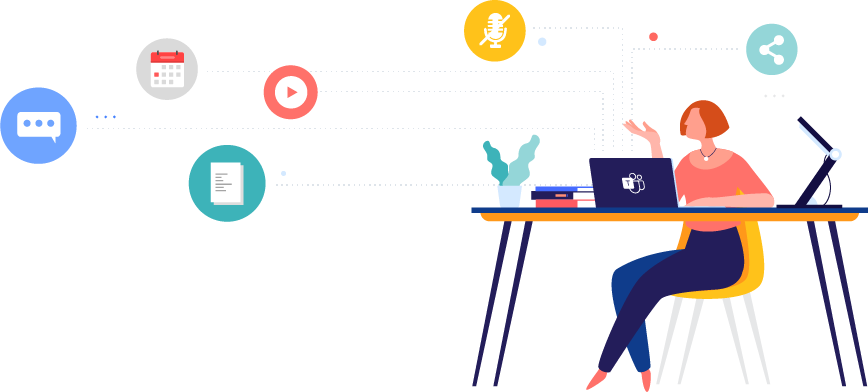
KAPITEL 9
Tastenkürzel, die Sie kennen sollten
Tipps für alle
Manche Leute lieben Tastenkombinationen einfach. Teams hat Dutzende davon. Sie finden eine vollständige Liste von ihnen, wenn Sie /tasten in die Suchleiste oben in Teams eingeben. Diese sind die wichtigen Tasten für Meetings.
| Windows | Mac | |
|---|---|---|
| Aus Besprechungsdetails teilnehmen | Alt+Shift+J | Option+Shift+J |
| Videoanruf starten | Strg+Shift+U | Command+Shift+U |
| Stummschaltung umschalten | Strg+Shift+M | Command+Shift+M |
| Video umschalten | Strg+Shift+O | Command+Shift+O |
| Weichzeichner umschalten | Strg+Shift+P | Command+Shift+P |
| Gehe zu Freigabesymbolleiste | Strg+Shift+Leertaste | Command+Shift+Space |
| Bildschirmfreigabe starten | Strg+Shift+E | Command+Shift+E |
Ein besonderer Dank geht an Sven Seidenberg für das Gegenlesen und seine Beiträge zum Leitfaden.
Sven Seidenberg ist ein Microsoft Teams Enthusiast und Consultant für Bright Skies in Hamburg, Deutschland. In seiner täglichen Arbeit konzentriert er sich hauptsächlich auf Microsoft Teams und die Veränderungen, mit denen Menschen und Organisationen zurechtkommen müssen, um die Lösung optimal zu nutzen. Gemeinsam mit Kunden entwickelt er Konzepte wie Microsoft 365 Apps & Services, die Organisationen auf unterschiedliche Weise am besten dabei unterstützen können, produktiver zu arbeiten. Neben mehr Zusammenarbeit geht es dabei auch um automatisierte und digitalisierte Prozesse mit der Power Plattform.
Nächste Schritte & Hilfsquellen
- Weitere Tipps und Tricks für Teams finden Sie in unserem Leitfaden für alltägliche Verhaltensregeln in Microsoft Teams
- Testen Sie die Microsoft Teams demo, um eine Idee von dem Tool zu bekommen.
- Testen Sie Microsoft Teams kostenlos bevor Sie sich für ein Abonnement entscheiden.
- Laden Sie die Microsoft Teams Desktop und Smartphone App kostenlos herunter.
- Bleiben Sie bei Updates und neuen Funktionen mit der Microsoft Teams Roadmap auf dem neuesten Stand.
- Klären Sie Ihre eigenen Fragen oder helfen Sie anderen in der Microsoft Teams TechCommunity.
- Schlagen Sie neue Funktionen vor oder unterstützen Sie die Ideen anderer in der Microsoft Teams UserVoice.
- Verschaffen Sie sich einen Überblick über die vielen verfügbaren Informationen zu Microsoft Teams.
- Schauen Sie sich das Webinar How to Achieve 90% Microsoft Teams and Yammer Adoption in 3 Months mit AvePoint- und Microsoft-Experten an.
jumpto365 ist der Einstieg in Ihren modernen Arbeitsplatz. Mit Tools und Ressourcen, die dabei helfen, das gesamte Office 365 Ökosystem den täglichen Anwendern zu erklären, hat jumpto365 hunderttausenden von Office 365 Benutzern auf der ganzen Welt bei der Entscheidung unterstützt, welches Tool wann zu verwenden ist, was die einzelnen Apps leisten und vieles mehr.
Das beliebte Office 365-Periodensystem ist Ihre Quelle für kostenlosen Selfservice-Support und steht jetzt als Premium-Version zur Anpassung an Ihren IT-Servicekatalog zur Verfügung. Binden Sie es noch heute in Ihr SharePoint-Intranet ein.
AvePoint bringt Sie bei der digitalen Transformation schneller ans Ziel. Mehr als 16.000 Unternehmen und 9 Millionen Office 365-Nutzer weltweit vertrauen AvePoint-Software und -Services in puncto Datenmigration, -verwaltung und -schutz in Cloud-, On-Premise- und hybriden Umgebungen.
AvePoint ist ein Microsoft Global ISV Partner und wurde viermal als Microsoft Partner des Jahres ausgezeichnet. Das 2001 gegründete Unternehmen befindet sich in Privatbesitz und hat seinen Hauptsitz in Jersey City, New Jersey, USA.

