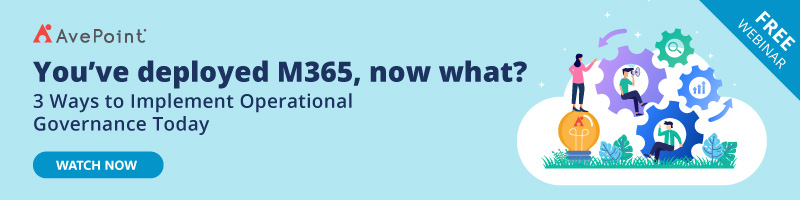Avec Microsoft Forms, qui est intégré aux abonnements Microsoft 365, Microsoft propose un outil à la fois simple et polyvalent pour créer des sondages. Forms est un outil facile à utiliser, indépendant du périphérique et facile à distribuer qui est essentiellement utilisé pour s’inscrire à des événements (qu’il s’agisse de la soirée de Noël ou des événements d’équipe). Power Automate permet également aux utilisateurs finaux de se connecter automatiquement aux services et applications Office individuels en arrière-plan et d’échanger des informations. Cependant, en ajoutant Power Automate, vous avez accès à d’autres possibilités en plus des cas d’application précédents.
En savoir plus :
- Nouvelle solution EnPower d’AvePoint pour transformer l’administration de Microsoft 365
- Groupes dynamiques Microsoft 365 : guide du débutant
- Présentation des groupes Microsoft 365
- Comment tirer le meilleur parti des journaux d’utilisation de Microsoft 365
Grâce à ces fonctionnalités, Forms peut être utilisé comme un outil pour les formulaires de flux de travail au sein et à l’extérieur des organisations, ce qui en fait un excellent successeur aux formulaires jusque-là utilisés dans Word, les modèles d’e-mail ou des offres tierces. Dans cet article, nous allons nous intéresser à l’utilisation des formulaires dans les processus métiers et vous donnerons quelques astuces.
Exemples d’utilisation de Forms
L’utilisation de Microsoft Forms est relativement limitée dans le contexte des processus et des formulaires. Cependant, Forms affiche sa supériorité lorsqu’il s’agit de collecter des informations homogènes, c’est-à-dire lorsque vous voulez remplir un masque de saisie constamment identique. Voici deux exemples concrets de l’utilisation de Forms.
Vous remarquerez que la magie opère souvent au niveau de Power Automate, mais Forms est un déclencheur de flux indispensable car c’est l’une des seules manières d’intégrer des informations dans un flux au début sans nuire à la facilité d’utilisation.
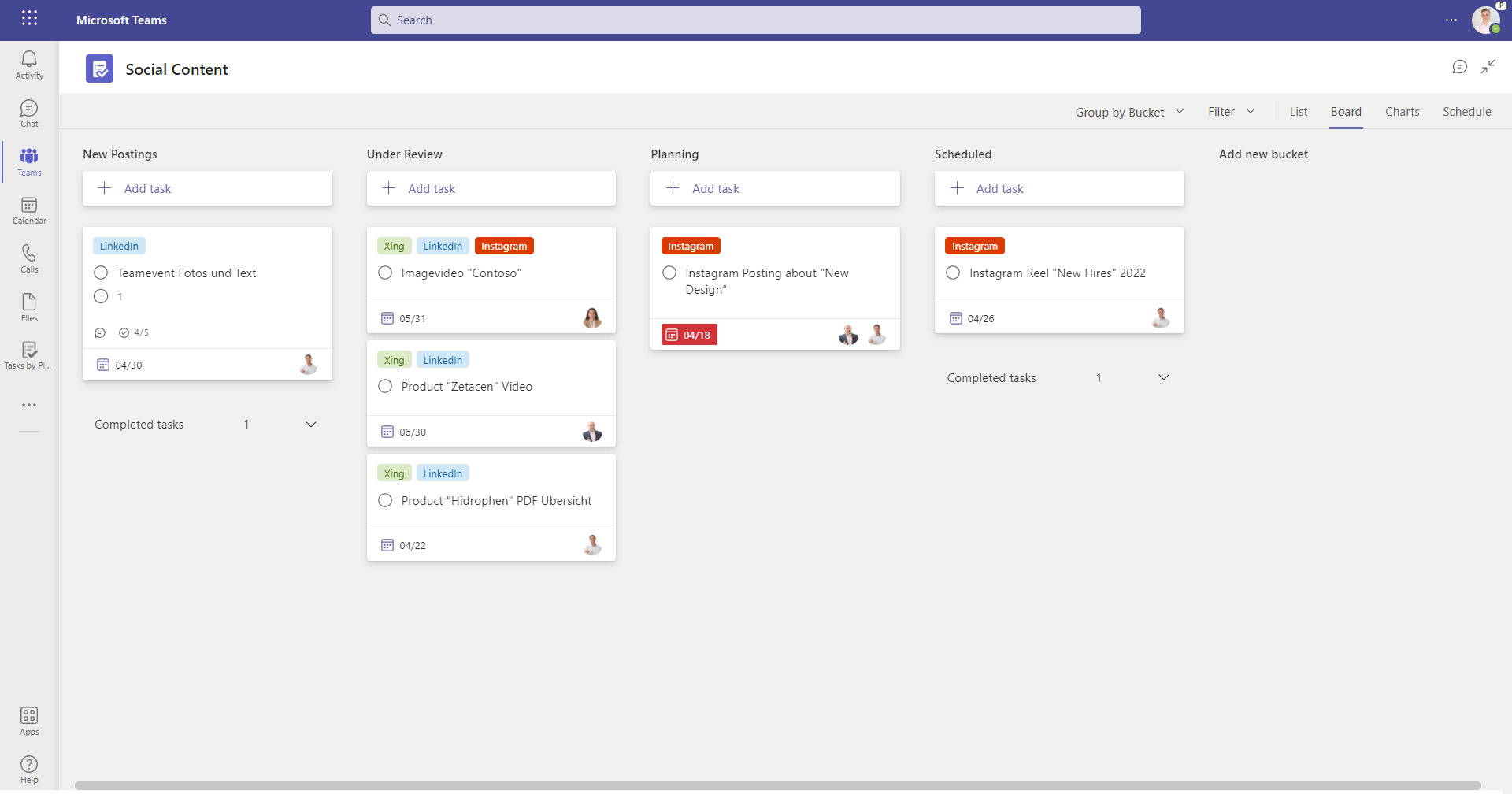
Cas d’application # 1 : communication structurée avec l’équipe Marketing
Les équipes Marketing disposent généralement d’un réseau très dense au sein des organisations, notamment les entreprises orientées sur les produits. Dans cet exemple cependant, la communication avec l’équipe Marketing était souvent dispersée et parfois même mal structurée. Chaque équipe Produit voulait contrôler ou produire du contenu marketing différent, notamment des articles ou des publications sur les réseaux sociaux comme Instagram, Meta et LinkedIn, sans se concerter pour le faire de manière cohérente.
Il était difficile d’organiser le travail interne car la communication passait par différents canaux, il n’y avait pas de vue d’ensemble centralisée, l’effort de coordination était immense et les tâches étaient souvent traitées deux fois.
Pour résoudre ce problème, il a fallu unifier la communication avec l’équipe Marketing grâce à Microsoft Forms. Un « formulaire de demande » simplifié pour les différents scénarios a été élaboré par l’équipe Marketing et testé avec certains employés des équipes Produit. En arrière-plan, Power Automate a été utilisé pour créer automatiquement une tâche dans le tableau Planificateur de l’équipe Marketing pour chaque demande émanant de Forms. Les employés responsables des canaux sont également automatiquement affectés aux tâches et ainsi informés des nouvelles demandes.
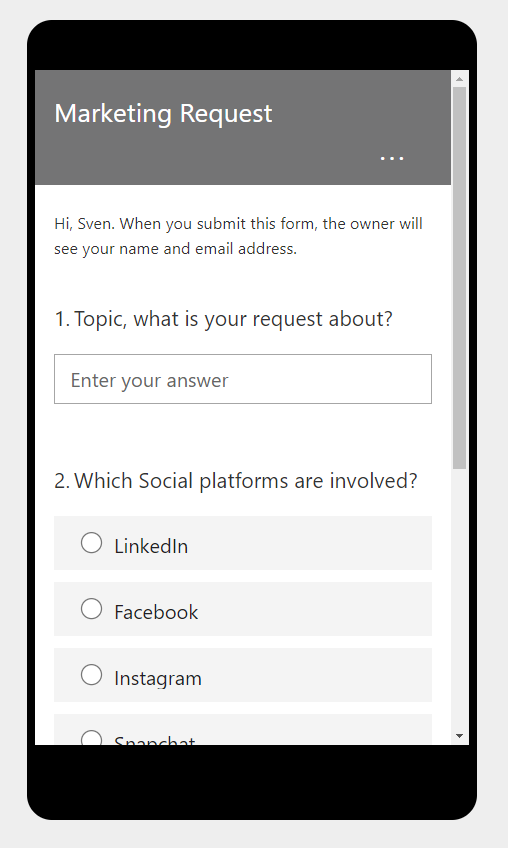
Grâce à cet exemple simple, plusieurs problèmes ont pu être résolus de tous les côtés :
– Les équipes Produit disposent d’un point central où elles peuvent adresser leurs demandes à l’équipe Marketing.
– L’équipe Marketing contrôle les informations qui font l’objet d’une demande afin de lancer le processus.
– Une vue d’ensemble centralisée des questions ouvertes est automatiquement créée dans le tableau du Planificateur.
– La planification du contenu est plus transparente et il est plus facile de savoir quel contenu est en cours d’élaboration.
Cas d’application #2 : création d’informations sur un projet
Le service de gestion de projet d’une organisation crée la structure de dossiers correspondante et la documentation de projet préremplie au début de chaque nouveau grand projet. Il s’agit notamment d’enregistrer le projet avec toutes les données de base dans un fichier Excel central et de préparer les différents documents Word et PDF pour le contrôle central des projets.
Le problème ici ne concerne pas tant la communication que le temps requis pour effectuer cette tâche et la possibilité de faire des erreurs dans un processus manuel de ce type. Avec Forms, il est possible de créer un formulaire dans lequel les applications du projet peuvent être directement enregistrées sans avoir à transmettre les informations au bureau des projets par e-mail sans aucune logique structurée. Ces informations sont automatiquement stockées dans Microsoft Lists et l’aperçu remplace le fichier Excel qui était jusque-là utilisé. De plus, les répertoires de dossiers correspondants sont automatiquement créés de manière centrale et les documents Word sont remplis à l’aide des informations enregistrées dans Forms. Dans certains cas, les documents sont déjà convertis en PDF et stockés dans les dossiers.
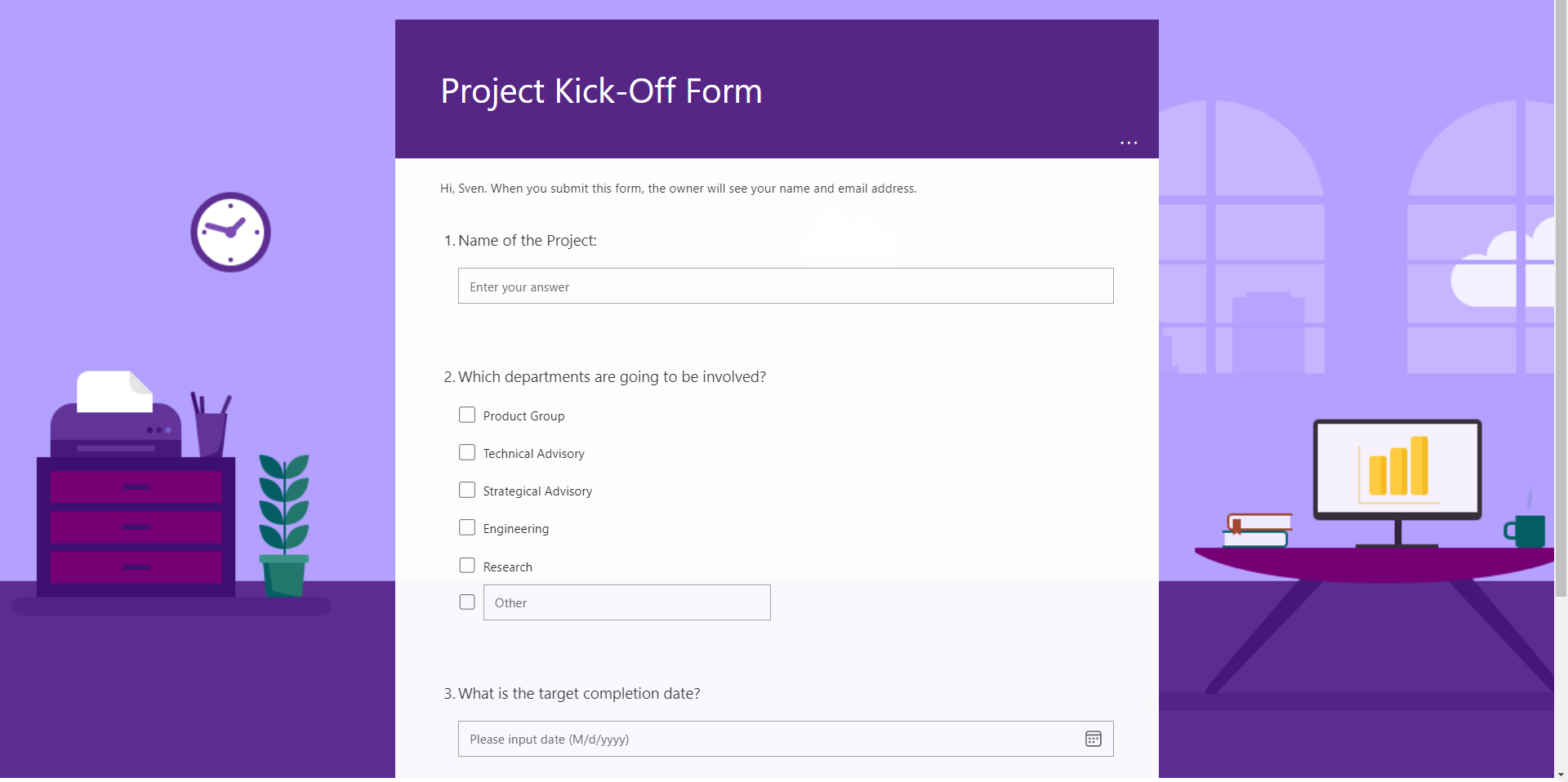
Le processus de mise en œuvre et d’automatisation présente plusieurs avantages pour les bureaux des projets :
– Fini les tâches chronophages de copier-coller.
– Réduction du risque d’erreur grâce au remplissage automatique.
– Uniformité des noms des dossiers, fichiers et champs individuels.
Mises en garde
Malgré les nombreux avantages de Microsoft Forms dans différents scénarios, cette application présente également certains défis qu’il convient de prendre en compte avant sa mise en œuvre. Les documents générés à partir de Forms ont l’avantage d’être très rapides à créer. De plus, vous pouvez commencer directement avec le nouveau flux de travail après avoir intégré Power Automate. Cependant, il y a certaines limites. Vous ne pouvez par exemple pas inclure de contenu dynamique dans les questions. Ce n’est pas toujours une obligation, bien évidemment, mais j’ai déjà été confronté à de nombreux cas d’application dans lesquels ce point était décisif. Dans ce cas, prenez le temps de jeter un œil à Power Apps !
Afin de simplifier encore plus les choses, ne vous contentez pas de poser des questions attendant une réponse textuelle. Plus votre formulaire sera abouti, plus il sera rapide, facile et intuitif de le remplir. Il est également intéressant de vérifier si les options de réponse sont déjà sélectionnées afin de pouvoir introduire des branches dans Power Automate en fonction des réponses (voir scénario #1).
Dans les formulaires, les branches sont à la fois une bénédiction et une malédiction. D’une part, nous pouvons les utiliser pour contrôler les questions auxquelles il faut vraiment apporter une réponse en fonction de la logique et ainsi réduire autant que possible l’effort de l’utilisateur. Mais d’autre part, cela nous oblige à choisir avec précaution nos champs obligatoires et à les regrouper au début ou à la fin, c’est-à-dire là où toutes les branches se rejoignent. Il est primordial de faire preuve d’un bon sens des proportions et de certitude pour effectuer des tests auprès des utilisateurs.
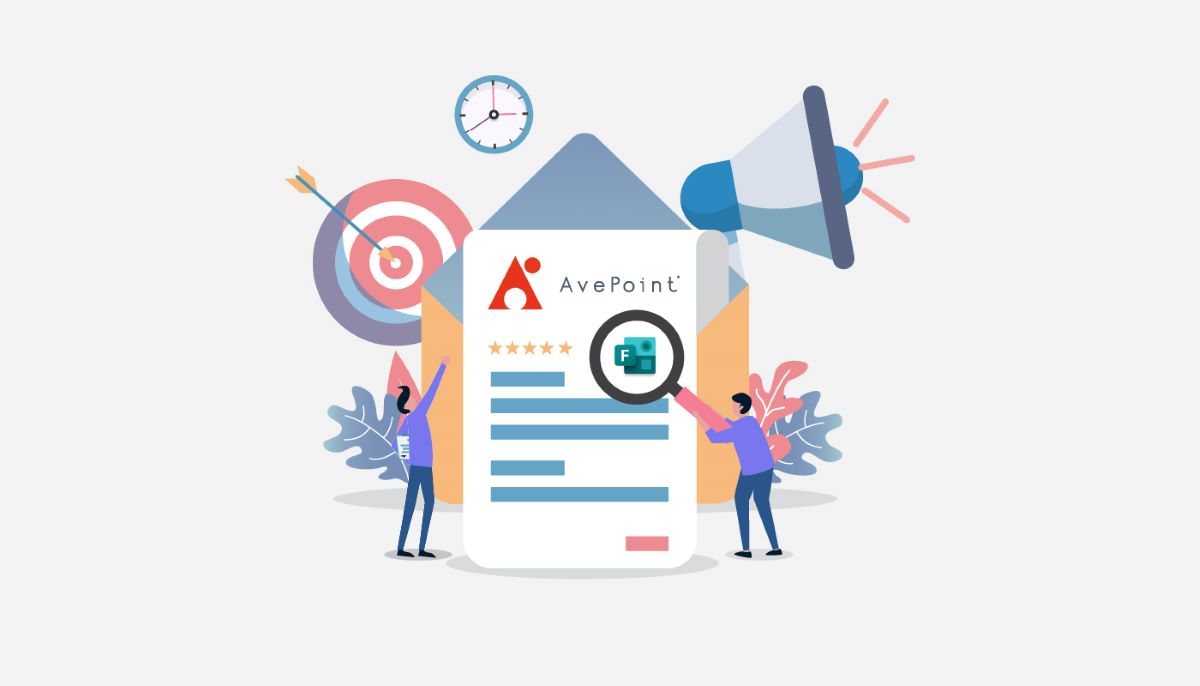
Pour terminer, il convient de faire tester le formulaire par les utilisateurs qui seront amenés à l’utiliser ultérieurement, avant même d’ajouter la moindre automatisation. Un petit groupe test, qui ne connaît pas encore le formulaire, permet de s’assurer que nous sommes sur la bonne voie et d’augmenter l’acceptation. Lorsque l’on crée un formulaire sans les connaissances nécessaires, on finit souvent par s’éloigner de la réalité et les choses semblent différentes lorsqu’on l’applique.
Chaque fois que vous utilisez des formulaires Microsoft Forms dans des processus ou des flux de travail, où que vous soyez, vérifiez qui en est le propriétaire. Dans le meilleur des cas, le formulaire appartient à un compte de service ou au moins à une équipe qui reste en permanence disponible. En revanche, si vous utilisez un formulaire associé au compte individuel d’un employé, ce formulaire risque d’être accidentellement supprimé ou désactivé en cas de départ de l’employé.
Ainsi, comme nous venons de le voir, l’utilisation de Forms présente certains avantages, mais il convient de garder un œil sur ses inconvénients et de les éviter dès le départ.
Avantages
- Implémentation rapide
- Formulaire facile à configurer
- Application simple
- Intégration à l’Intranet, aux e-mails, onglets Teams, etc.
Inconvénients
- Pas de contenu dynamique, formulaires rigides
- Champs obligatoires contre embranchements
- Choisir la bonne question/réponse
Astuces pour utiliser Power Automate avec Forms
Obtenir les réponses de Forms dans Power Automate
Pour commencer l’automatisation, une action supplémentaire est nécessaire en plus du déclencheur « Lors de l’envoi d’une nouvelle réponse (Forms) ». Pour la deuxième étape, sélectionnez « Obtenir les détails de la réponse (Forms) » et vous pourrez alors commencer à pousser le traitement des données plus loin !
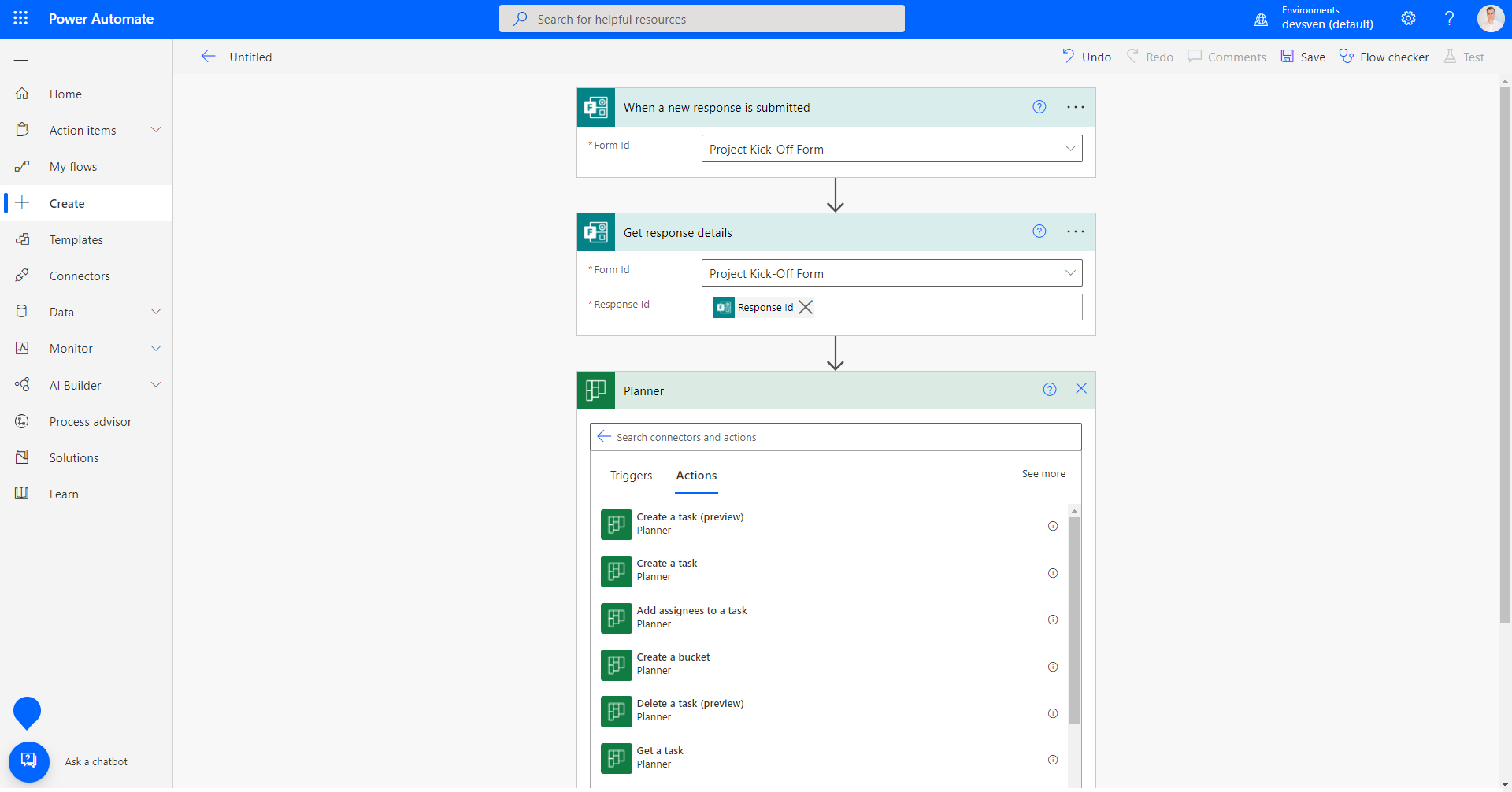
Intégrer Forms à Microsoft Teams
Pour inclure un formulaire à remplir dans Teams, ajoutez un nouvel onglet au canal de votre choix. Sélectionnez Forms puis « Ajouter un formulaire existant ». Vous pouvez à présent accéder aux formulaires qui appartiennent à l’équipe ou aux formulaires personnels. Si vous souhaitez utiliser un formulaire qui n’appartient ni à vous ni à votre équipe, il est préférable d’utiliser l’option site Web à la place d’un onglet Forms et d’insérer le lien pour répondre à votre formulaire.
Obtenir des résultats précis à partir de Microsoft Forms
Lorsque vous aurez utilisé Forms dans Power Automate une première fois, vous verrez que les résultats sont formatés différemment en fonction du type de question. Pour y remédier, vous pouvez utiliser les processus de données dans Power Automate. Cliquez ici pour en savoir plus.
Produits AvePoint
Vous avez besoin de stratégies pertinentes et réfléchies ainsi que d’un moyen de savoir quelles tâches avaient été effectuées par qui dans quel espace de collaboration ? AvePoint Cloud Governance vous permet d’appliquer automatiquement les stratégies de gouvernance au sein de votre organisation.
Pour en savoir plus Microsoft Forms, n’oubliez pas de vous abonner à notre blog !