Weitere spannende Beiträge zur Suche in SharePoint und vielen weiteren Themen finden Sie auf unserem Blog.
Um Ihrer IT-Abteilung nicht zu viele Aufgaben zu übertragen, sollten Sie eventuell an manchen Stellen über Automatisierung nachdenken. Sehen Sie sich die Governance Automation für Microsoft SharePoint hier an!
Es mag den einen oder die andere überraschen, dass die Suche in SharePoint über die einfache Eingabe von ein paar Wörtern in das Suchfeld und die Bestätigung mit der Eingabetaste hinaus erweitert werden kann. SharePoint bietet eine Unmenge zusätzlicher Funktionen, mit denen Sie die Qualität der Suchanfragen – und damit auch der Suchergebnisse – verbessern können.
Die Anleitung in diesem Post geht über die Anwendung der standardmäßigen Suchoberfläche hinaus. Thema soll hier nicht die Durchsuchbarkeit einer Datei sein (diese ist einem anderen Post vorbehalten), sondern die Frage, wie eine Suchanfrage selbst optimiert werden kann. Es geht also darum, wie der Output der Suchmaschine durch die Suchanfrage – also den Text, der in das Suchfeld eingegeben wird – verbessert werden kann.
Dabei sollte nicht vergessen werden, dass das Suchcenter derzeit kein Bestandteil der modernen SharePoint-Umgebung ist. Doch genug der Vorrede: Im Folgenden werden einige der effizientesten Optionen vorgestellt, die Ihnen zur Verfügung stehen.
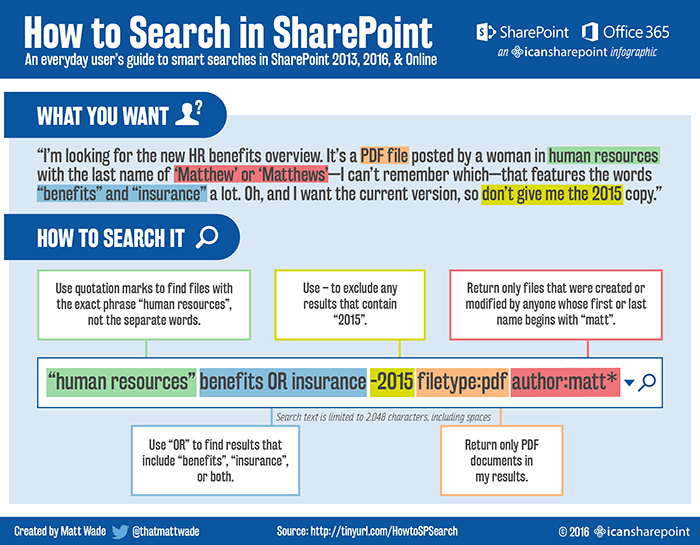
Allgemeiner Umfang der Suche in SharePoint
Zuerst einmal ist es wichtig, sich über den Umfang der Suche in SharePoint klar zu werden: Die Suchmaschine von SharePoint durchsucht alle Websites, Seiten, Wikis, Listen, Bibliotheken, Ordner und Dateien in SharePoint.
SharePoint sucht nach Volltexten in Dokumenten sowie nach ihren Metadaten, zu denen der Dateiname, der Titel, der Autor und jegliche Schlüsselwörter oder Kategoriesysteme gehören, die Sie festgelegt haben. Die Suchmaschine räumt der Metadatensuche Vorrang vor der Volltextsuche ein. (Wie viel höher der Wert ist, der Metadaten zugestanden wird, weiß ich leider nicht, da es sich hier um proprietäre Informationen handelt, die Microsoft nicht preisgibt.)
Die Suchergebnisse bestehen ausschließlich aus Inhalten, für die Sie über eine Zugangsberechtigung verfügen. Grund hierfür ist der Umstand, dass dem Benutzer stets nur Inhalte angezeigt werden, auf die er auch zugreifen darf. In der Welt von SharePoint nennen wir das „Security Trimming“.
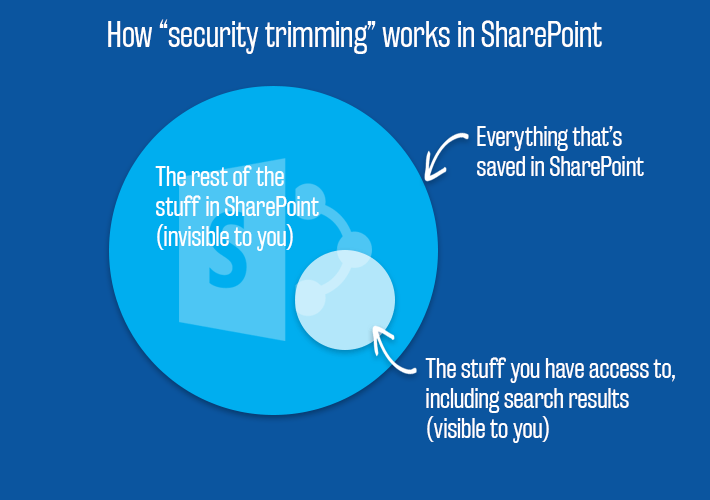
SharePoint zeigt nur Ergebnisse an, die indexiert sind. Zur Erläuterung: Bei der Indexierung nimmt die Suchmaschine alle im System gefundenen Inhalte einzeln in ihren Index auf.
Im Allgemeinen sind so gut wie alle SharePoint-Inhalte indexiert. Wenn Sie allerdings nicht die Ergebnisse angezeigt bekommen, die Sie erwarten (wenn also z. B. eine Datei, die definitiv gefunden werden sollte, nicht in den Suchergebnissen aufgelistet wird), könnte das an der Indexierung liegen. Wenden Sie sich in einem solchen Fall an Ihre IT-Abteilung.
Spezifischer Suchumfang/-bereich
Es ist wichtig, zu verstehen, wo genau gesucht werden soll. Wenn Sie nur auf einer bestimmten Website oder in einer bestimmten Bibliothek suchen, erhalten Sie bessere Ergebnisse als bei einer Suche, die sich auf alle Inhalte („Everything“) erstreckt. Ein zielgerichteteres Vorgehen ist hilfreich, wenn Sie wissen, auf welcher Website oder in welcher Bibliothek eine Datei zu finden ist, eine schnelle Durchsicht aber erfolglos bleibt.
Warum das so ist? Nun, indem Sie Ihre Suche auf eine Website oder Bibliothek begrenzen, schließen Sie mit einem Streich alle Inhalte aus, die zwar Wörter und Phrasen Ihrer Suchanfrage enthalten, aber aus anderen Quellen stammen.
Globale Suchfelder ermöglichen die Suche in den Kategorien „Everything“, „People“, „Conversations“ und „This Site“. Wählen Sie die jeweils passende Kategorie. Wenn Sie die Option „This Site“ auswählen, wird die Website durchsucht, auf der Sie sich befinden, sowie alle Unterwebsites dieser Website. Die Ergebnisse könnten also umfassender sein, als Sie das vielleicht erwarten.
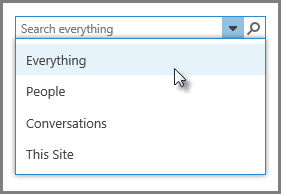
Die Dokumentbibliotheken verfügen jeweils über ein Suchfeld und die Ergebnisse werden nicht auf einer typischen Suchergebnisseite, sondern als eine nach Ihren Suchbegriffen gefilterte Ansicht der Bibliothekinhalte direkt in der Bibliothek angezeigt. Geben Sie Ihre Suchbegriffe in das Feld „Find a file“ rechts neben den Ansichtsnamen ein.
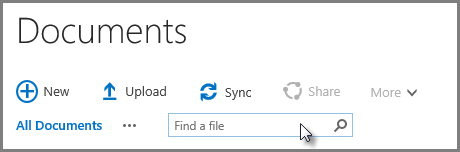
Benachrichtigungen über Suchergebnisse
Sind Sie es leid, komplizierte Suchanfragen immer wieder einzugeben, um zu prüfen, ob Sie andere Ergebnisse erhalten? Dann klicken Sie einfach auf „Alert Me“ am unteren Ende der Seite, wenn Sie das nächste Mal eine Suche durchführen. Sie werden dann zukünftig von SharePoint benachrichtigt, falls sich die Suchergebnisse oder die Inhalte dieser Ergebnisse geändert haben.
Erweiterte Suche
SharePoint bietet eine Seite für die erweiterte Suche, die man jedoch zuerst einmal finden muss. Bei der erweiterten Suche können Sie Logik hinzufügen, ohne Suchoperatoren eingeben zu müssen. So stellen Sie sicher, dass sehr viel weniger und nur wirklich relevante Ergebnisse angezeigt werden.
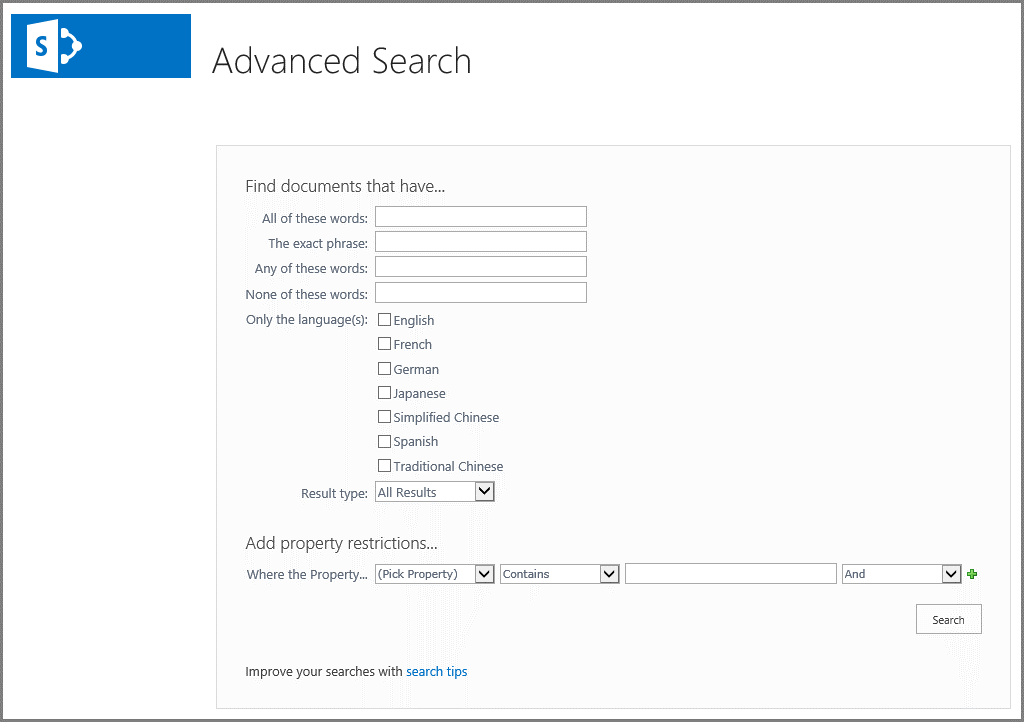
Wie Sie zu der Seite für die erweiterte Suche gelangen, hängt davon ab, wie Ihre Admins das Suchsystem konfiguriert haben. Am einfachsten ist es, über ein Suchfeld für die Kategorie „Everything“ nach „Advanced Search“ zu suchen. Durch einen Klick auf das erste Ergebnis sollten Sie dann zur gewünschten Ansicht gelangen. (Das ist alles so „meta“, ich weiß …)
Eine andere Möglichkeit besteht darin, auf einer beliebigen Suchergebnisseite bis ganz unten zu scrollen und dort auf „Advanced Search“ zu klicken. Wenn Sie SharePoint Online nutzen, dürften Sie über den folgenden Link zur erweiterten Suche gelangen: https://[domain].sharepoint.com/search/Pages/advanced.aspx

Fügen Sie diese Seite als Lesezeichen hinzu. Um einen schnelleren Zugriff auf die erweiterte Suche zu ermöglichen, können Sie außerdem Ihre IT-Admins bitten, den Link auf der Firmen-Homepage einzufügen.
Wir machen nun mit dem obigen Beispiel weiter und sehen uns an, wie wir die gleiche Suche erweitern bzw. optimieren können. In diesem Fall wird die erweiterte Suche zu Ergebnissen führen, die die folgenden Bedingungen erfüllen:
- Sie enthalten die exakte Phrase „human resources“ UND
- Sie enthalten das Wort „benefits“ ODER „insurance“ UND
- Sie enthalten keine Dateien, in denen „2015“ vorkommt UND
- Sie beziehen sich ausschließlich auf Dokumente (PDFs oder Word-Dokumente) UND
- Sie umfassen ausschließlich Dateien, die zuletzt von einer Person geändert wurden, in deren Namen „Matt“ zu finden ist (also z. B. eine Person mit dem Nachnamen Matthew oder Matthews) UND
- Sie umfassen ausschließlich Dateien, die zuletzt zwischen dem 1. Januar 2016 und dem 28. Februar 2016 bearbeitet wurden. (Wir nehmen hier einfach mal an, dass Sie wissen, dass die Datei das letzte Mal im Januar oder Februar 2016 hochgeladen oder bearbeitet wurde.)

Und ja, wenn alle, die mit einem SharePoint-System arbeiten, in der gleichen Sprache kommunizieren, ist es eher ärgerlich, dass die Sprachoptionen so viel Platz einnehmen. Leider handelt es sich hier um Standardeinstellungen, mit denen wir leben müssen.
Verfeinerung der Suche
Verfeinerungskriterien stellen die effektivste Art dar, Ergebnisse zu verbessern, und stehen auf der Ergebnisseite als Optionen zur Verfügung. Sie ermöglichen die Filterung der Ergebnisse, indem irrelevante Zeiträume, Dateitypen und Autoren ausgeschlossen werden.
Wählen Sie den Autor oder den Dateityp, für den Sie Ergebnisse erhalten möchten, oder suchen Sie auf der Zeitachse nach der Stelle, die das Datum der letzten Änderung („Modified date“) kennzeichnet. So sortieren Sie unnütze Ergebnisse aus und sorgen dafür, dass nur Informationen mit hoher Relevanz angezeigt werden.
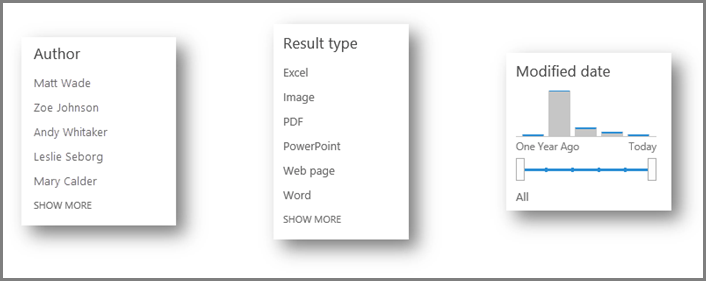
Zur Verfeinerung der Suche auf Basis des Datums der letzten Änderung wird eine logarithmische Skala herangezogen. Nun, linear ist sie jedenfalls nicht. Die Punkte auf der Skala stehen für andere Zeitabschnitte, als Sie vielleicht denken. Die folgende Abbildung macht dies deutlich:
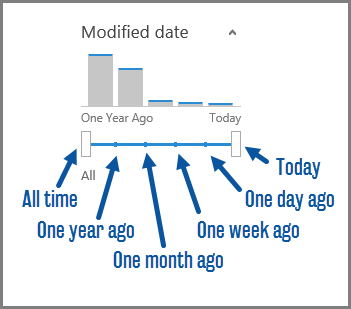
Bei Bedarf kann Ihre IT-Abteilung zusätzliche Verfeinerungskriterien aktivieren.
Suchvorgänge in der modernen Benutzeroberfläche
In der SharePoint-Anwendung bzw. auf jeder modernen SharePoint-Website befindet sich oben links eine Suchleiste. Von der Startseite der SharePoint-Anwendung aus können Sie alle SharePoint-Inhalte suchen, auf die Sie Zugriff haben.
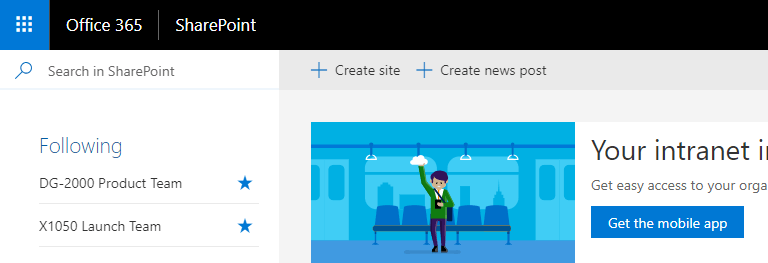
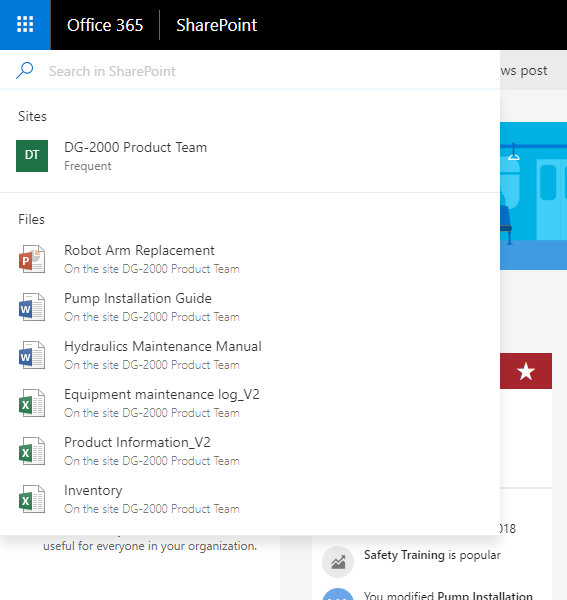
Sobald Sie in das Suchfeld klicken, werden Ergebnisvorschläge angezeigt, die in der Folge gemäß Ihrer Eingabe angepasst werden. Des Weiteren können Sie die Option „See more results for…“ am Ende der Ergebnisse aktivieren, um sich eine Liste anzeigen zu lassen, die Sie mittels Ihrer Suchbegriffe filtern und sortieren können.

Die Ergebnisse, die während der Eingabe angezeigt werden, können Sie dann nach „Sites“, „Files“, „People“ und „News“ sowie nach weiteren verfügbaren Kriterien filtern. Zudem können Sie über die Option „Go to classic results page“ zur klassischen Ergebnisseite navigieren, wo weitere der in diesem Post beschriebenen Optionen zur Verfügung stehen.
Fazit
Jetzt wissen Sie alles, was Sie wissen müssen, um intelligente Suchanfragen durchführen zu können. Diese Tipps helfen Ihnen auf jeden Fall weiter, ganz unabhängig davon, was genau Sie suchen.
Sie möchten mehr Posts mit Suchtipps zu SharePoint erhalten? Dann abonnieren Sie unseren Blog und wir halten Sie auf dem Laufenden!




