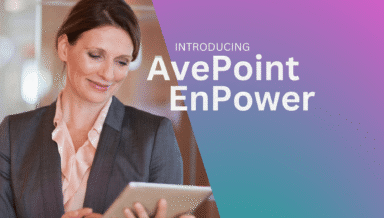Auch diese Beiträge zu Microsoft Lists könnten intressant für Sie sein:
Microsoft Lists: WAS sie sind und WIE sie zu Microsoft Teams hinzugefügt werden
Wie Sie mit Microsoft-Lists & -Bibliotheken im Browser erfolgreich sind
Seit der Ankündigung auf der Microsoft Build im Mai 2020 hat Microsoft Lists als Web- sowie als Microsoft Teams-App eingeführt.
In diesem Beitrag werde ich tiefer in die Materie eintauchen, was es mit Microsoft Lists auf sich hat, auf welche Weise Sie es nutzen können und wie Sie Ihre Listen erstellen, bearbeiten, teilen und mit anderen Workloads wie PowerApps und Power Automate weiter verbessern können.
In diesem ersten Teil erläutere ich kurz, was Listen sind und zeige Ihnen, wie Sie Ihre ersten eigenen Listen erstellen. Außerdem zeige ich Ihnen die Integration mit Microsoft Teams und wie Sie Filter verwenden können, um die gewünschten Informationen zu erhalten.
Beginnen wir mit ein wenig Geschichte…
Microsoft Lists ist nichts Neues. Vielmehr handelt es sich um eine überarbeitete und modernisierte Version der uns bekannten SharePoint-Listen. Es ist gut möglich, dass Sie davon gehört haben, denn diese gibt es schon seit einer ganzen Weile.
Ganz simpel ausgedrückt ist eine Liste eine Sammlung von Daten, die so organisiert sind, dass Sie flexibel und einfach verwendet werden können.
Eine Bibliothek in SharePoint ist auch nur eine Liste, die angepasst wurde, um Dokumente zu speichern. Daten werden in Form von Listenelementen hinzugefügt. Zu jedem Element werden Informationen (Metadaten) in Spalten hinzugefügt.
Dies ist ein Beispiel für eine Liste:
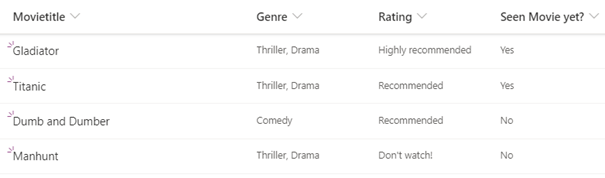
Diese Liste enthält verschiedene Elemente, bei denen es sich in diesem Fall um jeweils einen Filmtitel handelt. Um einer Liste weitere Verwendungszwecke und Möglichkeiten hinzuzufügen, können wir zu jedem Element noch viele weitere Informationen hinzufügen, indem wir weitere Spalten erstellen und diese mit Werten füllen. Dabei können Sie aus vielen unterschiedlichen Spaltenarten wählen, die jeweils bestimmen, welche Werte man für ein Element eintragen kann.
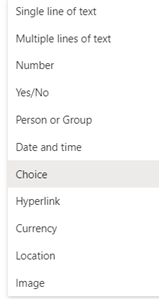
Mit der Spalte vom Typ „Auswahl“ können wir Werte vordefinieren, beispielsweise verschiedene Genres.
Indem wir benutzerdefinierte Spalten für jeden Filmtitel erstellen, können wir weitere Informationen über den Film hinzufügen. Wir können beispielsweise aufführen, zu welchem Genre der Film gehört, welche Bewertung er hat und so weiter. Je mehr Details wir angeben können, desto nützlicher ist unsere Liste.
Wenn wir eine Liste zum Aufgabenmanagement verwenden, dann kann jede Aufgabe als ein Element erstellt werden. Indem wir Spalten wie „Verantwortliche Person“ mit dem Spaltentyp „Person oder Gruppe“ hinzufügen, können wir die Aufgaben Nutzern oder Gruppen innerhalb unserer Organisation zuweisen.
SharePoint-Listen werden schon seit langer Zeit für viele unterschiedliche Zwecke verwendet, beispielsweise, um den Überblick über Lagerbestände zu behalten, für das bereits erwähnte Aufgabenmanagement und für viele andere Anwendungsfälle.
Worum geht es also bei Microsoft Lists?
Der Hauptzweck der neuen Microsoft Lists ist es, SharePoint-Listen leichter verfügbar zu machen, sie besser zu gestalten und für den Endnutzer einfacher verwendbar zu machen. Es ist die Art und Weise, wie Listen den Nutzern präsentiert werden und die Art, wie wir mit ihnen arbeiten, die einen großen Unterschied macht.
Es gibt drei Möglichkeiten, mit Lists zu arbeiten: über die neue Lists-App, über Microsoft Teams und direkt in SharePoint.
Die neue Lists-App
Als erste Möglichkeit steht eine neue Web-App im Microsoft 365-Portal zur Verfügung, die einfach „Lists“ heißt.

Von hier aus können Sie all Ihre Listen erstellen und verwalten. Ja, Sie haben richtig gelesen: Sie können nun Ihre eigenen Listen erstellen, die auf Ihrem OneDrive gespeichert werden.
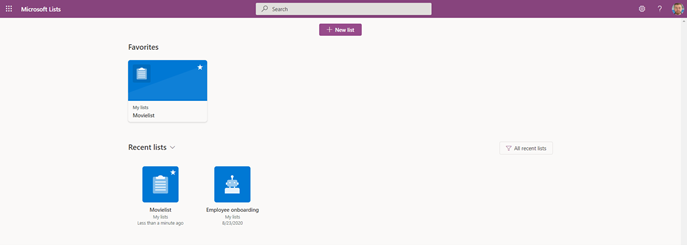
Wenn Sie auf „Neue Liste“ klicken, haben Sie mehrere Optionen. Sie können:
- Eine ganz neue Liste erstellen
- Tabellendaten aus einer Excel-Datei einlesen
- Eine Kopie aus einer vorhandenen Liste erstellen
Wie Sie unten sehen können, gibt es zudem einige Vorlagen, aus denen Sie wählen können, um schnell alles einzurichten:
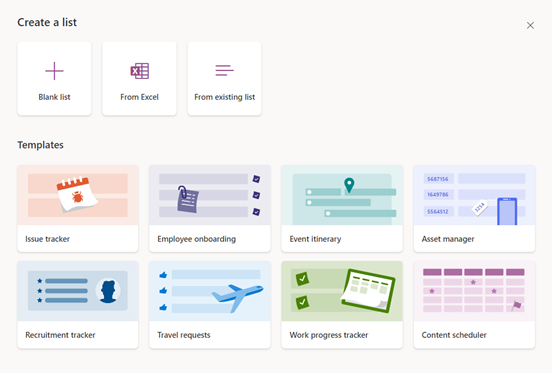
Unabhängig davon, welche Option Sie gewählt haben, können Sie selbst auswählen, wo die Liste gespeichert werden soll:
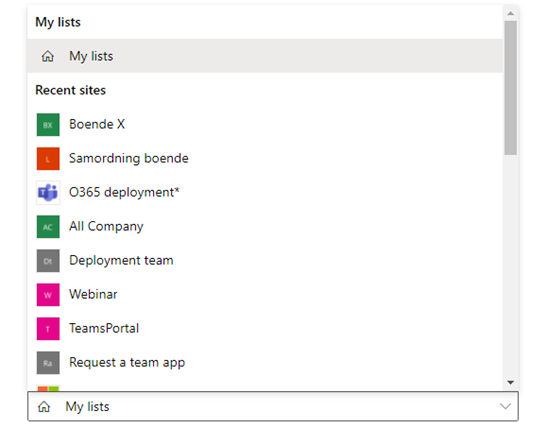
Wenn Sie “Meine Listen” wählen, wird die Liste in Ihrem OneDrive angelegt und steht somit nur Ihnen zur Verfügung, sofern Sie sie nicht freigeben.
Außerdem sehen Sie hier alle Teams, in denen Sie Mitglied sind, so dass Sie die Liste in der SharePoint TeamSite des jeweiligen Teams speichern können.
Ich habe ausgewählt, dass sie in meinem „Deployment Team“ gespeichert wird. Die Liste wird nun im Stammverzeichnis der Team-Site gespeichert, wie hier zu sehen ist:
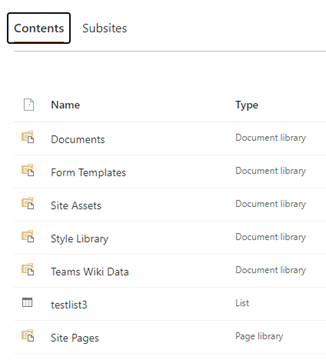
Sie können direkt in SharePoint oder über die Lists-App daran arbeiten. Und da die Liste nun auf der SharePoint-Site eines Teams gespeichert ist, haben alle Mitglieder dieses Teams Zugriff darauf. Als Nächstes rufen wir diese Liste in MicrosoftTeams auf.
Die neue Lists-App für Microsoft Teams
Da Microsoft Teams als zentraler Ort für die Teamarbeit fungiert, ist die Verwendung der Lists-App in Teams eine sinnvolle Entscheidung. Im „Deployment Team“ habe ich die App „Lists“ hinzugefügt, indem ich im Registerkartenbereich auf „+“ geklickt habe:
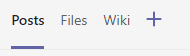
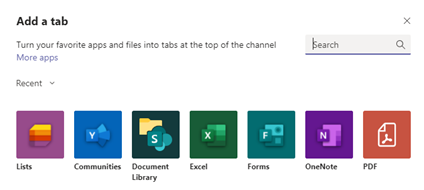
Von hier aus können Sie wählen, ob Sie eine bestehende Liste hinzufügen oder eine neue Liste erstellen möchten:
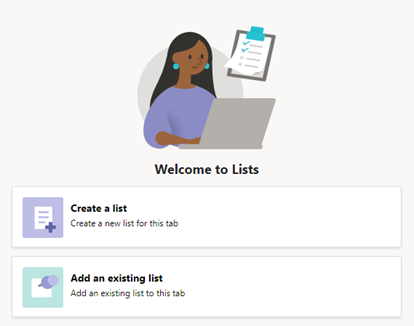
Im vorherigen Schritt habe ich die Liste „testlist3“ in der Web-App erstellt und sie zu diesem Team hinzugefügt. Wenn ich nun auf „Vorhandene Liste hinzufügen“ klicke, wird diese Liste angezeigt. Ich kann auch wählen, ob ich eine Verknüpfung zu einer beliebigen anderen Liste über einen SharePoint-Link einfügen möchte. Dies funktioniert auch für jede ältere SharePoint-Liste, die Sie hatten.
Bedenken Sie allerdings, dass beim Hinzufügen einer Liste von einem anderen Ort die Berechtigungen dafür nicht geändert werden.
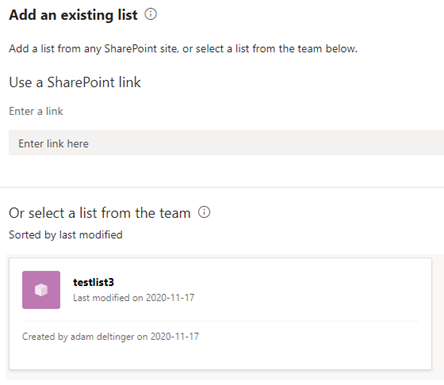
Sobald ich meine zuvor erstellte Liste auswähle, wird sie als Registerkarte in meinem Team angezeigt:
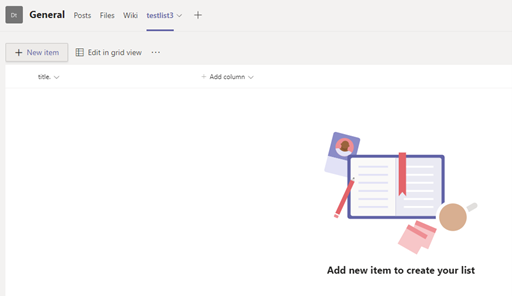
Noch sieht sie nicht sonderlich beeindruckend aus, also fangen wir damit an, unsere Liste auszubauen. Ich komme hierfür wieder auf das Beispiel einer Liste mit Filmtiteln zurück.
Lassen Sie uns zuerst die einzige Spalte “Titel” umbenennen. Klicken Sie auf den Abwärts-Pfeil rechts daneben, rufen Sie „Spalteneinstellungen -> Umbenennen“ auf und geben Sie in der nun erscheinenden Box einen neuen Namen ein:
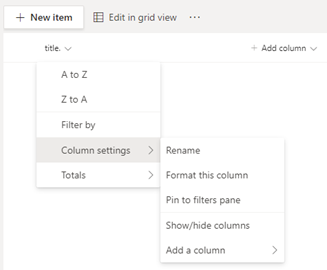
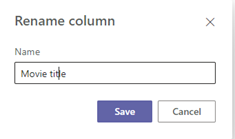
Als nächstes wollen wir neue Spalten hinzufügen. Klicken Sie auf “Spalte hinzufügen” neben der Spalte Filmtitel:
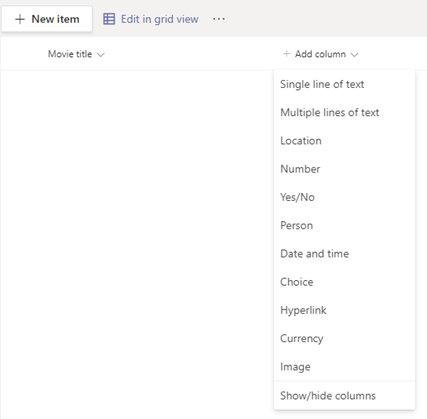
Sie erhalten eine Reihe verschiedener Auswahlmöglichkeiten für den Typ der Spalte, die Sie erstellen möchten. In diesem Fall möchte ich eine „Genre“-Spalte erstellen, in der der Nutzer einen von mehreren vordefinierten Werten auswählen kann. Ich entscheide mich also für den Spaltentyp „Auswahl“.
Nun kann ich die Spalte benennen und die verschiedenen Optionen einstellen:

Beachten Sie, dass Sie die Werte so formatieren können, dass sie unterschiedliche Farben haben. Scrollen Sie nach unten und klicken Sie auf „Weitere Optionen“.
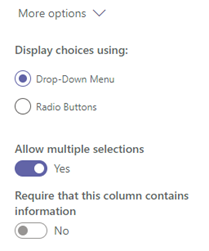
Hier können Sie auswählen, ob Nutzer die Werte aus einem Drop-down-Menü oder mit Optionsfeldern auswählen sollen. Da ich die Möglichkeit haben möchte, für jeden Film mehr als ein Genre auszuwählen, muss ich hier ein Drop-down-Menü wählen und die Option „Mehrfachauswahl zulassen“ aktivieren. Wenn Sie möchten, dass jede Spalte einen Wert für jedes hinzugefügte Element erfordert, dann aktivieren Sie zudem die Option „Anfordern, dass diese Spalte Informationen enthält“.
Anschließend erstelle ich die folgende Spalten:
- Bewertung – Typ „Auswahl“ – vordefinierte Werte eingetragen
- Film bereits gesehen? – Typ „Ja/Nein“
- Empfehlung für – Typ „Person oder Gruppe“
Nun habe ich die folgenden Spalten:

Fügen wir dieser Liste einige Elemente hinzu. Klicken Sie auf “+Neues Element” und geben Sie die Werte für jede Spalte ein:
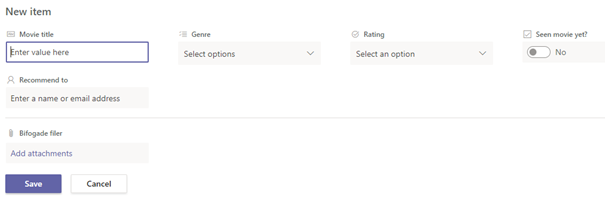
Wie Sie sehen können, enthalten die Auswahlspalten vordefinierte Werte:
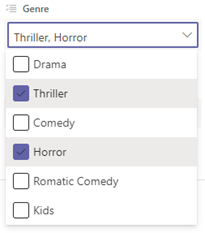
Nachdem Sie einige Elemente hinzugefügt haben, sieht Ihre Liste folgendermaßen aus:
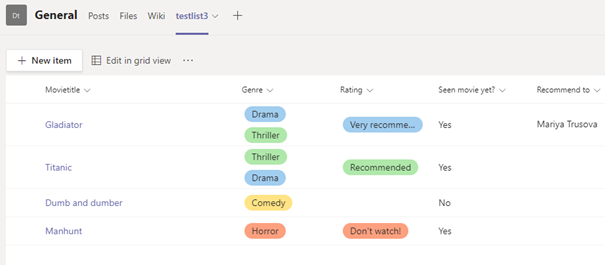
Sie können die einzelnen Elemente jederzeit bearbeiten, indem Sie eines auswählen und auf „Bearbeiten“ klicken. Sie können auch mehrere Elemente auswählen und alle auf einmal bearbeiten:
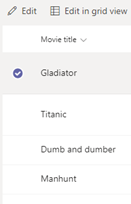
Da wir diese Liste nun in unserem Team haben, können Nutzer Filme hinzufügen und anderen einen Film empfehlen. Im weiteren Verlauf dieser Artikelreihe werde ich Ihnen zeigen, wie Sie Power Automate verwenden können, um Nutzer zu benachrichtigen, wenn ihnen jemand einen Film zum Anschauen empfiehlt.
Sortieren und Filtern
Wenn Sie eine Spalte anklicken, werden Ihnen verschiedene Optionen angezeigt, zum Beispiel das Verschieben nach links/rechts, das Ausblenden aus der Liste und das Filtern der Liste anhand spezifischer Werte.
Sie können die Spalten auch per Drag-and-Drop nach links und rechts verschieben.
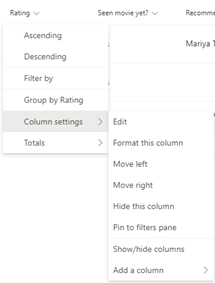
In der Spalte „Bewertungen“ habe ich „Gruppieren nach“ ausgewählt, sodass nun alle Filme nach der abgegebenen Bewertung sortiert werden:
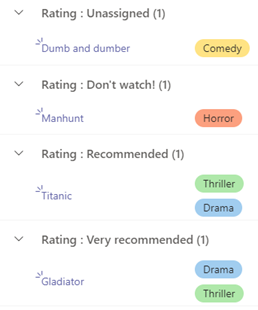
Erweitern wir die Filter noch ein wenig. Klicken Sie oben rechts auf die Filter-Taste, um den Filterbereich zu öffnen:
![]()
Hier können Sie durch Auswahl der gesuchten Werte genau das gewünschte Ergebnis erhalten:
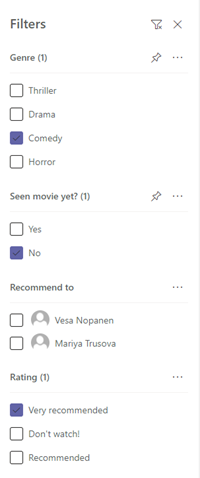
In diesem Beispiel habe ich nach allen Komödien gefiltert, die ich noch nicht gesehen habe, mit einer Bewertung von “Sehr empfehlenswert”.
Und das war’s für jetzt! Ich hoffe, Sie sind wieder mit dabei, wenn wir uns im zweiten Teil mit verschiedenen Ansichten, dem Teilen einer Liste (persönliche oder Team-Liste) sowie dem Teilen auf Elementebene, der Formatierung von Listen und Elementen und der Verwendung von Vorlagen befassen.
Sie benötigen Hilfe bei der Verwaltung von Microsoft Teams? Unsere AvePoint Lösungen können Ihnen bei Prolemen aller Art behilflich sein!
Abonnieren Sie unseren Blog, um zu erfahren, wann Teil 2 erscheint!