Lesen Sie zum Thema Dataverse auch unseren folgenden Artikel:
Wenn eine Liste nicht ausreicht: Ein Fall für Dataverse und Model-Driven Apps
Dataverse wird zuweilen als ein Datenbankdienst betrachtet, bietet aber so viel mehr als bloß Tabellen und Ansichten. Ebenfalls enthalten sind Apps, Formulare, Prozesse, Workflows und andere eingebaute und wiederverwendbare Objekte, die zur Erstellung und Verteilung von Anwendungen genutzt werden können.
Eine dieser integrierten Möglichkeiten ist Power Apps, welches wiederum die Möglichkeit zur Erstellung von Canvas- und modellgesteuerten Apps mit sich bringt. Ganz besonders schätze ich modellgesteuerte Apps, da sie mir ermöglichen, eine Lösung auf der Grundlage eines Datenmodells zu erstellen, das die Geschäftsprozesse widerspiegelt, die ich zu unterstützen beabsichtige.
Sobald eine Anwendung erstellt wurde, wird sie unweigerlich zwischen Power-Plattform-Umgebungen wie „Entwicklung“, „Test“ und „Produktion“ verschoben. Eine Dataverse-Lösung bietet die Möglichkeit, unsere Anwendung und all ihre Bestandteile in eine einzige Datei zu verpacken, die für Verteilungsprozesse oder das Anwendungslebenszyklus-Management (Application Lifecycle Management, ALM) verwendet werden kann.
In diesem Beitrag erläutern wir Ihnen Schritt für Schritt die Erstellung einer Dataverse-Lösung, die zwischen Umgebungen verschoben werden kann und erklären dabei einige verwandte Konzepte. Um mit der Erstellung zu beginnen, öffnen Sie zunächst Power Apps unter https://make.powerapps.com/ und wählen anschließend Ihre Zielumgebung aus.
Neue Lösung erstellen
Klicken Sie auf Lösungen und anschließend auf Neue Lösung.
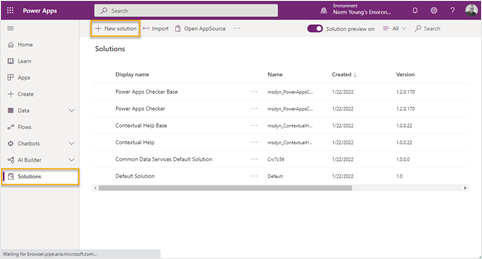
Klicken Sie auf +Herausgeber. Der Lösungsherausgeber verrät, wer die App entwickelt hat.
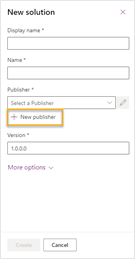
Tragen Sie die folgenden Informationen in das Formular Neuer Herausgeber ein:
- Anzeigename: Dies ist der Name des Herausgebers, der in der Lösung angezeigt wird
- Name: Dies ist der interne Name des Herausgebers ohne Leer- oder Sonderzeichen
- Präfix: Wird an alle selbst erstellten Lösungsobjekte angefügt und hilft dabei, ausgelieferte Dataverse-Objekte von Ihren eigenen Objekten zu unterscheiden
- Optionswertpräfix: Dies ist ein numerischer Wert, der allen internen Optionswertidentifikatoren hinzugefügt wird. Diese spielen bei der Verwendung von Power Automate eine Rolle, werden aber nicht in der Frontend-Anwendung gezeigt
- Kontaktdetails: Dies sind die Angaben der Standardorganisation
Klicken Sie auf Speichern, um einen neuen Herausgeber zu erstellen und kehren Sie zum Lösungserstellungsbildschirm zurück.
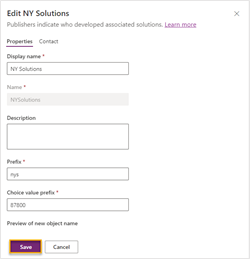
Tragen Sie die folgenden Informationen in das Formular Neue Lösung ein:
- Anzeigename: Dies ist der Name, der in der Lösung angezeigt wird
- Name: Dies ist der interne Name der Lösung ohne Leer- oder Sonderzeichen
- Herausgeber: Dies ist die Angabe, die wir im vorherigen Schritt erstellt haben
Klicken Sie auf Erstellen, um die neue Lösung zu erstellen.
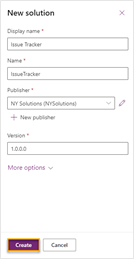
Unsere neue Lösung ist nun in unserer Umgebung verfügbar.
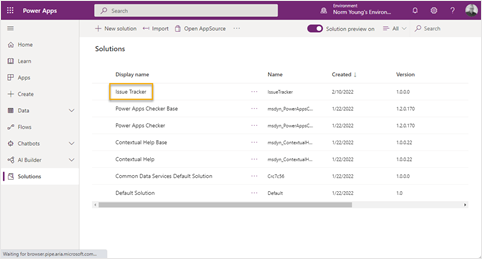
Wenn wir die Lösung aufrufen, sehen wir Standardobjekttypen wie Apps, Chatbots, Cloud-Flows und Tabellen. Klicken Sie auf Vorh. hinzufügen, um Elemente zu importieren, die bereits erstellt oder als Teil des Common Data Model (CDM) mitgeliefert wurden. Hinweis: Das CDM ist ein Teil von Dataverse.
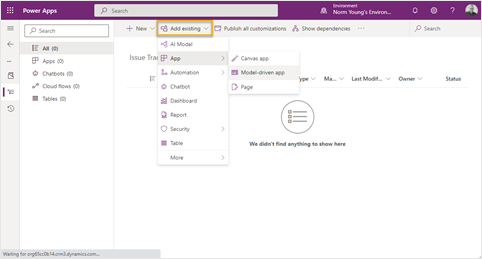
Für die Zwecke dieses Blogbeitrags erstellen wir eine App mit vorhandenen und benutzerdefinierten Tabellen zur Nachverfolgung von Kundenanliegen. Klicken Sie auf Vorh. hinzufügen und anschließend auf Tabelle.
Wählen Sie die Tabellen Konto und Kontakt (unten nicht gezeigt) aus und klicken Sie auf Weiter. Diese beiden Tabellen sind Teil des CDM und enthalten vorkonfigurierte Spalten, Metadaten, Formulare, Ansichten und Beziehungen, die uns dabei helfen, unsere Lösung schneller zu entwickeln.
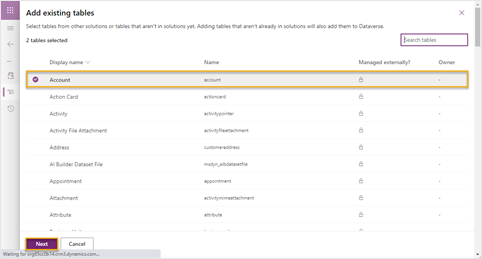
Wählen Sie für beide Tabellen Alle Komponenten einschließen aus und klicken Sie anschließend auf Hinzufügen. Komponenten umfassen die Spalten, Metadaten, Ansichten, Formulare, Schlüssel, Geschäftsregeln und so weiter.
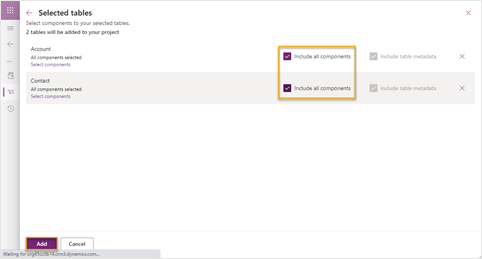
Erstellen Sie eine neue Tabelle mit der Bezeichnung Quelle. Dafür klicken Sie zuerst auf Neu und dann auf Tabelle.
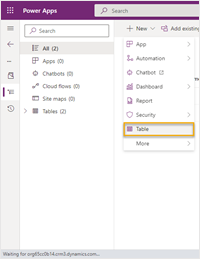
Geben Sie als Anzeigenamen „Quelle“ ein, wählen Sie Anhänge aktivieren (einschließlich Notizen und Dateien) aus und klicken Sie anschließend auf Speichern. Hinweis: Dataverse erstellt einen Pluralnamen für die Tabelle. Legen Sie also einen Tabellennamen im Singular an. Durch das Aktivieren von Anhängen können wir die Zeitachsen-Steuerung in unserer modellgesteuerten App verwenden.
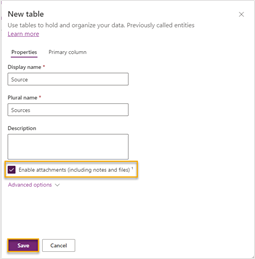
Klicken Sie auf die Tabelle Quelle und anschließend auf Spalte hinzufügen, um die folgenden neuen Spalten zu erstellen:
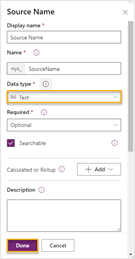
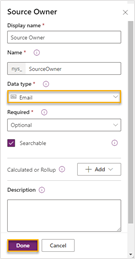
Klicken Sie auf Tabelle speichern, um Ihre Änderungen zu bestätigen.
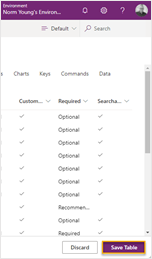
Klicken Sie auf Tabellen, um zum Tabellen-Bildschirm zurückzukehren.
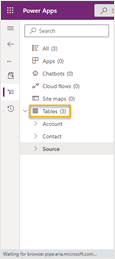
Erstellen Sie eine neue Tabelle mit der Bezeichnung Anliegen und geben Sie als Anzeigenamen „Anliegen“ ein. Wählen Sie auch hier Anhänge aktivieren (einschließlich Notizen und Dateien) und klicken anschließend auf Speichern.
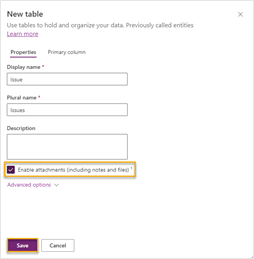
Bitte beachten Sie, dass unser Herausgeberpräfix dem Schemanamen hinzugefügt wird, d. h. nys_Issue.
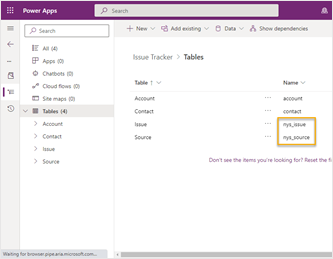
Fügen Sie folgende Spalten zur Issue-Tabelle hinzu:
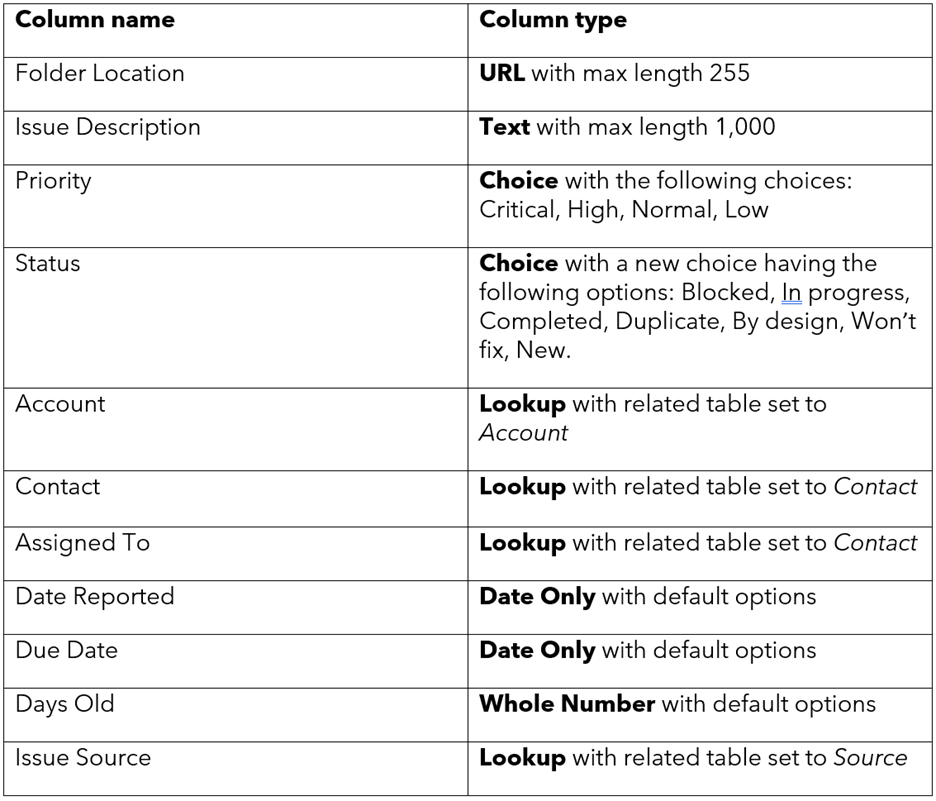
Klicken Sie auf Tabelle speichern, um Ihre Änderungen zu bestätigen.
Da unser Datenmodell nun steht, können wir unsere modellgesteuerte App erstellen. Dazu klicken wir auf Apps, Neu, App und wählen anschließend modellgesteuerte App.
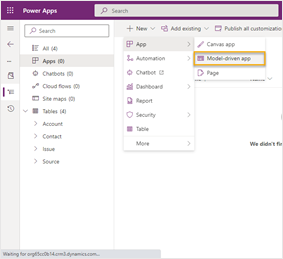
Wählen Sie Moderner App-Designer als Erstellungsoberfläche aus und klicken Sie anschließend auf Erstellen.
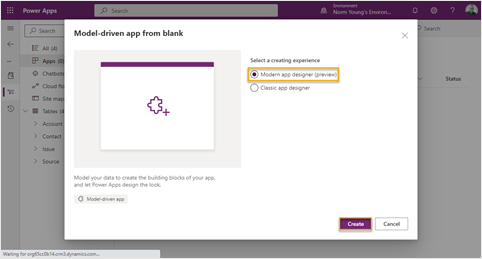
Geben Sie „Kundenanliegen“ als App-Namen ein und klicken Sie auf Erstellen.
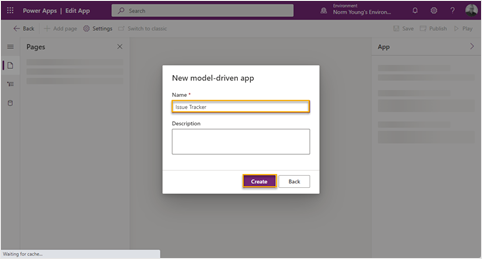
Wir können unser Datenmodell in unsere App einbauen, indem wir Seiten hinzufügen. Bei Seiten handelt es sich um Ansichten und Formulare, die Bestandteil von Dataverse sind und nur wenige Anpassungen benötigen, um ein ausgezeichnetes Benutzererlebnis zu bieten. Klicken Sie auf Seite hinzufügen, um zu beginnen.
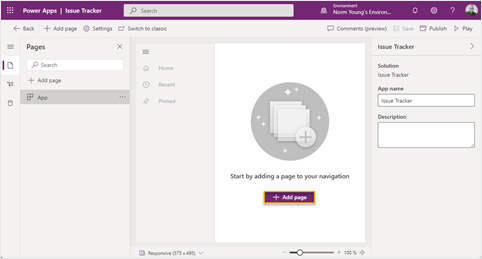
Legen Sie als Seitentyp Tabellenbasierte Ansicht und Formular fest und klicken Sie auf Weiter.
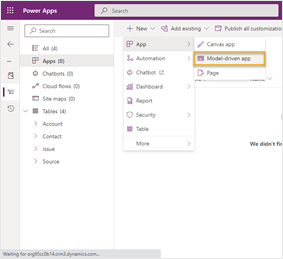
Wählen Sie die Tabellen Konto, Kontakt, Anliegen und Quelle aus und klicken anschließend auf Hinzufügen.
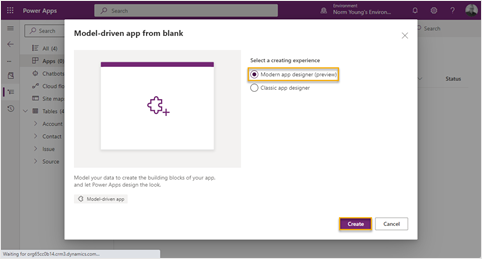
Klicken Sie auf Speichern und anschließend auf Veröffentlichen, um die Erstellung der App abzuschließen.
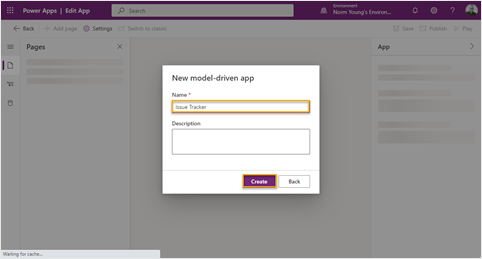
Ihnen stehen viele Möglichkeiten zur weiteren Anpassung der App, Tabellenansichten und Formulare offen. Weitere Informationen erhalten Sie in den folgenden Artikeln:
- Grundlegendes zu Ansichten modellgesteuerter Apps
- Erstellen und entwerfen von Modell-angetriebenen App-Formularen
Lösung exportieren
Da die App nun erstellt ist, können Sie die Lösung exportieren. Klicken Sie hierzu Exportieren im Abschnitt Übersicht der Lösung.
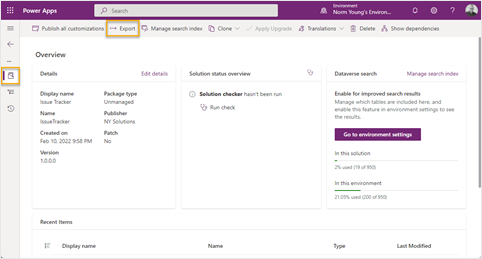
Vor dem Export haben Sie zwei weitere Optionen:
- Veröffentlichen Sie alle Änderungen: übernimmt alle Änderungen, die künftig an den Einzelelementen unserer Lösung vorgenommen werden. Das ist im Allgemeinen eine gute Idee, wenn alle Änderungen vollständig und nutzungsbereit sind.
- Auf Probleme überprüfen: ist eine vom System durchgeführte Prüfung, um festzustellen, ob etwas nicht nutzungsbereit ist.
Klicken Sie auf Veröffentlichen und warten Sie, bis alle Elemente veröffentlicht sind. Klicken Sie auf Auf Probleme überprüfen und warten Sie, bis die Prüfung abgeschlossen ist. Alle Ergebnisse von Auf Probleme überprüfen werden Ihnen per E-Mail zugeschickt. Klicken Sie auf Weiter.

An diesem Punkt haben Sie folgende Exportmöglichkeiten:
- Verwaltet: Die Elemente innerhalb der Lösung können in der Zielumgebung nicht geändert werden. Diese Option eignet sich gut für die Verschiebung validierten Codes in die Produktionsumgebung.
- Nicht verwaltet: Die Elemente in der Lösung können nach Wunsch geändert werden. Diese Option ist ideal, um Code mit anderen Personen zu teilen.
In diesem Beispiel wählen wir die Exportoption Verwaltet. Wählen Sie Verwaltet und klicken Sie auf Exportieren.

Nachdem die Exportdatei generiert wurde, können Sie sie herunterladen. Klicken Sie auf Herunterladen, um die Lösungsdatei lokal zu speichern.
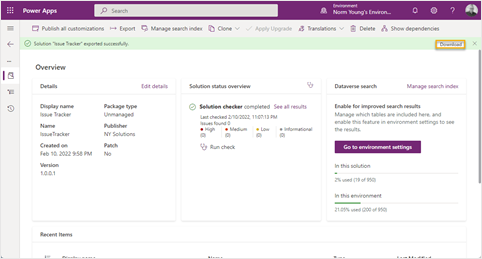
Wenn Sie die Exportdatei näher in Augenschein nehmen, können Sie die XML-Dateien sehen, die die Wiederherstellung der Lösung ermöglichen.
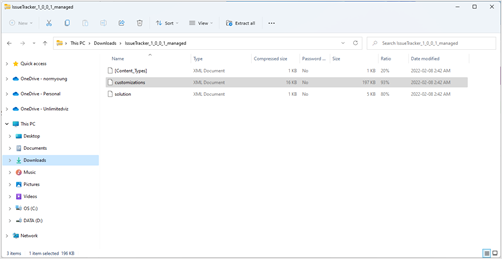
Auf dem folgenden Bild sehen Sie einen Ausschnitt aus einer XML-Datei.
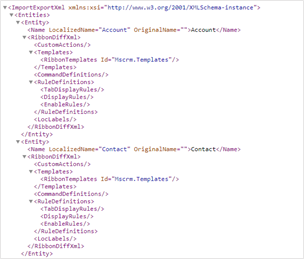
Lösung importieren
Der Import einer Lösung ist ziemlich geradlinig. Wählen Sie Ihre Zielumgebung in Power Apps, klicken Sie auf Lösungen und anschließend auf Importieren.
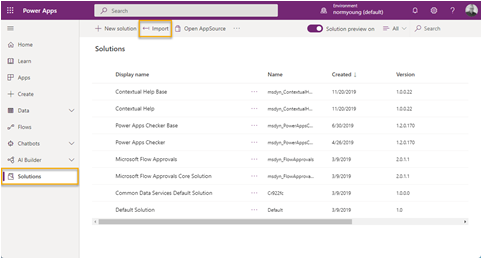
Klicken Sie auf Durchsuchen und wählen Sie die heruntergeladene Exportdatei aus. Klicken Sie auf Weiter.
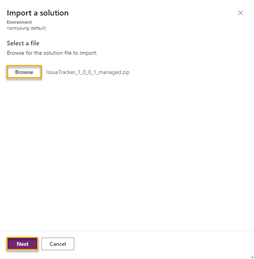
Auf dem Bildschirm Lösung importieren werden die Details bestätigt, die wir im Export angegeben haben (Name, Typ, Herausgeber und Version). Klicken Sie auf Importieren, um den Prozess zu starten.
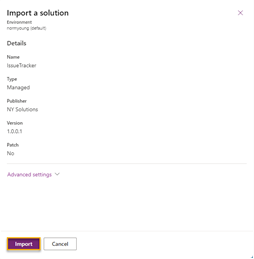
Der Importvorgang kann auf dem Bildschirm Lösungen in Power Apps angezeigt werden. Achten Sie auf das graue Banner oben auf dem Bildschirm. In der Regel dauert es einige Minuten, bis der Importvorgang abgeschlossen ist.
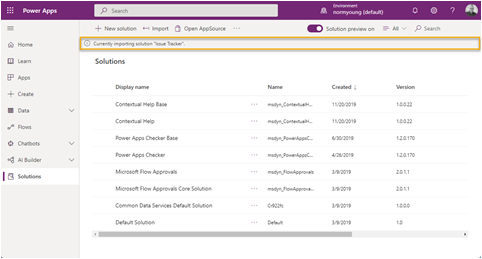
Sobald er abgeschlossen ist, wird das graue Banner grün und zeigt an, dass der Import erfolgreich war.
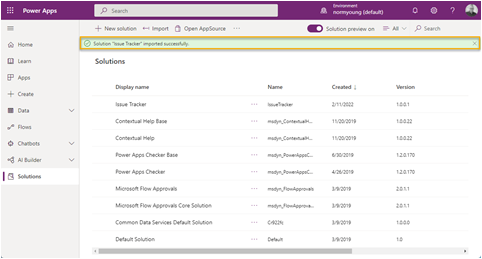
Klicken Sie auf die Lösung Kundenanliegen. Sie werden sehen, dass alle von uns erstellten Objekte in der Zielumgebung wiederhergestellt wurden. Bitte beachten Sie außerdem, dass wir kein Element der Lösung direkt bearbeiten können, da es sich um Teile einer verwalteten Lösung handelt.
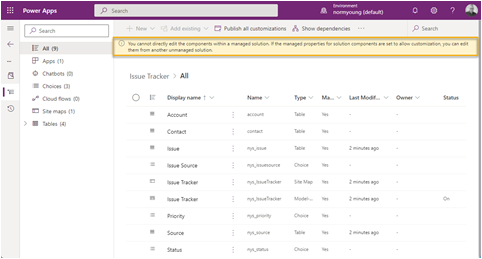
Wählen Sie Abspielen, um Ihre App in Aktion zu erleben.
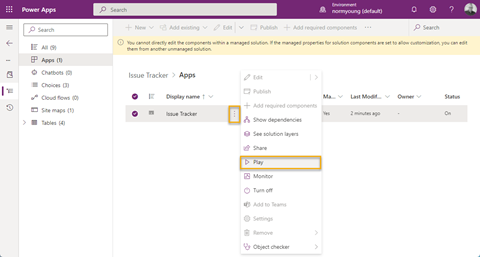
Im Export- und Importvorgang der Lösung sind keine Daten eingeschlossen. Diesem Thema widmen wir uns in einem anderen Beitrag.

Fazit
Dataverse-Lösungsdateien sind der Grundstein des Power-Platform-ALM. Selbst auf grundlegender Ebene bietet der manuelle Export und Import eine bessere Prozessreife als die manuelle Nachbildung von Apps – oder schlimmer noch, die Entwicklung in einer Produktionsumgebung. Um das ALM in Power Platform zu verbessern, empfiehlt sich die Verwendung von Azure DevOps, was Ihnen Möglichkeit zur Automatisierung dieser banalen Aufgaben bietet.
Gibt es andere Themen im Zusammenhang mit Dataverse-Lösungen oder modellgesteuerten Apps, die wir näher behandeln sollen? Lassen Sie es mich unten in den Kommentaren wissen!
Abonnieren Sie unseren Blog um jede Woche weitere Tipps zu Microsoft 365 zu erhalten.




