De nombreuses organisations collaborent non seulement en interne, mais aussi en externe par différents moyens tels que le partage de fichiers, les réunions entre partenaires, l’accès aux bibliothèques, etc. Cette collaboration stimule la croissance des entreprises et élargit leur réseau par la même occasion. Dans cet article, nous allons voir comment Azure AD gère la collaboration externe par le biais de l’accès des utilisateurs invités et comment vous pouvez commencer à inviter des utilisateurs externes dans les ressources de votre tenant.
En savoir plus :
- Guide pratique du partage externe avec Microsoft Teams
- Les 6 nouvelles et futures fonctionnalités de partage dans Microsoft 365
- Comment fonctionne le partage externe dans Microsoft 365 ?
- 25 questions principales sur l’accès invité dans Microsoft 365
Vous avez besoin d’aide pour contrôler votre client Microsoft 365 ? Lisez notre ebook gratuit « Comment augmenter la productivité de votre entreprise avec la gouvernance automatisée d’Office 365 » Téléchargez-le ici !
Qu’est-ce que l’accès des utilisateurs invités Azure Active Directory B2B ?
La collaboration interentreprises (B2B) Azure AD est une fonctionnalité d’identités externes qui permet aux organisations d’inviter des utilisateurs invités à collaborer en externe. Les organisations peuvent partager en toute sécurité leurs applications, ressources et services avec des utilisateurs provenant d’autres organisations ayant la permission d’utiliser leur propre identité (comme autorisation) pour accéder à l’environnement du tenant. Cette fonctionnalité prend en charge un large éventail d’identités telles que les comptes Google, Facebook et Microsoft ainsi que d’autres identités d’entreprise.
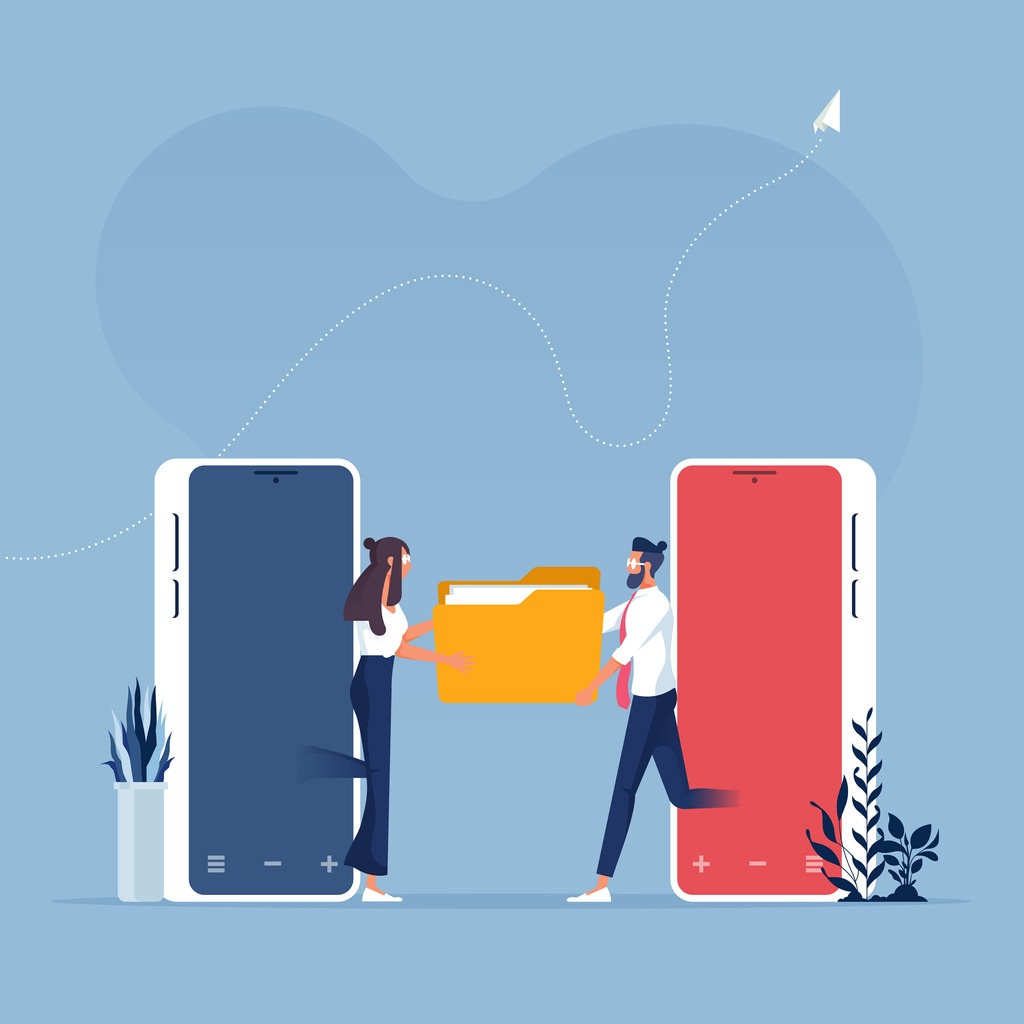
Comment cela fonctionne-t-il ?
L’organisation qui initie le partage peut envoyer une invitation aux utilisateurs externes B2B en tant que groupe pour l’accès à une application ou au répertoire du tenant. Une fois l’invitation envoyée, le compte de l’utilisateur externe sera ajouté à Azure Active Directory (Azure AD) en tant qu’utilisateur de type invité. Ensuite, il doit accepter l’invitation pour terminer le processus et accéder aux ressources, aux applications et/ou aux services partagés. L’invitation de l’utilisateur invité n’expire pas.
Étant donné que cette connexion permet aux utilisateurs externes d’utiliser leur propre identité (professionnelle, scolaire ou sociale), il sera plus facile pour les utilisateurs de collaborer en externe. En outre, les administrateurs n’ont pas à gérer ces comptes externes. Ils n’ont pas besoin de surveiller et de gérer les informations d’identification externes, les comptes de synchronisation ou les cycles de vie des comptes puisqu’ils sont gérés par les administrateurs des utilisateurs invités.
Inviter des utilisateurs invités à partir du portail Azure AD
Avant de poursuivre, assurez-vous que vous disposez des autorisations appropriées pour créer des utilisateurs dans le répertoire de votre tenant. Recherchez des rôles tels que l’Administrateur général ou des rôles d’annuaire d’administrateurs limités tels que l’Inviteur ou l’Administrateur d’utilisateurs. Vous pouvez également commencer par des tests en envoyant une invitation à votre propre compte de messagerie externe.
L’invitation aux utilisateurs invités peut être facilement effectuée dans le portail Azure AD. Cela peut également être réalisé par PowerShell.
- Connectez-vous au portail Azure en tant qu’administrateur Azure AD et sélectionnez Azure Active Directory dans le volet de gauche.
- Accédez à l’interface Gérer > Utilisateurs.
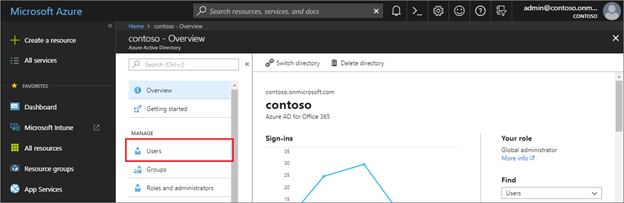
3. Sélectionnez Nouvel utilisateur invité.
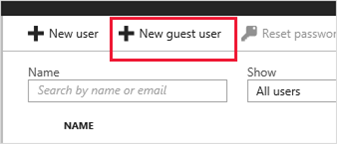
4. Ensuite, sélectionnez Inviter un utilisateur et saisissez les informations demandées sur l’invité :
- Nom–Le prénom et le nom de l’utilisateur invité.
- Adresse de messagerie(obligatoire)– L’adresse de messagerie de l’utilisateur invité.
- Message personnel(facultatif)– Incluez un message d’accueil personnalisé pour l’utilisateur invité.
- Groupes – Vous pouvez ajouter l’utilisateur invité à un ou plusieurs groupes existants, ou vous pouvez le faire plus tard.
- Rôle d’annuaire –Si vous devez attribuer des autorisations d’administration Azure AD à l’utilisateur, vous pouvez l’ajouter à un rôle Azure AD.
5. Sélectionnez Inviter pour envoyer automatiquement l’invitation à l’utilisateur invité.
6. Après avoir envoyé l’invitation, le compte d’utilisateur est automatiquement ajouté à l’annuaire en tant qu’invité.
Appliquer des stratégies pour sécuriser la collaboration des utilisateurs invités
Comme dans notre maison, nous voulons assurer notre sécurité en installant des équipements de sécurité. Il en va de même lorsque vous autorisez des utilisateurs externes à accéder à vos ressources. Vous devez vous assurer que les données sont bien protégées tout en profitant de la collaboration interentreprises.
Vous pouvez appliquer des stratégies d’autorisation pour protéger le contenu et les ressources de votre entreprise. Les stratégies d’accès conditionnel peuvent également être utilisées pour mettre en œuvre une authentification multifacteur au niveau du tenant ou de l’application ou pour des utilisateurs invités spécifiques afin de protéger les applications et les données de l’entreprise.
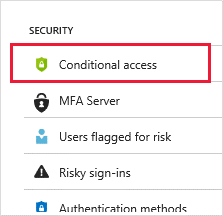
Attribuer une application ou un service à un utilisateur invité
- Connectez-vous au portail Azure en tant qu’administrateur Azure AD, puis sélectionnez Applications d’entreprise dans le volet de gauche.
- Sélectionnez Nouvelle application.
- Dans la section Ajouter à partir de la galerie, recherchez Salesforce, puis sélectionnez-le.
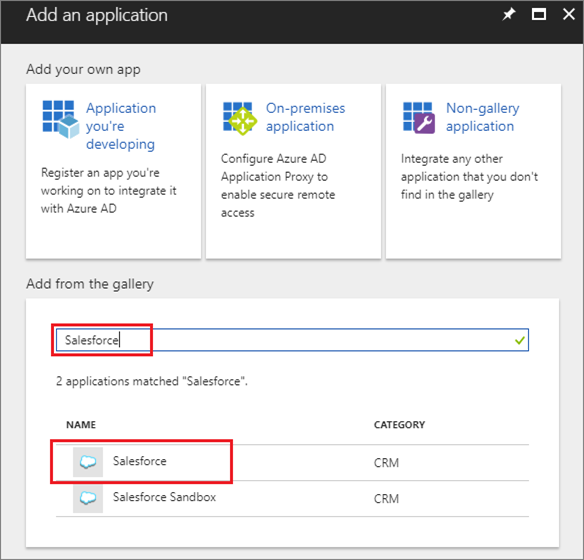
- Sélectionnez Ajouter.
- Sous Gérer, sélectionnez Mode d’authentification unique. Ensuite, sous Mode d’authentification unique, sélectionnez Authentification par mot de passe, puis cliquez sur Enregistrer.
- Sous Gérer, sélectionnez Utilisateurs et groupes > Ajouter un utilisateur > Utilisateurs et groupes.
- Utilisez la zone de recherche pour rechercher l’utilisateur invité, puis cliquez sur Sélectionner.
Cependant, en tant qu’administrateur, il peut être fastidieux de traiter plusieurs invitations lorsque des demandes ou des besoins se présentent. Grâce à cette fonctionnalité, vous pouvez en fait attribuer la gestion des utilisateurs invités aux propriétaires d’applications pour leur permettre d’inviter directement des utilisateurs invités dans toute application qu’ils veulent partager.
- Les administrateurs peuvent configurer la gestion des groupes et des applications libre-service.
- Les utilisateurs qui ne sont pas administrateurs utilisent leur panneau d’accès pour ajouter des utilisateurs invités aux applications ou aux groupes.
Accepter les invitations d’utilisateurs invités
L’acceptation de l’invitation de collaboration peut se faire de plusieurs manières : via un lien direct, via un courrier électronique d’invitation ou en se connectant à la page MyApps (Pour plus d’informations sur ce processus, cliquez ici). Le diagramme ci-dessous montre l’exemple de flux du processus d’acceptation d’une invitation par email.
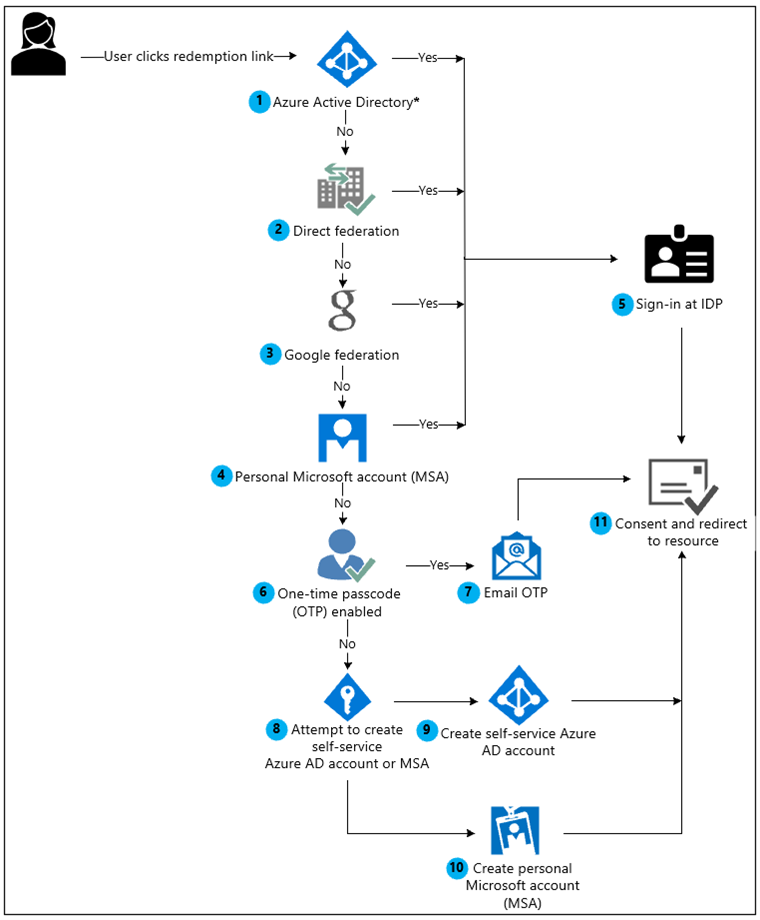
La révocation de l’accès d’un utilisateur invité aux ressources de votre organisation peut également être effectuée facilement. Suivez les mêmes étapes que pour la création de l’utilisateur, mais cette fois, choisissez Supprimer l’utilisateur pour terminer le processus. Consultez la documentation Microsoft pour connaître toutes les étapes de la procédure.
Cette fonctionnalité d’accès invité Azure AD B2B peut vraiment aider les utilisateurs de votre organisation à collaborer facilement avec des partenaires et des utilisateurs externes, en réduisant le nombre de partages de fichiers ou de documents dupliqués tout en assurant la sécurité des données.
Produits AvePoint
Vous avez besoin de stratégies pertinentes et réfléchies ainsi que d’un moyen de savoir quelles tâches avaient été effectuées par qui dans quel espace de collaboration ? AvePoint Cloud Governance vous permet d’appliquer automatiquement les stratégies de gouvernance au sein de votre organisation.
Pour plus d’informations sur Azure, abonnez-vous à notre blog !




