Wollen Sie mehr über die Funktionen von Microsoft Teams erfahren?
Dann lesen Sie auch folgende Artikel auf unserem Blog:
- Gruppenchat vs. Zusammenarbeit in Microsoft Teams
- Datenfreigabe mit Microsoft Teams
- Microsoft Teams 101: How to Efficiently Collaborate & Be Productive
Microsoft Teams ist eine großartige Plattform zur Erleichterung virtueller Meetings, insbesondere in der Ära der hybriden Arbeit. Wenn es jedoch darum geht, verschiedene Themen in einer großen Gruppe zu besprechen, kann es schwierig sein, so zu verfahren, wie es sonst in Präsenzmeetings läuft, bei denen man sich einfach in Gruppen aufteilt und nach 15 Minuten wieder zusammenkommt. Um genau diese Herausforderung zu meistern, hat Microsoft vor kurzem eine neue Funktion zu Microsoft Teams hinzugefügt, die so genannten “Breakout Rooms”.
Was sind Microsoft Teams Breakout Rooms?
Diese Funktion stellt einen Unter-Meetingraum innerhalb des Hauptmeetings zur Verfügung, in dem sich die Nutzer aufteilen und ein einzelnes Thema besprechen, Brainstorming-Sitzungen abhalten und mehr. Dies ist von Vorteil für Unternehmensabteilungen mit vielen Mitgliedern und Untergruppen sowie für Lehrkräfte, die ihre Schüler in kleinere Gruppen für Diskussionen und Aktivitäten aufteilen möchten.
Erstellung von Breakout Rooms
Derzeit ist diese Funktion nur in Microsoft Teams für den Desktop verfügbar, und nur der Organisator des Meetings kann Gruppenräume erstellen. Sie können entweder vor oder während des Meetings erstellt werden, aber der Vorgang ist in jedem Fall derselbe.
Vor dem Meeting
Klicken Sie mit der rechten Maustaste auf die Meetingeinladung im Teams-Kalender und klicken Sie auf “Bearbeiten”. Nach dem Klicken können Sie Ihr Meeting mit der Registerkarte “Breakout Rooms” konfigurieren.
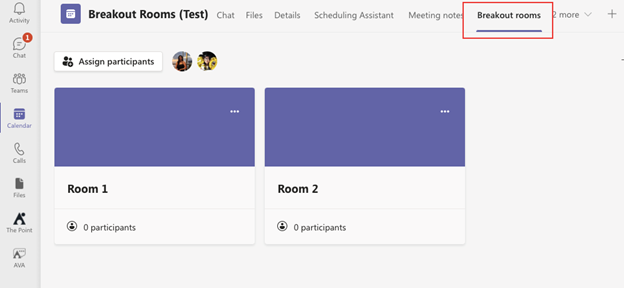
Von hier aus können Sie mit der Konfiguration Ihrer Breakout Rooms beginnen und die Teilnehmer des Metings zuweisen. Sie können bis zu 50 Breakout Rooms erstellen und jedem Raum entweder automatisch oder manuell Teilnehmer zuweisen.
Während der Besprechung
Es gibt eine weitere Möglichkeit, Breakout Rooms zu konfigurieren. Nachdem das Meeting begonnen hat, kann der Organisator auf das Symbol unten im Meetingmenü klicken, um die Teilnehmer sofort in verschiedene Räume aufzuteilen.
![]()
Teilnehmer zuweisen
Sobald die Räume erstellt sind, können Sie mit der Zuweisung der Teilnehmer beginnen. Teams können die Teilnehmer automatisch gleichmäßig jedem Raum zuweisen, aber es gibt auch die Möglichkeit, Teilnehmer manuell zuzuweisen, wenn bestimmte Gruppen benötigt werden. Beachten Sie, dass Sie die automatische Option nicht mehr auswählen können, sobald Sie sich für die manuelle Zuweisung von Teilnehmern entschieden haben.
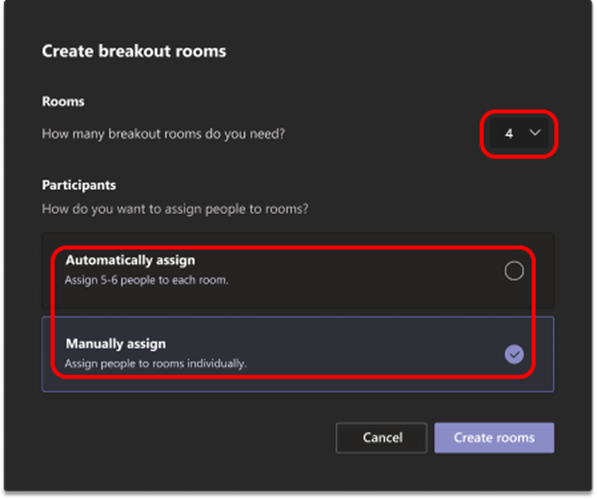 Wenn Sie sich für die manuelle Zuweisung von Teilnehmern entscheiden, können Sie auf die Schaltfläche “Teilnehmer zuweisen” klicken, um eine vollständige Liste der Meetingteilnehmer zu sehen. Sie können sie einzeln zuweisen oder das Kontrollkästchen neben jedem Namen aktivieren und sie auf einmal zuweisen.
Wenn Sie sich für die manuelle Zuweisung von Teilnehmern entscheiden, können Sie auf die Schaltfläche “Teilnehmer zuweisen” klicken, um eine vollständige Liste der Meetingteilnehmer zu sehen. Sie können sie einzeln zuweisen oder das Kontrollkästchen neben jedem Namen aktivieren und sie auf einmal zuweisen.
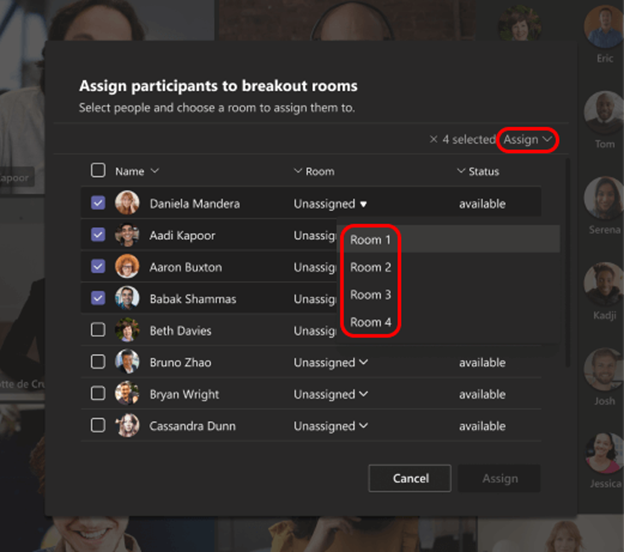
Umbenennen von Breakout Rooms
Sie können die Meetingräume umbenennen, um sie leichter wiederzuerkennen. Klicken Sie dazu auf das Ellipsen-Symbol neben dem Raumnamen und dann auf “Raum umbenennen”.
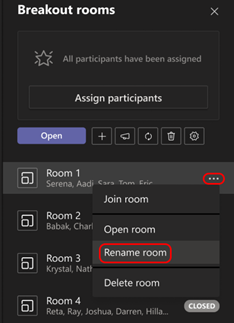
Weitere Einstellungen für Breakout Rooms konfigurieren
Wenn Sie auf das Symbol für Breakout-Räume klicken und auf “Einstellungen” gehen, werden weitere Optionen angezeigt. Hier können Sie Moderatoren für die Verwaltung der einzelnen Räume zuweisen, ein Zeitlimit für die Breakout Rooms festlegen und bestimmen, ob die Teilnehmer jederzeit zum Hauptmeeting zurückkehren können oder erst, wenn das Zeitlimit abgelaufen ist.
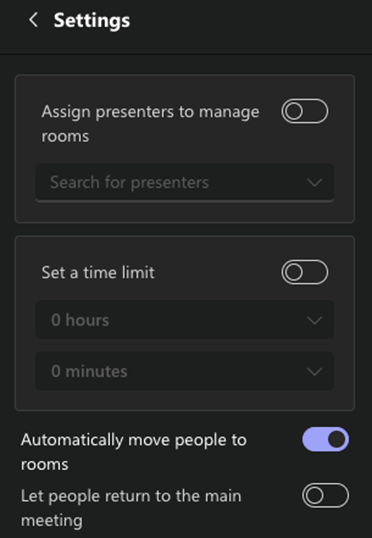
Starten und Öffnen der Breakout Rooms
Nachdem Sie alle Konfigurationen vorgenommen haben, können Sie nun mit der Nutzung der Breakout Rooms beginnen. Wenn Sie auf die Schaltfläche “Öffnen” klicken, werden die Teilnehmer automatisch in die ihnen zugewiesenen Räume geschickt.
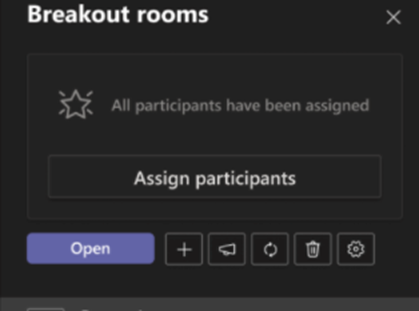
Navigieren in den Breakout Rooms während des Meetings
Als Organisator des Meetings können Sie jedem der Nebenmeetings beitreten; wählen Sie einfach den Raum aus und klicken Sie auf “Raum beitreten”.
Sie können auch eine Durchsage an alle Räume weiterleiten, z. B. die verbleibende Zeit der Sitzung mitteilen. Klicken Sie hierzu auf das Megaphon-Symbol, geben Sie Ihre Ankündigung ein, und die Nachricht wird oben in jedem Raum angezeigt, so dass alle Teilnehmer sie sehen können.
Erstellen Sie alle Räume neu, indem Sie auf die Pfeilschaltfläche “Aktualisieren” klicken. Dadurch wird eine Warnung angezeigt, dass alle Räume bei der Neuerstellung gelöscht werden. Wenn Sie einfach alle Räume löschen möchten, können Sie auf das Mülleimersymbol klicken.
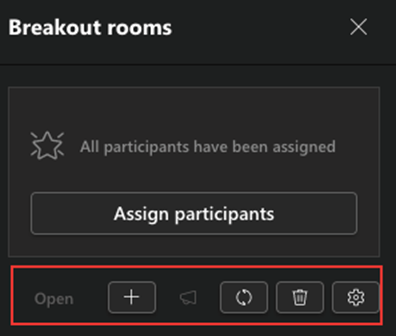
Genau wie bei einem normalen Teams-Meeting können die Teilnehmer von Breakout Rooms auf Funktionen wie Whiteboard und Together-Modus zugreifen, die Meetings intuitiver und effektiver machen.
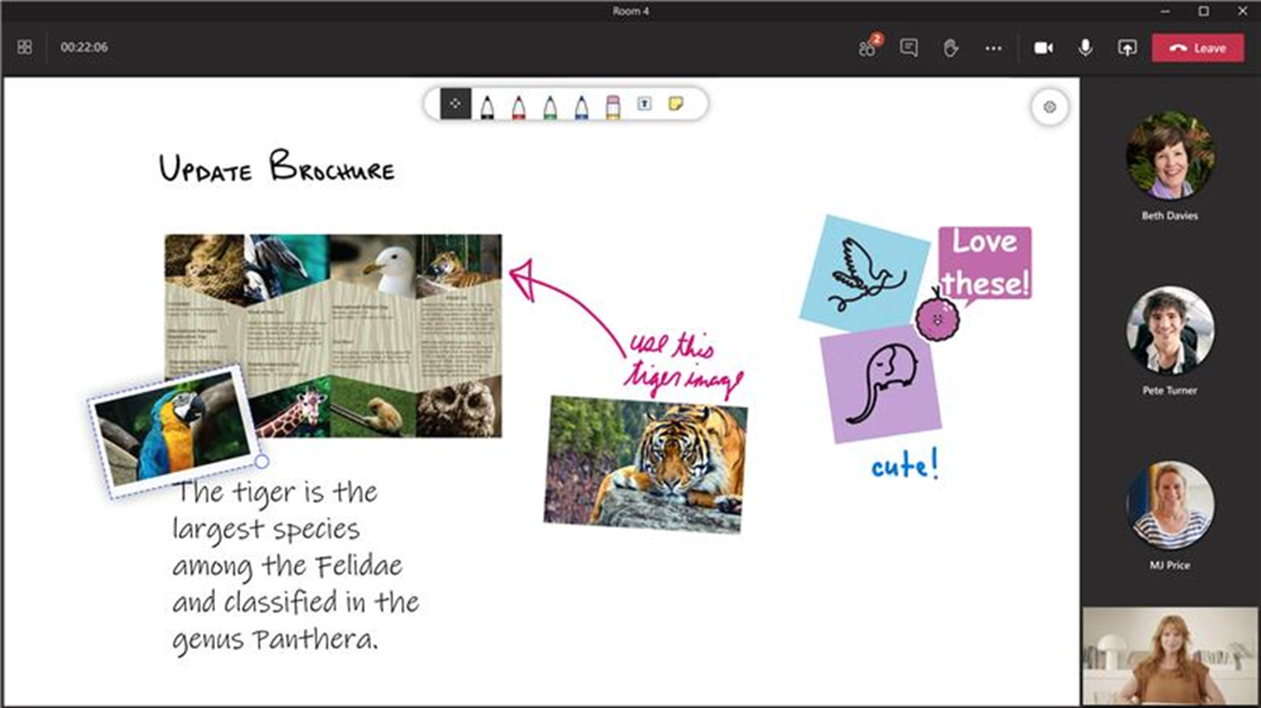
Schließen der Räume und Beenden der Besprechung
Sie haben die Möglichkeit, Räume einzeln zu schließen oder alle auf einmal zu schließen. Wählen Sie “Räume schließen”, um sie gemeinsam zu schließen, oder schließen Sie jeden Raum manuell, der den Status “Offen” hat. Alle Chats und Dateien jedes Raums werden in der Chat-Registerkarte von Microsoft Teams verfügbar sein, so dass die Teilnehmer auch nach dem Ende des Meetings weiter diskutieren und auf gemeinsame Dateien zugreifen können.
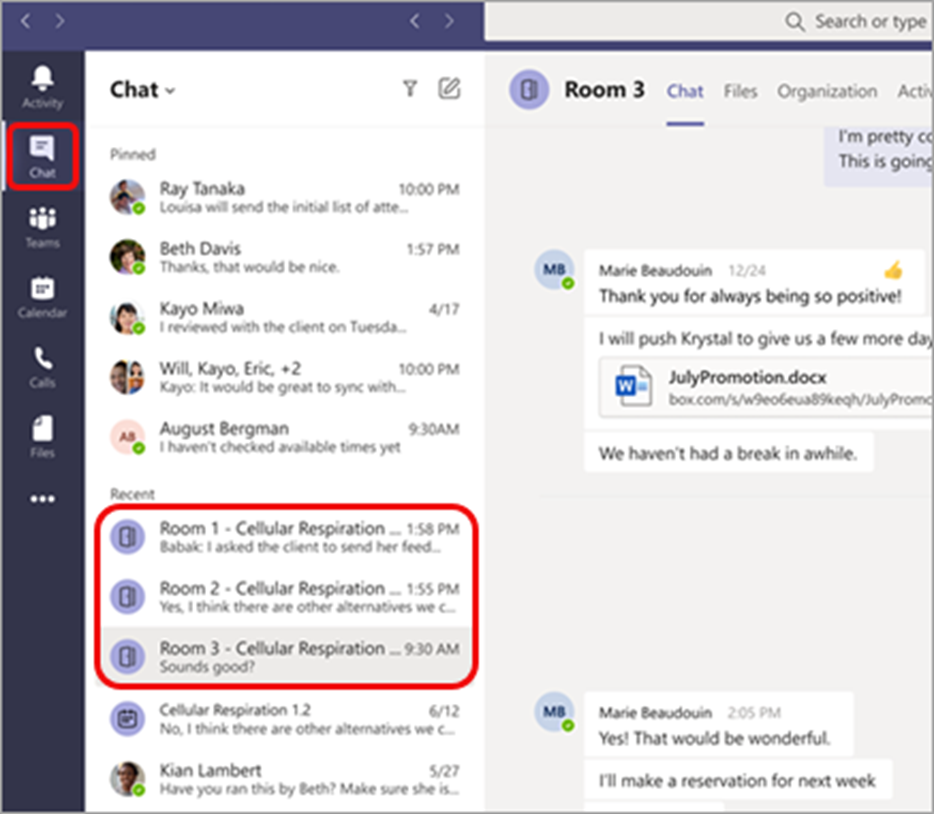
Detaillierte Informationen zu den Funktionen finden Sie in der offiziellen Microsoft-Dokumentation unter diesem Link. Microsoft Teams-Breakout-Rooms werden das Meeting-Erlebnis Ihrer Teilnehmer sicherlich verbessern und die Sitzungen interaktiver und produktiver denn je machen.
Abonnieren Sie unseren Blog, um mehr über die Funktionen von Microsoft Teams zu erfahren.




