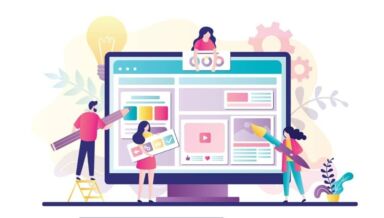Vous serez peut-être surpris d’apprendre qu’il ne suffit pas de saisir quelques mots à la va-vite dans la zone de recherche de SharePoint et d’appuyer sur Entrée pour obtenir des résultats pertinents. La recherche de SharePoint comporte une multitude de fonctionnalités supplémentaires qui vous permettent d’améliorer la qualité de votre recherche et de glaner des résultats nettement meilleurs.
En savoir plus sur la Gouvernance Informatique:
- Comment créer et faire appliquer des stratégies de gouvernance pour Office 365
- Dix considérations essentielles pour la gouvernance de Microsoft Teams
- Qu’est-ce que la gouvernance informatique et pourquoi votre entreprise en a-t-elle besoin aujourd’hui ?
- Comparaison des gouvernances Office 365 et SharePoint
Cet article n’est pas un simple mode d’emploi de l’interface de recherche prête à l’emploi, mais va bien au-delà. Il ne traite pas non plus de l’aptitude des fichiers à être parcourus (thème abordé dans un autre article), mais vous indique uniquement comment optimiser la requête de recherche à proprement parler. Cet article a pour but de vous expliquer de quelle manière votre requête de recherche, à savoir le texte que vous saisissez dans la zone de recherche, peut améliorer le résultat renvoyé par le moteur de recherche.
Gardez à l’esprit que le centre de recherche n’est pas actuellement disponible dans SharePoint moderne. Examinons à présent sans plus tarder certaines des options les plus efficaces à votre disposition.
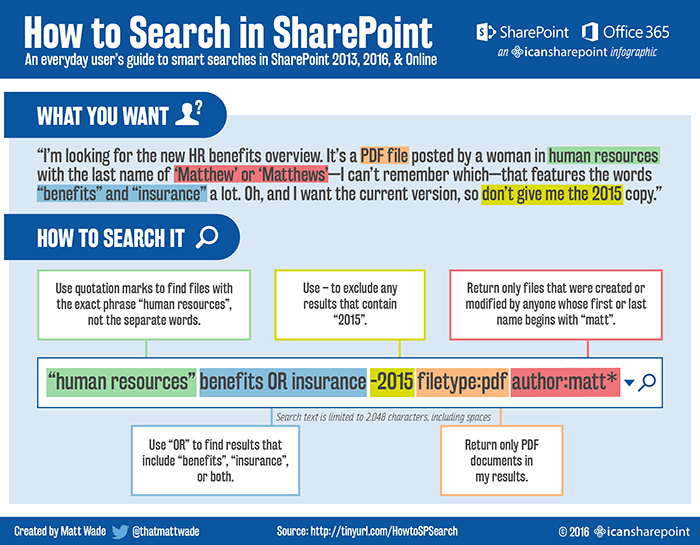
Sur quoi porte la recherche SharePoint ?
Pour commencer, il est important de savoir ce que SharePoint prend en compte lors de la recherche. Le moteur de recherche de SharePoint parcourt l’ensemble des sites, pages, wikis, listes, bibliothèques dossiers et fichiers dans SharePoint.
SharePoint parcourt le texte intégral des documents ainsi que leurs métadonnées. Les métadonnées d’un fichier comprennent son nom, son titre, son auteur et tout mot clé ou système de catégories que vous avez mis en place. Pour le moteur de recherche, les métadonnées priment sur le texte intégral. (Malheureusement, je ne peux pas vous indiquer quel surcroit de valeur le moteur de recherche accorde aux métadonnées, car Microsoft ne révèle pas cette information propriétaire).
Les résultats de recherche affichent uniquement le contenu auquel vous avez accès. Dans l’univers SharePoint, on appelle cela le « filtrage de sécurité ».
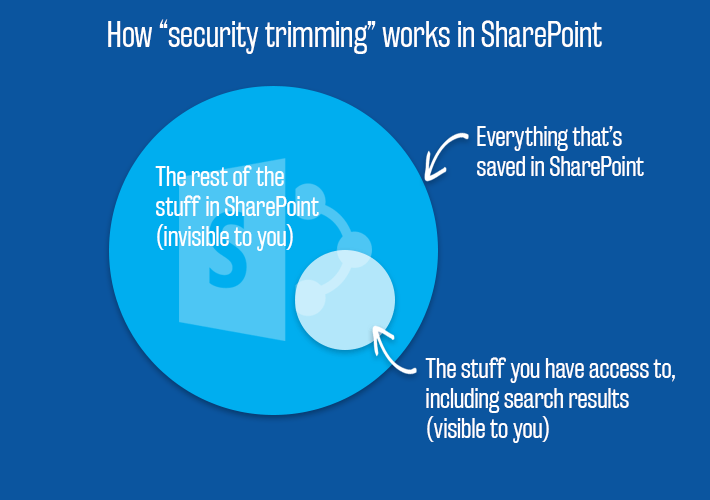
SharePoint renvoie uniquement les résultats indexés. L’« indexation » correspond à l’opération par laquelle le moteur de recherche, ayant trouvé tous les éléments stockés dans le système, les répertorie dans un index.
En général, la majeure partie voire tout le contenu de SharePoint est indexé. Mais si vous n’obtenez pas les résultats attendus (c.-à-d. qu’un fichier dont vous pensez qu’il devrait figurer parmi les résultats n’apparaît pas du tout), l’indexation pourrait être en cause. Dans ce cas, vous devriez soumettre le problème à votre service informatique.
Où voulez-vous effectuer votre recherche ?
Il est important de savoir où vous effectuez votre recherche. Vous obtenez de meilleurs résultats en restreignant votre recherche à une bibliothèque ou un site particulier plutôt qu’en l’appliquant par défaut à tout le contenu. Procéder ainsi est utile si vous savez à quel site ou bibliothèque le fichier recherché appartient mais que vous ne parvenez pas à le trouver par une recherche manuelle rapide.
Pourquoi ? Parce qu’en restreignant la recherche à un seul site ou à une seule bibliothèque, vous éliminez d’emblée les éventuels résultats non pertinents correspondant aux mots ou aux phrases utilisés dans votre requête de recherche, mais appartenant à d’autres sites.
Les zones de recherche globales vous permettent d’effectuer la recherche dans « Tout », « Personnes », « Conversations » et « Ce site ». Choisissez l’option appropriée. Sachez que si vous choisissez l’option « Ce site », la fonction parcourt le site sur lequel vous vous trouvez et tous les sites subordonnés, ce qui signifie que les résultats sont susceptibles de dépasser la portée à laquelle vous vous attendiez.
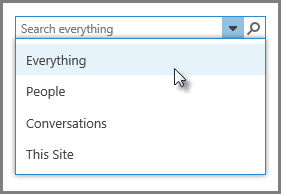
Chaque bibliothèque de documents est dotée d’une zone de recherche propre et les résultats sont directement renvoyés dans la bibliothèque. Les résultats consistent essentiellement en une vue du contenu de la bibliothèque filtrée selon les termes que vous avez saisis. Vous n’accédez pas à proprement parler à une page de résultats de recherche. Saisissez les termes de votre recherche dans la zone « Rechercher un fichier » se trouvant sur la droite des noms de vue.
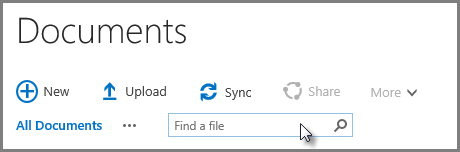
Alertes de recherche
Vous en avez assez de devoir saisir constamment une même requête de recherche compliquée pour voir si vos résultats ont changé ? Lors de votre recherche suivante, faites défiler l’affichage jusqu’au bas de la page et cliquez sur « M’avertir ». SharePoint vous enverra alors une alerte chaque fois que la page de résultats changera ou que le contenu des résultats eux-mêmes changera.
Utilisation de la recherche avancée
SharePoint offre une page de recherche avancée, mais ce n’est pas la fonctionnalité la plus conviviale. La recherche avancée vous permet d’ajouter un aspect logique à votre recherche sans avoir à saisir d’opérateur de recherche. Elle contribue ainsi grandement à limiter vos résultats aux correspondances les plus pertinentes.
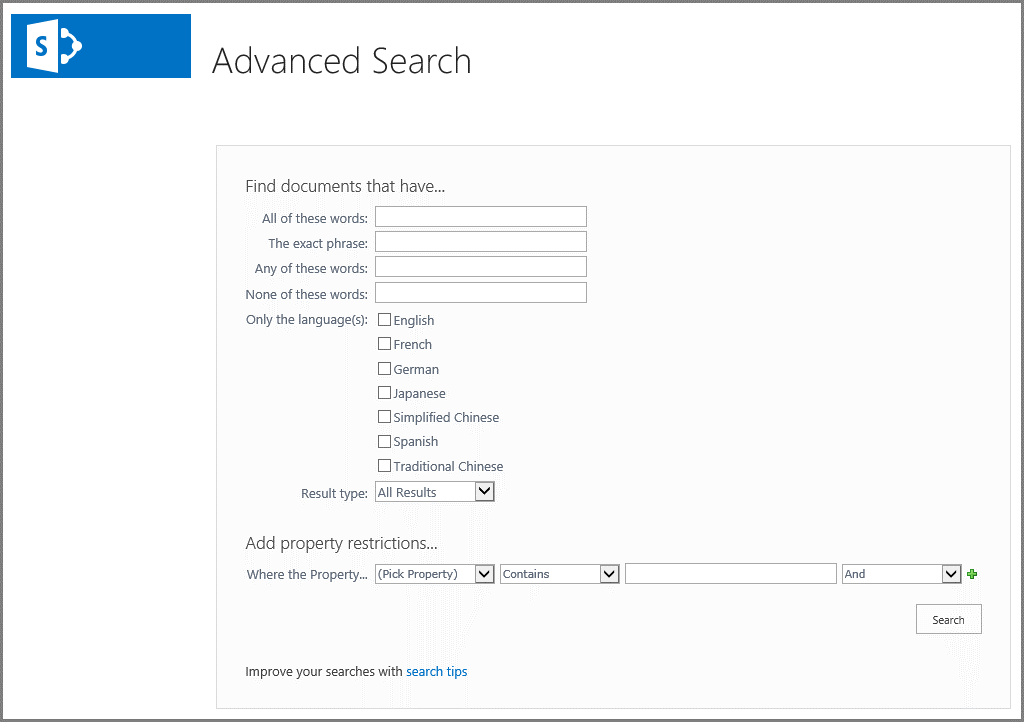
Le chemin d’accès à la page de recherche avancée dépend de la manière dont vos administrateurs ont configuré votre système de recherche. La manière la plus simple d’y accéder est de saisir Recherche avancée dans une zone de recherche configurée pour effectuer la recherche dans « Tout » le contenu, et la première correspondance devrait être la bonne (on ne fait pas plus métadonnées !).
Un autre moyen de trouver la page de recherche avancée consiste à faire défiler l’affichage jusqu’au bas de n’importe quelle page de résultats et de cliquer sur Recherche avancée. Si vous utilisez SharePoint Online, votre recherche avancée est probablement accessible via le lien suivant : https://[domain].sharepoint.com/search/Pages/advanced.aspx

Marquez la page d’un signet/ajoutez-la à vos favoris, et demandez éventuellement à vos administrateurs informatiques d’ajouter le lien sur la page d’accueil de l’entreprise pour pouvoir y accéder plus rapidement.
En reprenant l’exemple illustré au début de l’article, voici comment définir la même recherche (en l’optimisant un peu, en fait) à l’aide de la recherche avancée. Ici, la recherche renverra des résultats satisfaisant les conditions suivantes :
- Contenir la phrase exacte « human resources »[ressources humaines] ET
- Contenir le mot benefits [prestations] OU insurance [assurance] ET
- Seront exclus des résultats tous les fichiers contenant le texte 2015ET
- Les résultats consisteront uniquement en des documents (documents PDF ou Word) ET
- Le nom de la dernière personne ayant modifié le fichier contient la suite de caractères « Matt » (le programme renverra une personne portant un nom de famille tel que « Matthew » ou « Matthews ») ET
- Cette recherche limite les résultats aux fichiers modifiés pour la dernière fois entre le 1erjanvier 2016 et le 28 février 2016 (car nous supposons que vous savez encore que le fichier a été modifié ou téléchargé pour la dernière fois en janvier ou février 2016).

Et oui, je vous l’accorde, si vous travaillez dans un système SharePoint avec des utilisateurs utilisant tous la même langue de travail, il est agaçant que l’option de langue prenne tant de place. Mais le système est livré ainsi.
Affinement des résultats
L’affinement est la solution la plus efficace pour améliorer vos résultats (l’option est accessible sur la page de résultats). Les critères d’affinement vous permettent de filtrer vos résultats en excluant des intervalles de dates, des types de fichiers et des auteurs non pertinents.
Vous pouvez choisir l’auteur ou le type de fichier pour lequel vous souhaitez voir des résultats, ou modifier l’intervalle de dates de dernière modification en déplaçant le curseur. Vous éliminez ainsi les résultats qui ne correspondent pas et obtenez des informations plus pertinentes.
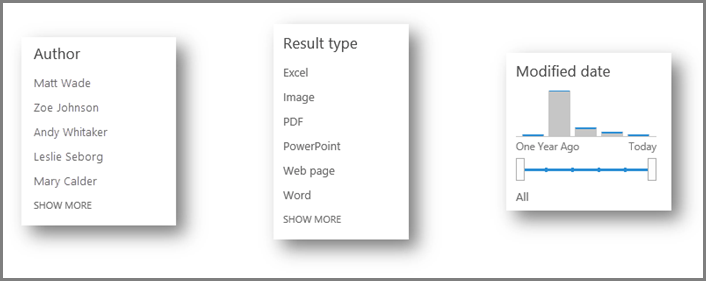
L’affinement par date est logarithmique. En quelque sorte, du moins. De toute évidence, il n’est pas linéaire. Les points de l’échelle ne correspondent pas aux valeurs que l’on pourrait supposer. Jetez un coup d’œil à la figure ci-dessous pour comprendre le fonctionnement de l’échelle.
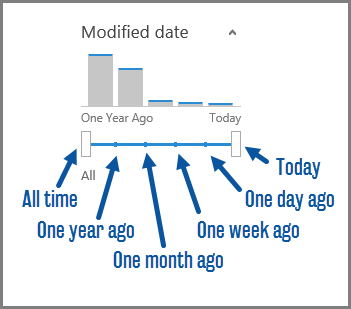
Votre service informatique peut configurer des critères d’affinement de la recherche supplémentaires.
La recherche dans l’interface moderne
Dans l’application SharePoint et sur n’importe quel site SharePoint moderne, une barre de recherche figure dans l’angle supérieur gauche de l’affichage. À partir de l’écran d’accueil de l’application SharePoint, vous pouvez faire une recherche dans tout le contenu SharePoint accessible.
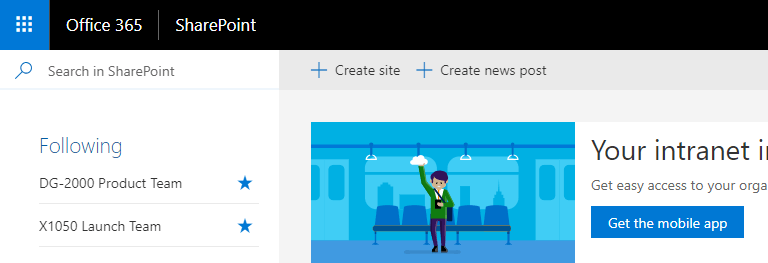
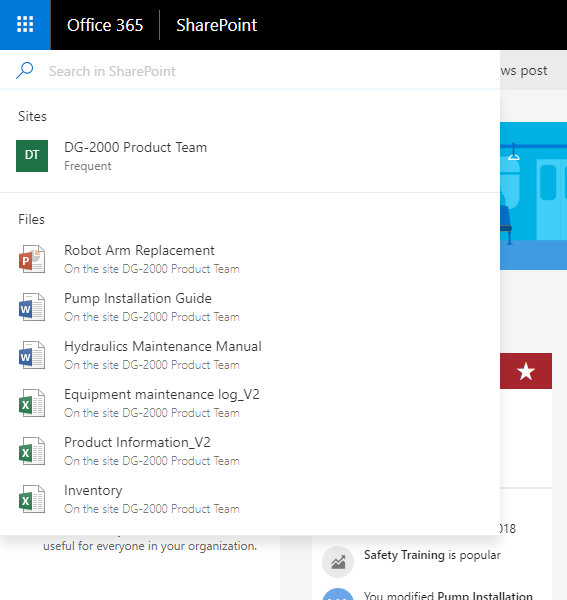
Lorsque vous cliquez dans la zone de recherche, des suggestions de résultats s’affichent immédiatement et sont mis à jour à mesure que vous tapez votre terme de recherche. Vous pouvez également sélectionner l’option « Afficher plus de résultats pour… » au bas de la liste de résultats pour afficher une liste dans laquelle vous pouvez filtrer et trier les résultats en fonction de vos termes de recherche.

Vous pouvez filtrer les résultats qui s’affichent à mesure que vous tapez par sites, fichiers, personnes et actualités, ainsi qu’en fonction d’autres critères disponibles. En outre, vous avez la possibilité d’« Aller à la page de résultats classique », où vous disposez des options supplémentaires évoquées tout au long de cet article.
Conclusion
Vous devriez maintenant disposer des connaissances nécessaires pour effectuer des recherches intelligentes. Ces conseils devraient être efficaces quel que soit l’objet de votre recherche.
Produits AvePoint
Vous ne savez pas quoi faire quand votre projet de migration vient au premier plan ? L’outil de migration AvePoint ouvre la voie à votre transformation digitale, que vous migriez vers la dernière version de SharePoint ou le cloud.
Vous souhaitez recevoir d’autres articles contenant des conseils pour la recherche dans SharePoint ? Abonnez-vous à notre blog pour recevoir nos mises à jour !