Abonnieren Sie unseren Blog, um jede Woche aktuelle Tipps zum Microsoft Teams Admin Center zu erhalten.
Microsoft Teams vereint alles, was Ihr Team braucht, um seine Arbeit zu erledigen. So sparen Sie Zeit, optimieren Ihre Zusammenarbeit und stärken das Gemeinschaftsgefühl innerhalb Ihres Teams. Die zahlreichen Vorteile sind allerdings mit größerer Verantwortung verbunden, die für Ihre globalen Admins eine Menge zusätzliche Arbeit bedeuten kann.
Um die Instandhaltung Ihrer Kollaborationsbereiche zu rationalisieren und Ihrer IT einen Teil der Last von den Schultern zu nehmen, hat Microsoft ein rollenbasiertes Administrationsmodell eingeführt, mit dem Ihre zentrale IT Nutzern, bei denen es sich nicht um globale Admins handelt, begrenzte Admin-Berechtigungen zuweisen kann. Dies wird auch als „delegierte Administration“ bezeichnet.
Für Teams gibt es verschiedene Admin-Rollen, die alle unterschiedliche Zugriffsrechte und Berechtigungen aufweisen und Nutzern von den globalen Admins zugewiesen werden können. In diesem Beitrag gehen wir auf die in Teams zur Verfügung stehenden Admin-Rollen ein und erläutern, wie man verschiedenen Nutzern Privilegien zuweist und wer welche Berechtigungen erhalten sollte.
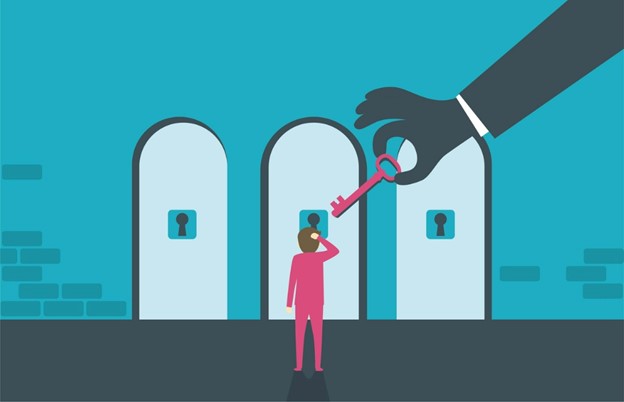
Admin-Rollen in Microsoft Teams
In Teams stehen fünf Admin-Rollen zur Verfügung:
- Teams-Administrator
- Teams-Kommunikationsadministrator
- Teams-Kommunikationssupporttechniker
- Supportfachmann für die Teams-Kommunikation
- Teams-Geräteadministrator
Schauen wir uns genauer an, was die einzelnen Rollen bedeuten und welche Berechtigungen und Fähigkeiten die Personen erhalten, denen Sie sie zuweisen.
Der Teams-Administrator, auch Teams-Dienstadministrator genannt, ist Ihr Hauptadministrator für Teams. Sie haben Zugriff auf das gesamte Teams Admin Center einschließlich aller Einstellungen, Richtlinien und Aktualisierungen und können diese anpassen.
Obwohl es sich hierbei um eine „Super-Administrator“-Rolle in Teams handelt, muss sie nicht zwingend einem globalen Administrator zugewiesen werden. Sie sollten diese Rolle derjenigen Person zuweisen, die vollen Zugriff auf Ihr Teams Admin Center benötigt und der Sie zutrauen, jede Funktion in Ihrer Teams-Umgebung sowie alle Inhalte zu verwalten.
Der Teams-Kommunikationsadministrator ist für die Anruf- und Besprechungsfunktionen und damit verbundene Richtlinien in Teams zuständig. Dies umfasst alles von der Zuweisung von Telefonnummern über Besprechungsrichtlinien bis hin zu Konferenzbrücken.
Es wäre hilfreich, wenn diese Person Erfahrung mit einheitlicher Kommunikation oder IT hat, was besonders gilt, wenn Sie sich entscheiden, die Rolle des Kommunikationssupporttechnikers nicht zu vergeben.

Der Teams-Kommunikationssupporttechniker ist hauptsächlich für die Überwachung und Behebung anrufbezogener Probleme zuständig. Diese Admin-Rolle hat Zugriff auf Anrufanalysen, die sich unter anderem aus Nutzerprofilen, Anrufverläufen und Statistiken zusammensetzen, sowie auf erweiterte Tools, die sie dabei unterstützen sollen, jegliche Probleme mit der Anrufqualität in den Griff zu bekommen.
Diese Admin-Rolle eignet sich gut für Angehörige der IT, etwa Mitarbeitende des Service-Desk- oder Helpdesk-Teams. Wenn Sie in einer kleineren Organisation tätig sind, treten unter Umständen weniger Anrufprobleme auf und rechtfertigen keinen eigenen Kommunikationssupporttechniker. Ihr Kommunikationsadministrator verfügt über die gleichen (und einige weitere) Berechtigungen und kann etwaige auftretende Probleme selbst lösen.
Der Supportfachmann für die Teams-Kommunikation ist ebenfalls für die Überwachung von Anrufen und die damit verbundene Fehlerbehebung zuständig. Anders als der Kommunikationssupporttechniker hat er allerdings keinen Zugang zu erweiterten Tools. Der Supportfachmann kann nach Nutzerprofilen suchen und diese sowie anonymisierte Daten und begrenzte Statistiken abrufen.
In den meisten Hierarchien wird der Supportfachmann versuchen, ein Problem zu lösen, bevor er es an den Kommunikationssupporttechniker und/oder Kommunikationsadministrator übergibt und es eskaliert.
Die Rolle des Teams-Geräteadministrators wird dann wichtig, wenn Sie mit Teams verbundene Geräte in Besprechungsräumen verwenden, z. B. ein Surface Hub. Diese Admins sind für die Einrichtung, die Konfiguration, die Richtlinien und die Aktualisierung von Geräten verantwortlich.
Am besten eignet sich dafür eine Person mit IT- oder Hardware-Management-Kompetenzen, die in der Lage ist, die Geräte einzurichten, zu konfigurieren und gegebenenfalls auftretende Probleme zu beheben. Diese Admins haben keinen Zugriff auf die Anrufanalysen, sondern nur auf die Geräte.
Sie sind nicht sicher, wie Sie entscheiden sollen, wem die jeweiligen Admin-Rollen zugewiesen werden? Mit diesem nützlichen Microsoft-Tool (Zugriff nur für Admins) können Sie Rollen vergleichen und ermitteln, wer in Ihrer Organisation sich am besten für eine Rolle eignet.

So weisen Sie verschiedene Admin-Rollen in Teams zu
Um jemandem Administratorrechte zuzuweisen, müssen Sie selbst ein Administrator sein. Wenn Sie ein Admin sind, ist die Zuweisung spezifischer Teams-Admin-Rollen recht simpel.
Sie können einzelnen Nutzern mit den folgenden Schritten eine Rolle zuweisen.
- Melden Sie sich in Microsoft 365 an und rufen Sie das Admin Center auf.
- Wählen Sie in der linken Seitenleiste Nutzer > Aktive Nutzer
- Wählen Sie die Person aus, der Sie eine Admin-Rolle zuweisen wollen.
- Wählen Sie in den ausgeklappten Nutzerinformationen Rollen verwalten aus und wählen Sie die gewünschte Admin-Rolle für die Zuweisung. Sollte die Rolle nicht angezeigt werden, klicken Sie auf „Alle anzeigen“, um alle verfügbaren Admin-Rollen anzuzeigen.
- Klicken Sie auf „Änderungen speichern“, bevor Sie das Fenster schließen.
Alternativ können Sie die Zuweisung auch nach Rolle vornehmen, wenn Sie mehreren Benutzern die gleiche Rolle zuweisen möchten. Folgen Sie dazu diesen Schritten:
- Melden Sie sich in Microsoft 365 an und rufen Sie das Admin Center auf.
- Wählen Sie in der linken Seitenleiste Rollenzuweisungen
- Wählen Sie die Admin-Rolle aus, der Sie einen neuen Benutzer zuweisen wollen.
- Wählen Sie Zugewiesene Administratoren > Hinzufügen
- Wählen Sie den/die Benutzer aus, dem/denen Sie die Admin-Rolle zuweisen wollen. Fügen Sie so viele Benutzer wie erforderlich hinzu.
- Klicken Sie auf „Änderungen speichern“, bevor Sie das Fenster schließen.

Der Mehrwert delegierter Teams-Admin-Rollen
Wenn Sie in einer kleineren Organisation tätig sind, gehen Sie wahrscheinlich davon aus, dass Ihre globalen Administratoren neben ihren anderen Aufgaben Teams für Sie verwalten. Selbst in größeren Organisationen haben möglicherweise viele die Vorstellung, dass die Beschränkung der Adminrechte auf einen kleinen Kreis zum Schutz ihres Mandanten beiträgt. Das Gegenteil ist jedoch der Fall: Wertvolle Ressourcen werden mit Routineanfragen und -aufgaben gebunden.
Diese Admins verwalten bereits den gesamten Microsoft 365-Tenant; mit anderen Worten sind sie zuständig für die Verwaltung der Nutzer, der Inhalte und des Zugriffs in allen Arbeitsbereichen und Anwendungen in M365. Ihnen zusätzliche Aufgaben wie die Fehlerbehebung in Sachen Anrufqualität oder die Wartung von Geräten aufzubürden, überfordert die IT und schränkt die Skalierbarkeit ein.
Dank der delegierten Administration von Microsoft können Sie Nutzern Admin-Berechtigungen erteilen, ohne ihnen allzu viele Rechte einzuräumen. Die globalen Admins haben dadurch Zeit, sich um wichtigere Angelegenheiten wie die Konfiguration und Durchsetzung von Richtlinien zum Schutz Ihrer Inhalte oder die Pflege Ihrer SharePoint-Websites zu kümmern.
Fazit
Ein rollenbasiertes Administrationsmodell entlastet die IT und vereinfacht die Instandhaltung Ihrer Kollaborationsplattformen. Aus Sicherheitsperspektive ist es jedoch ratsam, sich bei der Zuweisung von Admin-Rollen stets für die minimal erforderlichen Rechte zu entscheiden. Das soll heißen, dass Sie den Admins nur die Rechte gewähren sollten, die für ihre Tätigkeit erforderlich sind. Wenn Sie beispielsweise möchten, dass jemand sich mit der Anrufqualität befasst, benötigt er nicht den Berechtigungsumfang eines globalen Admins, noch nicht mal den eines Dienst-Admins. Weisen Sie dieser Person stattdessen eine Rolle als Supportfachmann für die Teams-Kommunikation zu; sie verfügt damit über die Berechtigungen für alles, was sie erledigen soll – nicht mehr und nicht weniger.
AvePoint ist an Ihrer Seite. AvePoint EnPower von AvePoint vereinfacht die rollenbasierte Administration, indem Rechte aufgeteilt werden. Organisationen können Admin-Rechte so für ihren gesamten M365-Mandanten passgenau erstellen und anpassen – ganz im Sinne ihrer operativen und sicherheitsrelevanten Anforderungen. Vereinbaren Sie noch heute eine Demo und entdecken Sie, wie Sie mit den richtigen Tools durch die vereinfachte, delegierte Administration von Microsoft 365-Inhalten und -Sicherheitsmanagement ganz unkompliziert Ihre IT-Ressourcen erweitern.
Lesen Sie zum Thema Microsoft Teams Admin Center auch folgende Artikel:
Sieben Geheimtipps für das Microsoft Teams Admin Center
So führen Sie die Admin Center von OneDrive und SharePoint zusammen




