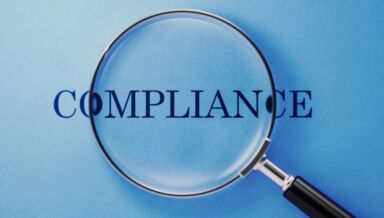On trouve BEAUCOUP de contenu sur le partage externe avec Microsoft Teams sur Internet. En fait, au moins trois articles publiés sur ce blog couvrent le sujet. Des webinaires et des guides techniques (en anglais) jusqu’aux façons d’augmenter votre niveau de contrôle par les outils tiers (en anglais), le sujet n’a pas été ignoré et a déjà été abordé.
Alors, pourquoi un nouvel article sur le partage externe ?
Le partage externe n’est pas le seul sujet de cet article.
Vous cherchez plus d’astuces pour Microsoft Teams ? Visionnez notre webinaire gratuit « Guide du débutant : 10 conseils pour Microsoft Teams » afin d’obtenir des conseils d’experts.
- Témoignage au sein d’AvePoint sur le travail à distance avec Microsoft Teams
- 5 conseils pour le teletravail avec Microsoft Teams
- Créer des Power Apps liées à Microsoft Teams
- Yammer : Permet de maintenir la cohésion de l’entreprise
Il existe deux façons de partager du contenu avec les utilisateurs externes dans Microsoft Teams :
- Accès externe
- Accès invité
- SharePoint (Je sais que j’ai dit « deux ». Je vous explique ci-dessous)
Accès externe
Il s’agit de l’expression la plus couramment utilisée pour partager avec des utilisateurs externes, et c’est la moins correct. La dénomination « Accès externe » est un produit de Skype Entreprise, mais sans informations supplémentaires. Cela signifie qu’il s’agit uniquement d’une fonctionnalité de chat. Il ne conserve pas les conversations ni les fichiers dans vos canaux Teams. L’accès externe permet simplement aux personnes externes de votre organisation de discuter avec des personnes internes à votre organisation.

Capacités et limitations
Bon alors, voici un peu plus de détails sur l’accès externe. Il est souvent considéré comme accès fédéré. Mais pourquoi ? C’est parce que l’accès à votre entité a été accordé aux utilisateurs d’un autre système (ou entité). Avec Skype Entreprise, « fédéré » signifiait que vous aviez pris des mesures spécifiques pour vous connecter à un autre domaine. Avec Microsoft 365, cependant, les dispositions auraient déjà été prises en charge. Si vous activez l’accès externe, vous devenez un utilisateur fédéré.
Alors, que peut faire un utilisateur fédéré ?
- Discute avec des utilisateurs dans votre environnement
- Affiche les fichiers partagés avec eux dans les messages instantanés
Qu’est-ce qu’un utilisateur fédéré ne peut pas faire ?
- Rechercher dans l’annuaire des utilisateurs (à l’exception des adresses e-mail et de l’utilisation du SIP/Routage direct).
- Partager des fichiers (n’oubliez pas que les fichiers partagés dans une conversation se trouvent dans OneDrive de la personne effectuant le partage et que l’accès externe n’active aucun OneDrive, il n’y a donc nulle part où stocker les fichiers).
- Accéder aux équipes Teams et aux ressources correspondantes.
- Participer à une discussion de groupe (c’est-à-dire que l’accès externe ne permet qu’une discussion avec un seul utilisateur à la fois sans pouvoir ajouter d’autres personnes).
- Afficher ou définir un message d’état tel que « Absent ».
- Être bloqué ou bloquer quelqu’un.
Encore une chose : la migration de Skype Entreprise vers Microsoft Teams comporte différentes étapes. Les fonctionnalités spécifiques suivantes ne sont autorisées que si votre organisation et l’organisation à laquelle appartient votre utilisateur d’accès externe sont en mode « Équipes uniquement » (cliquez ici pour plus d’informations sur ces modes) :
- @mentionner des personnes
- Partager leur écran
- Modifier des messages envoyés
- Supprimer des messages envoyés
- Utiliser Giphy, des mèmes et des autocollants

Types d’accès externe
Il existe trois principaux moyens d’accès externe (qui peuvent être contrôlés dans le centre d’administration de votre Teams) :
- Fédération ouverte – Il s’agit du moyen par défaut. Il permet à vos utilisateurs de rechercher, d’appeler, d’envoyer des messages instantanés et d’organiser des réunions avec des personnes extérieures à votre organisation qui utilisent également Microsoft Teams ou Skype Entreprise avec l’activation de la Fédération ouverte ou l’ajout de votre domaine à leur liste de domaines autorisés.
- Exemple : un des représentants commerciaux de mon organisation m’a envoyé une capture d’écran de la conversation entre lui et l’un de nos clients. J’ai trouvé ça génial qu’il ait une conversation instantanée avec le client plutôt que d’avoir à attendre sa réponse par email. Et puis, il m’a dit qu’il ne lui avait pas envoyé de courriel depuis des mois ; il a simplement recherché son adresse e-mail dans Microsoft Teams et leur conversation a ainsi commencé.
- Domaines bloqués – En s’appuyant sur l’option Fédération ouverte, votre organisation peut bloquer l’apparition de domaines spécifiques dans la recherche. Peut-être que vous aimez la fédération ouverte, mais que vous ne voulez pas que votre personnel puisse parler directement avec votre plus grand concurrent, ou avec quelqu’un d’un domaine dont le contenu est peu recommandable ou piraté.
- Domaines autorisés – C’est un peu différent, car cette option adopte une approche plus sûre. Avec les domaines autorisés, vous renoncez aux capacités de la Fédération ouverte. C’est-à-dire que SEULS ces domaines spécifiques sont autorisés. Dans cette méthode plus stricte, vos utilisateurs peuvent discuter qu’avec les utilisateurs de votre domaine et les partenaires spécifiques que vous avez sélectionnés.
Qu’en est-il de Skype Entreprise ?
Encore une fois, lisez cet article pour obtenir des informations sur Skype Entreprise uniquement et Teams uniquement. Ensuite, lisez cet article pour obtenir des informations sur la gestion de l’accès externe pour voir quels scénarios ont besoin de quels paramètres pour activer le chat entre les différentes technologies.
En bref, il est possible de gérer l’accès externe de Teams à Teams, de Teams à Skype, de Skype à Teams et de Skype à Skype. Toutefois, vous devez activer des configurations spécifiques qui sont tous documentées dans les articles liés.
Accès invité
C’est ce que la PLUPART des gens veulent dire lorsqu’ils disent « partage externe » ou « utilisateurs externes » dans Microsoft Teams. Il s’étend au-delà du chat et leur accorde des autorisations dans un (ou plusieurs) espace de travail Teams, ainsi checker les canaux, les discussions et les fichiers partagés. Votre utilisateur d’accès externe vous parle de l’extérieur, tandis que vos utilisateurs d’accès invité (« invités ») sont des personnes que vous avez invitées dans votre maison. Ils disposent de presque les mêmes privilèges que vos membres de la famille, mais avec certaines restrictions.
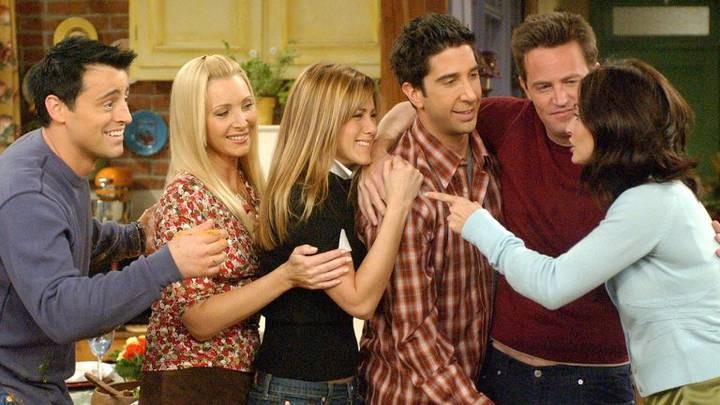
Capacités et limitations
Voici les avantages : l’accès invité est nécessaire pour la collaboration. Les invités ont accès à vos canaux Teams ainsi qu’aux discussions et fichiers correspondants. Ils peuvent rechercher des personnes (limité aux personnes au sein des équipes auxquelles ils ont accès). Ils peuvent également partager des fichiers (dans la limite du partage au sein des équipes dont ils sont membres). Les invités sont PUISSANTS.
Vous avez une équipe qui soutient un projet client ? L’accès invité peut permettre à ces clients de visualiser la collaboration du projet. Vous avez une équipe pour assurer la collaboration avec un fournisseur ? L’accès invité peut permettre à ce fournisseur d’afficher les conversations et les fichiers.
Il y a tellement de choses que les invités peuvent faire, concentrons-nous alors sur ce qu’ils ne peuvent PAS faire (voir la liste complète ici) :
- Impossible de partager un fichier dans une discussion 1:1 (n’oubliez pas que les invités n’a pas accès au stockage OneDrive).
- Impossible de rechercher la liste d’adresses globale pour les utilisateurs au sein de votre organisation ; les invités peuvent UNIQUEMENT rechercher des membres des équipes dont ils sont membres.
- Sans calendrier et impossible d’accéder aux réunions planifiées ou aux détails des réunions (à moins qu’ils aient reçu une invitation par email).
- Aucun appel (notamment PTSN, VOIP est disponible).
- Aucun accès à l’organigramme
- Impossible de créer une équipe (ou de modifier une équipe existante).
- Impossible de PARCOURIR des équipes (ils ont accès qu’aux équipes dont ils sont membres).

Autorisation des invités
Comme l’accès externe, l’accès invité est un paramètre à l’échelle de l’entité activée par votre administrateur général ou de service. Une fois activé, les propriétaires d’équipe peuvent déterminer si les invités peuvent être ajoutés à leur équipe spécifique et avoir leur mot à dire sur ce que les invités peuvent faire. Voici quelques niveaux d’autorisation impliqués :
- Paramètres B2B Azure – La plate-forme entre entreprises (B2B) hébergée sur Azure Active Directory (AAD) est le principal point d’accès. B2B leur permet d’acquérir leur propre licence et autorisation Microsoft 365. En bref : avec B2B, quand l’accès à une autre entité est accordé à un utilisateur, les identifiants de ce dernier sont autorisés dans son entité avant qu’Azure ne lui donne accès au contenu partagé depuis votre entité.
- Centre d’administration Teams – Il contrôle l’expérience invité dans le service Microsoft Teams.
- Centre d’administration des groupes Microsoft 365 – Étant donné que les groupes sont la base de la sécurité au sein des équipes, cela a un certain niveau de contrôle sur la façon dont les groupes et les équipes autorisent l’accès invité.
- SharePoint et OneDrive – Il en est de même pour ce niveau d’autorisation. Voir ci-dessous pour plus d’informations.
Microsoft offre un diagramme qui montre comment la dépendance de ces autorisations est octroyée et comment l’expérience utilisateur fonctionne à travers une invitation. Jetez un coup d’œil ici.
Dans cet article, Microsoft a également indiqué qui peut inviter des invités. Voici les options définies dans AAD, pilotées par les administrateurs :
- Les autorisations des utilisateurs invités sont limitées
- Les administrateurs et utilisateurs ayant le rôle d’Inviteur d’invités peuvent inviter
- Les membres peuvent envoyer des invitations
- Les invités peuvent inviter (mais cependant, cette option n’est prise en charge que pour les groupes, mais pas dans Teams)
En tant que propriétaire de service (pas propriétaire d’équipe), vous devenez plus puissant à l’aide de ces options d’invitation, mais n’oubliez pas qu’elles s’appliquent dans l’entité entière.
Gestion des licences de vos invités
La gestion des licences des invités fait partie de la gestion de vos licences AAD. Microsoft fournit un guide simple sur le calcul du nombre d’invités autorisés et les fonctionnalités que vous voulez activer pour eux (par exemple, Authentification multifacteur). Bref, il s’agit d’un ratio invités/utilisateurs de 5 pour 1. Si vous disposez des 1 000 licences d’utilisateur, vous pouvez avoir 5 000 invités. En revanche, si vous voulez imposer l’authentification multifacteur (MFA) pour 10 invités, il doit y avoir deux utilisateurs sous licence avec l’activation de l’authentification multifacteur.
Là encore, pensez simplement à un ratio de 5 pour 1.
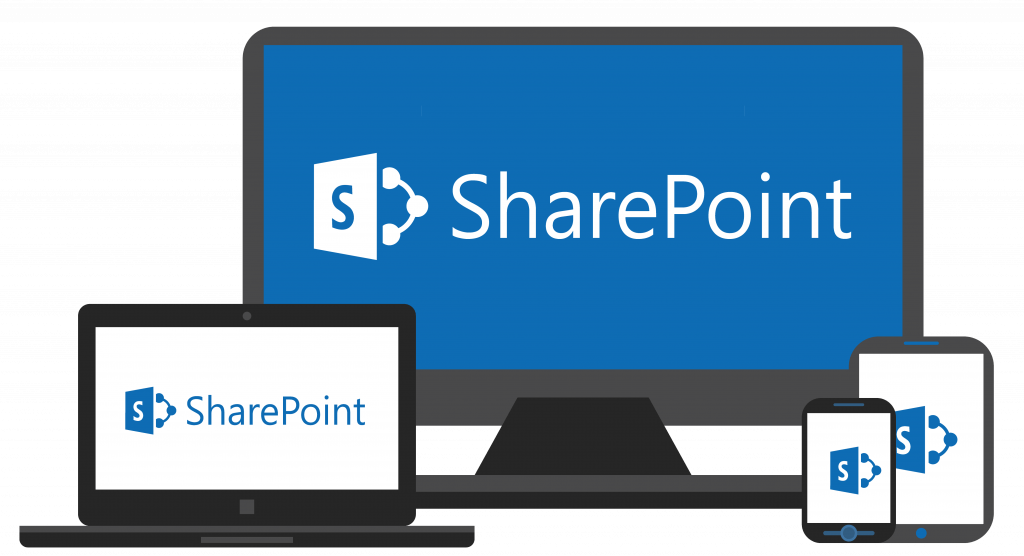
Partage externe à l’aide de SharePoint
Il y a une autre manière de partager du contenu Teams avec des utilisateurs à l’extérieur de votre organisation, dans SharePoint (et OneDrive Entreprise) au lieu de Teams.
Avant l’existence d’Azure B2B, SharePoint avait la possibilité de partager en externe. Jusqu’à maintenant, Microsoft ne l’a pas désactivée dans SharePoint Online.
Au fait : Partage externe. Comment SharePoint a traditionnellement activé les utilisateurs « invités » dans votre contenu. Comment cette dénomination suggère que l’accès externe consisterait à « partager l’ensemble du contenu » et pourquoi pas l’accès invité ? Je sais que je m’écarte du sujet.
Le partage externe permet :
- Qui peut partager avec les utilisateurs externes ? Tout le monde, personnes spécifiques ou personne
- Quels utilisateurs externes avec lesquels on peut partager du contenu ? Quiconque, utilisateurs authentifiés, utilisateurs authentifiés excluant des domaines spécifiques ou seuls les utilisateurs authentifiés provenant de domaines spécifiques.
- Que peut-on partager ? Tout, bibliothèques spécifiques, seuls les fichiers sans contenu sensible)
- Comment utiliser les liens partageables ? Par défaut, activés, les dates d’expiration obligatoires, activés uniquement pour les utilisateurs internes, désactivés.
AVERTISSEMENT : IL SE PEUT QUE LES OBJETS SÉCURISÉS NE SOIENT PAS SÉCURISÉS

Gardez à l’esprit : même si vous avez désactivé l’accès invité dans Teams, si le partage externe est activé dans SharePoint, votre contenu peut toujours être partagé. Votre « propriétaire » d’équipe est un administrateur de collection de sites SharePoint. Cela signifie que si le partage externe est activé, il peut l’activer au niveau de la collection de sites. Les personnes partageant du contenu dans Teams pensent que leur contenu n’est disponible que pour les utilisateurs internes, cependant sur le serveur principal SharePoint, ces fichiers peuvent toujours être partagés avec d’autres personnes à l’extérieur de votre organisation.
Conclusion
Il existe trois façons de partager en dehors de votre organisation avec Microsoft Teams :
- Accès externe (votre aimable voisin qui vous parle à travers la clôture)
- Accès invité (le voisin qui peut entrer dans votre maison par la clé que vous lui avez donnée)
- Partage externe (le voisin ayant un accès dérobé à vos fichiers, mais seuls ceux qui disposent des permissions élevées SharePoint en sont conscients)
Maintenant vous devriez bien connaître Microsoft Teams et le partage externe. N’oubliez pas de consulter nos webinaires et nos guides techniques (en anglais) et les façons d’augmenter votre niveau de contrôle par les outils tiers (en anglais) pour plus d’informations. Pour des questions plus précises, n’hésitez pas à les poser dans la section des commentaires ci-dessous !
Vous souhaitez obtenir plus d’informations sur Microsoft Teams ? Assurez-vous de vous abonner à notre blog !
—————————-