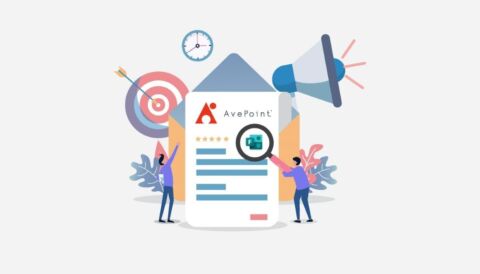Sie möchten mehr Informationen zu Microsoft Forms. Dann lesen Sie auch: Was sind Microsoft Forms in Office 365? Ein grundlegendes Tutorial.
Microsoft Forms ist vermutlich einer der am meisten unterschätzten Office 365-Dienste. Obwohl es sich hervorragend dafür eignet, Benutzern die Vorteile des Microsoft-Cloud-Universums näher zu bringen, wird es von vielen oft nur als einfaches Tool zur Erstellung von Umfragen gesehen. In diesem Beitrag befasse ich mich mit den Grundlagen von Forms und wie man die Funktionen des Dienstes optimal nutzt.
Erste Schritte
Zur ersten Benutzung von Microsoft Forms müssen Sie die Microsoft Forms-Homepage aufrufen und sich mit den Anmeldedaten Ihres Office 365 Arbeits-, Schul- oder Microsoft-Kontos anmelden.
Unabhängig davon, ob Sie Microsoft Forms zum ersten Mal aufrufen, wird Ihnen nach der Anmeldung zunächst der Willkommensbildschirm angezeigt.
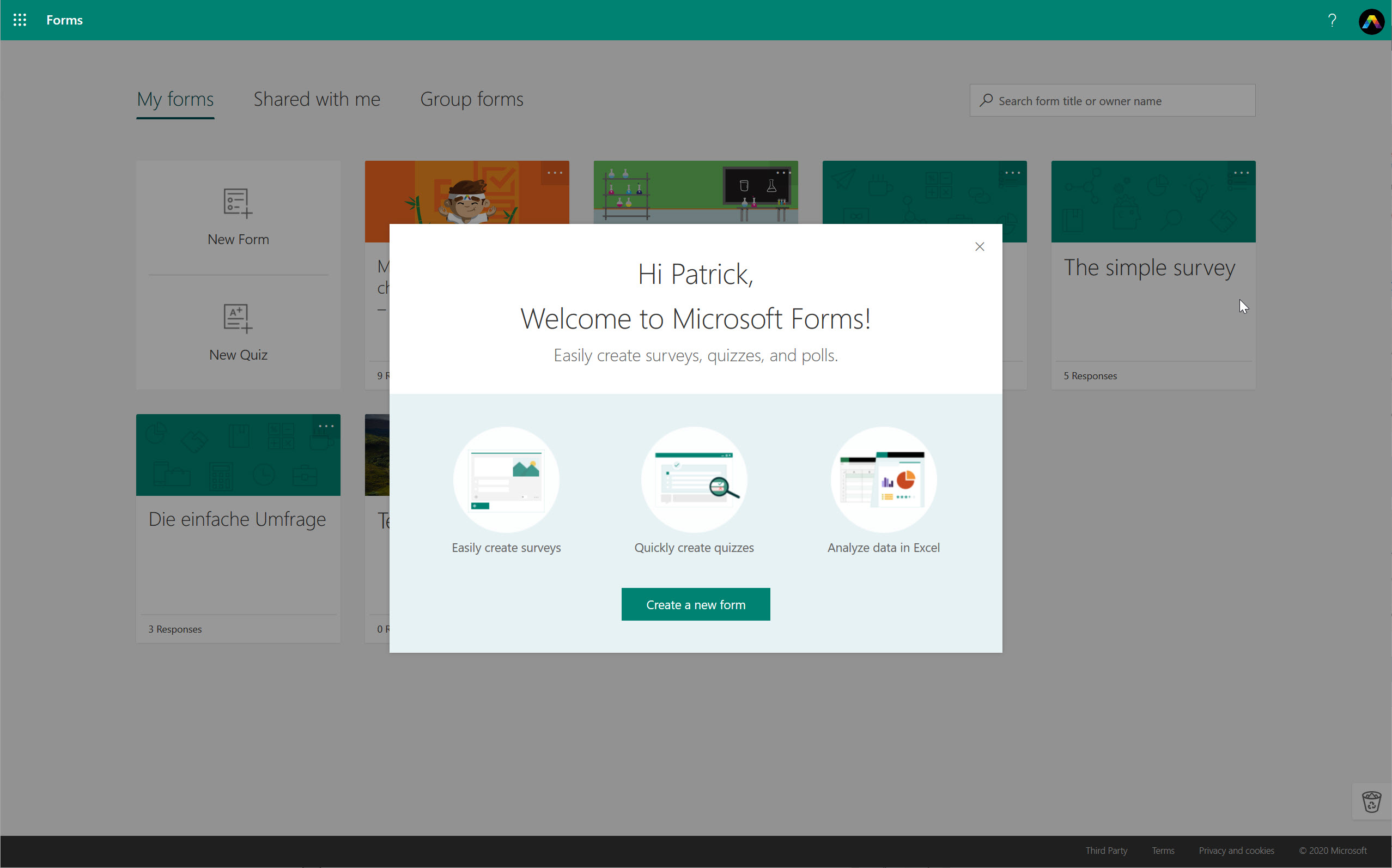 Der Willkommensbildschirm von Microsoft Forms
Der Willkommensbildschirm von Microsoft Forms
Wenn Sie diesen Bildschirm schließen, wird Ihnen der Abschnitt Meine Formulare angezeigt. Alle diese Formulare gehören Ihnen und sind nicht mit der Gruppe verknüpft.
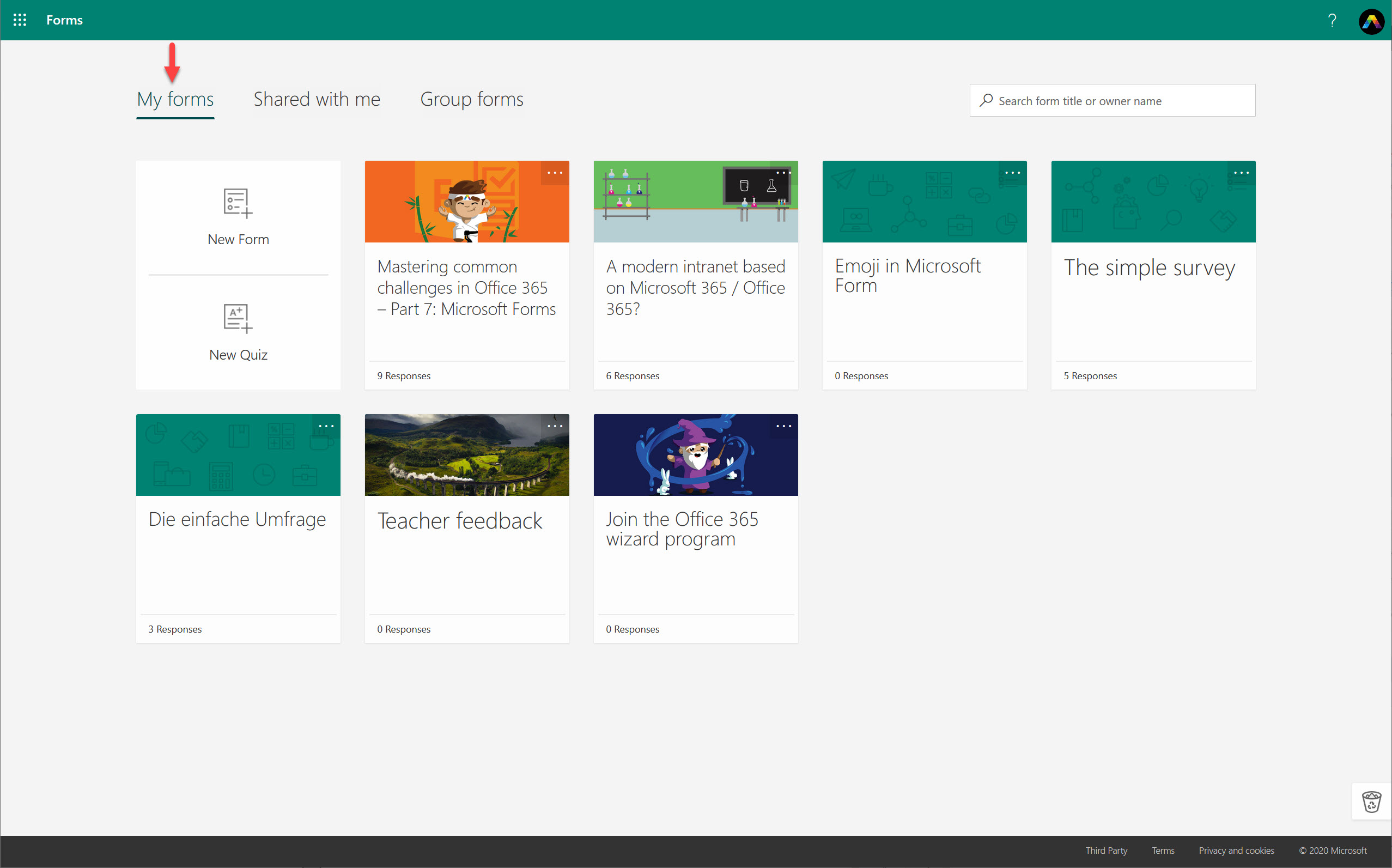 Ansicht „Meine Formulare“
Ansicht „Meine Formulare“
Sie können dann zu Mit mir geteilt oder zu Gruppenformulare wechseln. Wenn Ihnen keine Gruppenformulare angezeigt werden, müssen Sie eine Gruppe auswählen, die Formulare enthält.
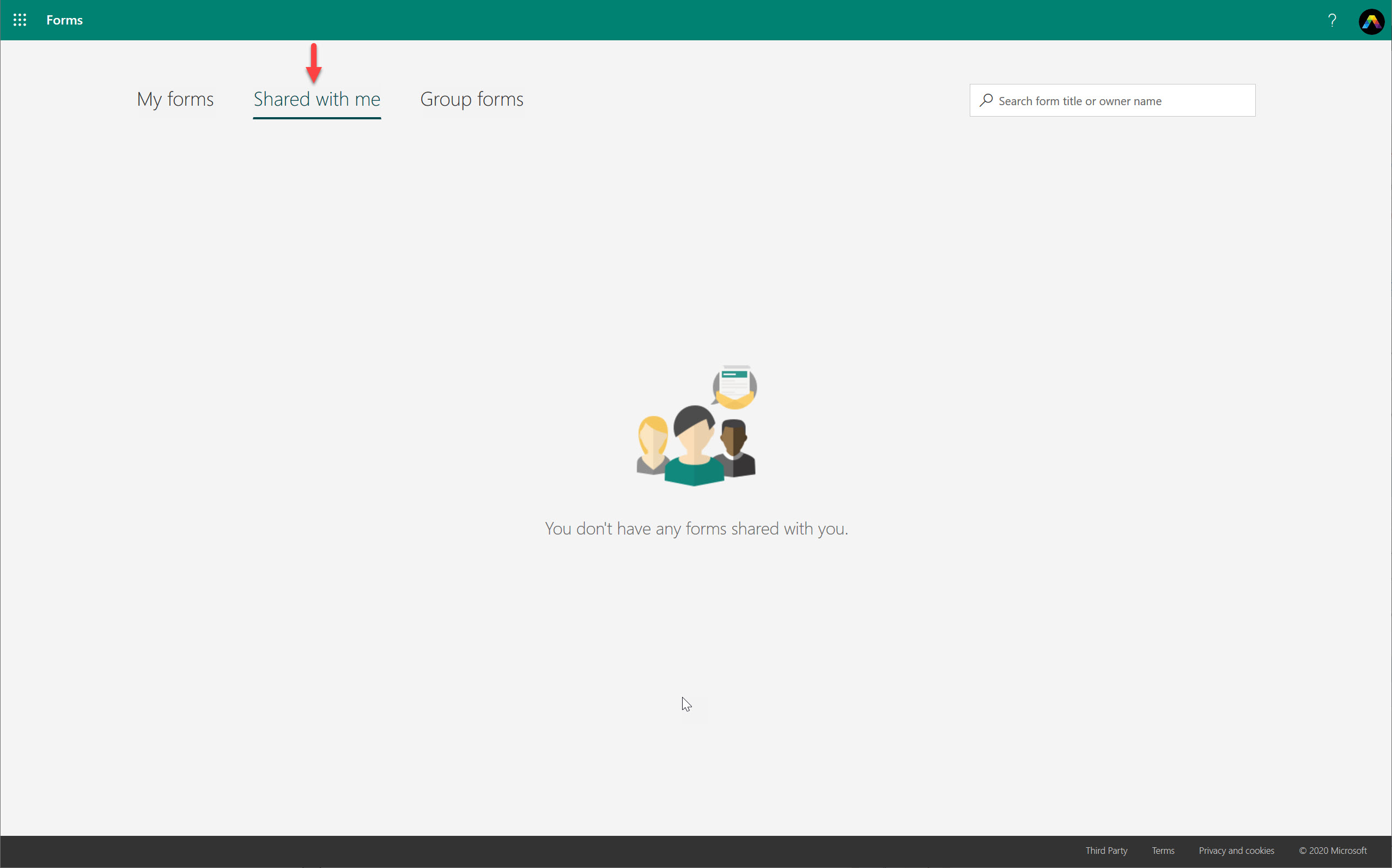 Ansicht „Mit mir geteilt“
Ansicht „Mit mir geteilt“
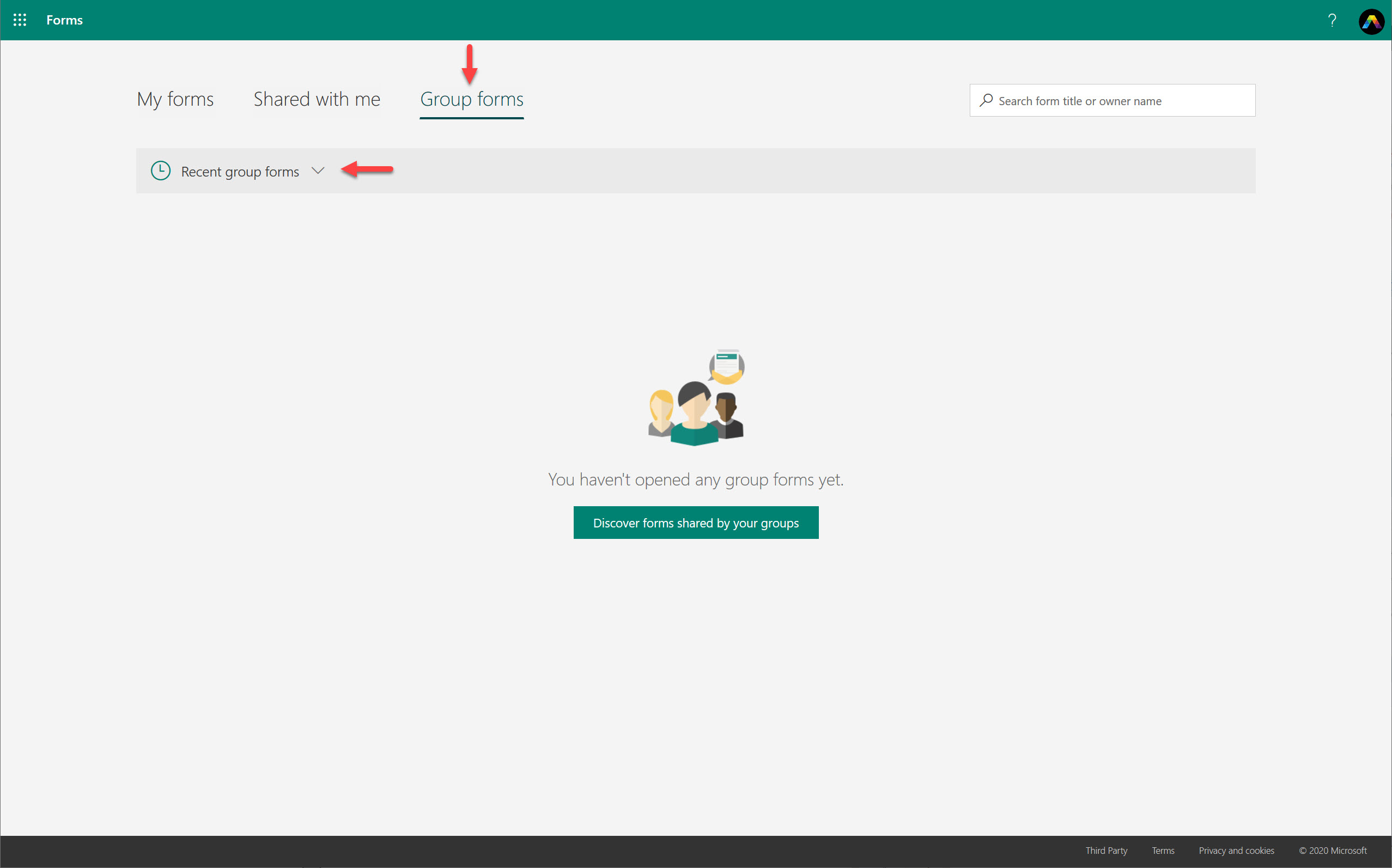 Gruppenformulare
Gruppenformulare
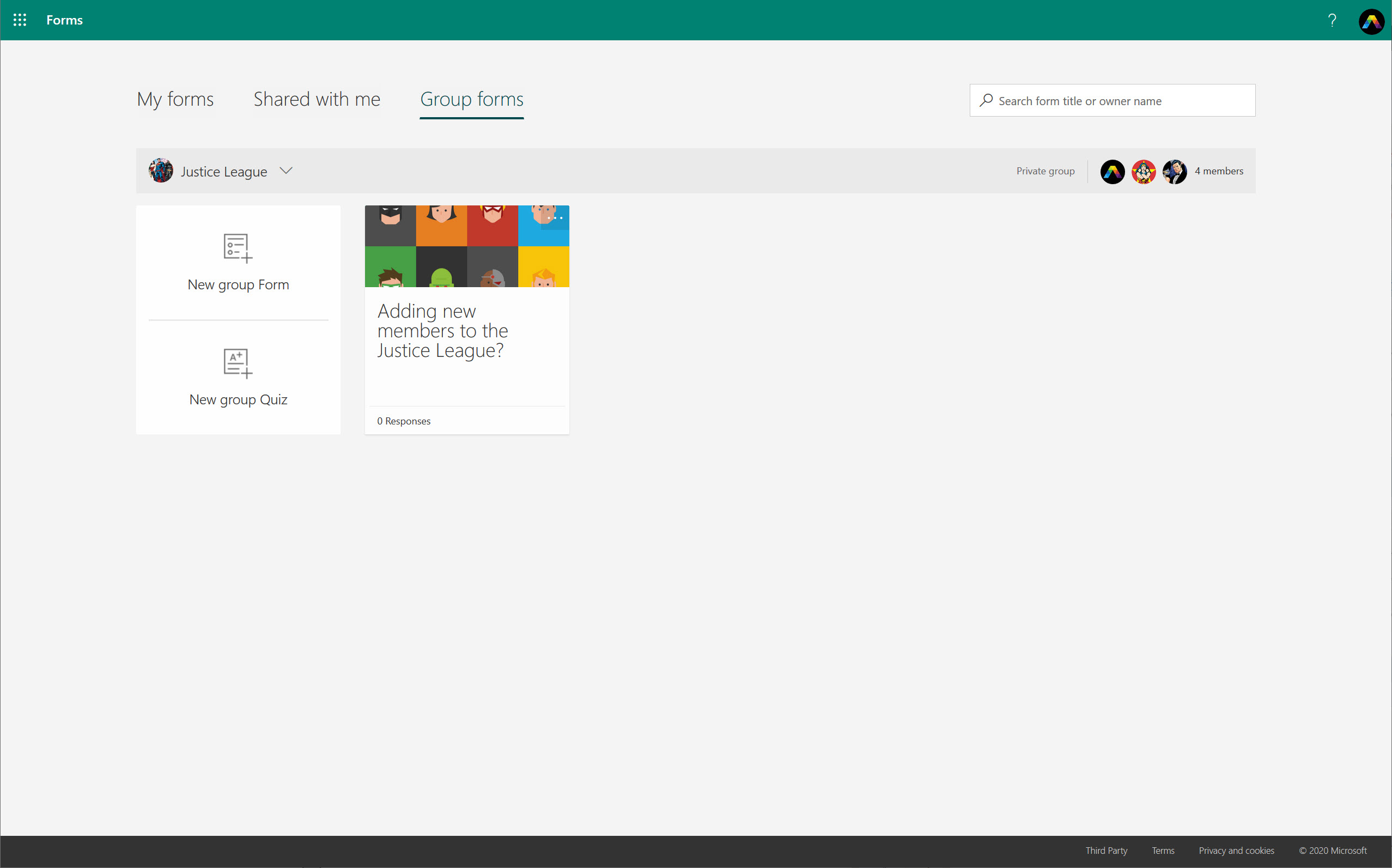 Auswahl einer Gruppe zur Anzeige von Gruppenformularen
Auswahl einer Gruppe zur Anzeige von Gruppenformularen
Gehen Sie zurück zur Seite Meine Formulare und klicken Sie dort auf Neues Formular.
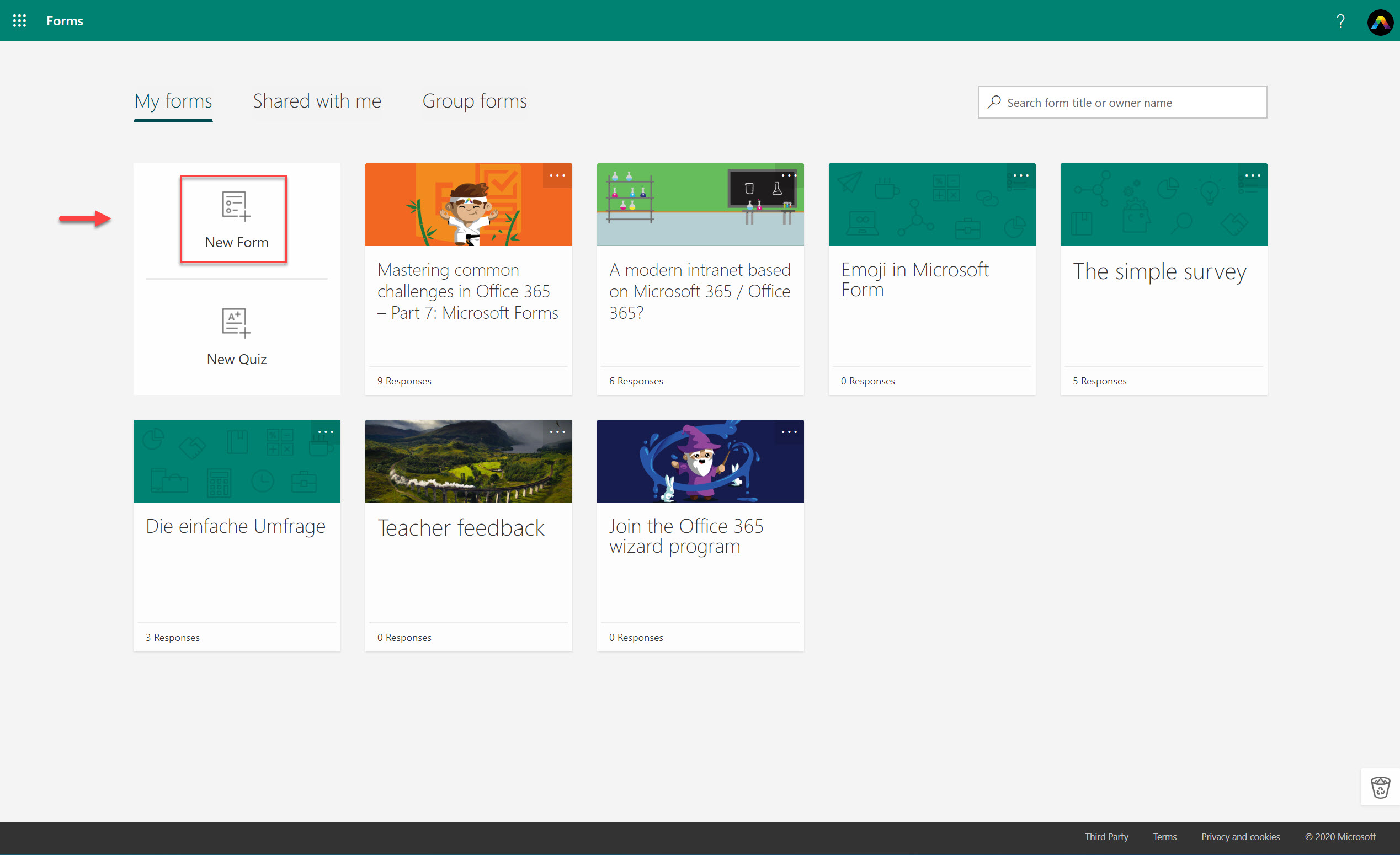 Erstellung eines neuen Formulars
Erstellung eines neuen Formulars
Nach der Erstellung wird das Formular direkt aus dieser Ansicht heraus gespeichert. Sie können die Kopfzeile des Formulars mit einem Titel, einer Beschreibung und einem Bild versehen.
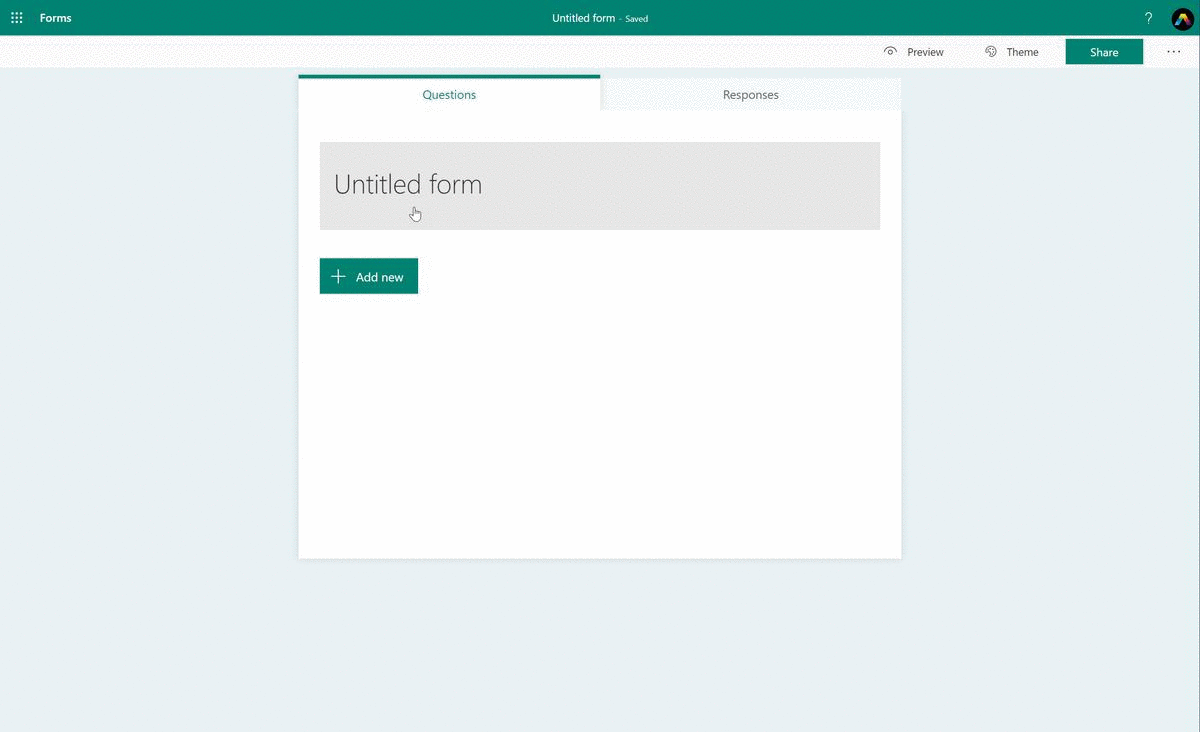 Bei Erstellung Text ändern und Bild hinzufügen
Bei Erstellung Text ändern und Bild hinzufügen
Klicken sie zum Hinzufügen eines neuen Elements zu Ihrem Formular auf + Neues Element hinzufügen. Dadurch wird eine Übersicht der aktuellen Optionen aufgerufen. Durch einen Klick auf den Pfeil nach unten werden weitere Optionen angezeigt.
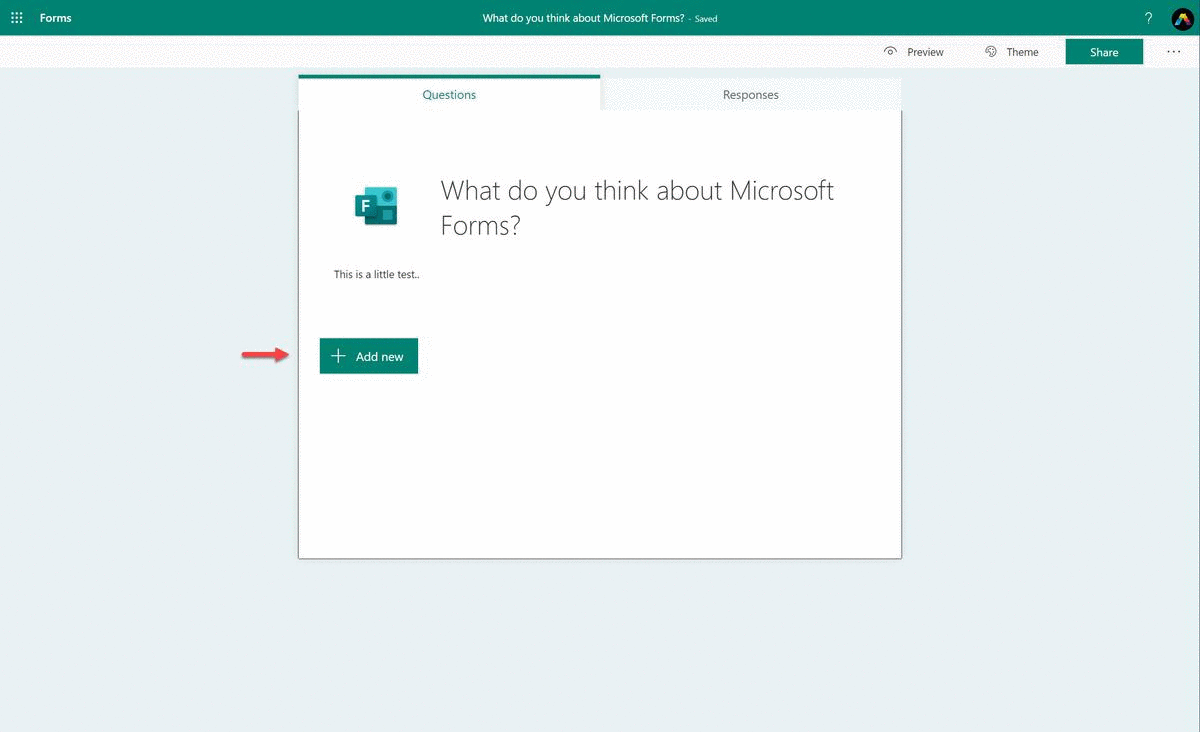 Erstellung eines neuen Elements, Anzeigen aller Elemente
Erstellung eines neuen Elements, Anzeigen aller Elemente
Welche Elemente können Sie verwenden?
Auswahl
Am häufigsten wird für Umfragen oder Quiz das Auswahl-Element genutzt (Multiple-Choice-Bewertungen sind sehr beliebt). In der Vergangenheit konnten Sie bis zu 60 Optionen für die Teilnehmer zur Verfügung stellen, aber das wurde massiv erweitert. Mir war es möglich bei einem Versuch mehr als 260 verschiedene Optionen einzutragen.
Andere Optionen sind:
- Die Aufforderung zur Teilnahme an Umfragen/Quiz nach Bedarf
- Die Möglichkeit der Mehrfachauswahl zwischen vorgegebenen Antworten für Teilnehmer
- Die für jeden Benutzer einzigartige zufällige Anordnung von Fragen und/oder Optionen
- Die Anzeige der Antworten in Drop-down-Menüs
- Das Hinzufügen von Untertiteln
- Das Hochladen von Bildern, die neben dem Titel der Umfrage/des Quiz angezeigt werden
- Die Integration von Videoinhalten per Microsoft Stream und YouTube
All das ist dank der KI-Unterstützung von Microsoft Forms jetzt noch einfacher. Beispielsweise kann die Forms-KI erkennen, wenn die Teilnehmer gebeten werden, einen bestimmten Wochentag auszuwählen, und zeigt diese Optionen dann automatisch an. Weniger Schreibarbeit für uns alle!
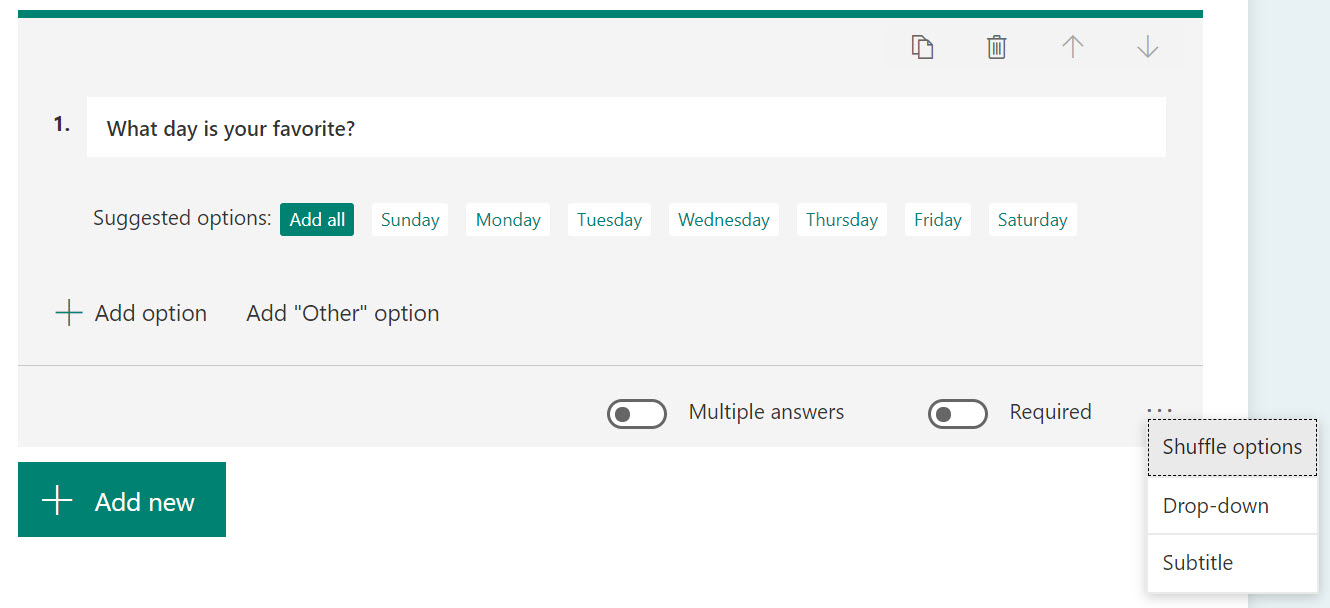 Auswahloption mit KI
Auswahloption mit KI
Text
Ein Textelement ist eine simple Sache: Es ist die schriftliche Alternative zu Multiple Choice. Doch auch hier gibt es einige erwähnenswerte Funktionen. Wenn Sie zum Beispiel eine lange Antwort erwarten, können Sie ein größeres Antwortfeld auswählen (die maximale Textlänge ist 4000 Zeichen).
Es gibt auch eine Registerkarte mit Einschränkungen, über die Sie sicherstellen können, dass die Teilnehmer keine unsinnigen Antworten geben. Wenn Sie fragen, wie viele Office 365-Dienste es nach Meinung des Teilnehmers gibt, macht es wahrscheinlich Sinn, eine Einschränkung wie „Die Zahl muss zwischen 5 und 10 liegen“ festzulegen.
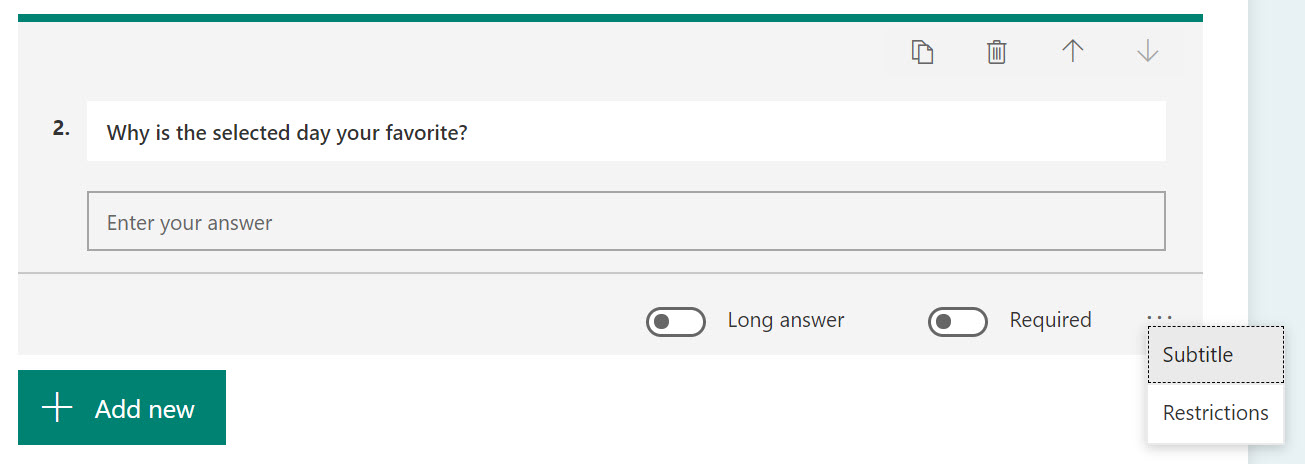 Textoption mit Einschränkungen
Textoption mit Einschränkungen
Bewertung
Die Bewertungsoption ist ein weiteres häufig eingesetztes Element in Microsoft Forms. Sie können zwischen einer Stern-Bewertung und einer Bewertung mit einem Zahlenwert wählen und auch Beschriftungen hinzufügen, die die Auswahl erklären. Im Bild unten sehen Sie etwas, das Sie vielleicht nicht erwartet haben: Sie können für die Beschriftungen auch Emojis einsetzen.
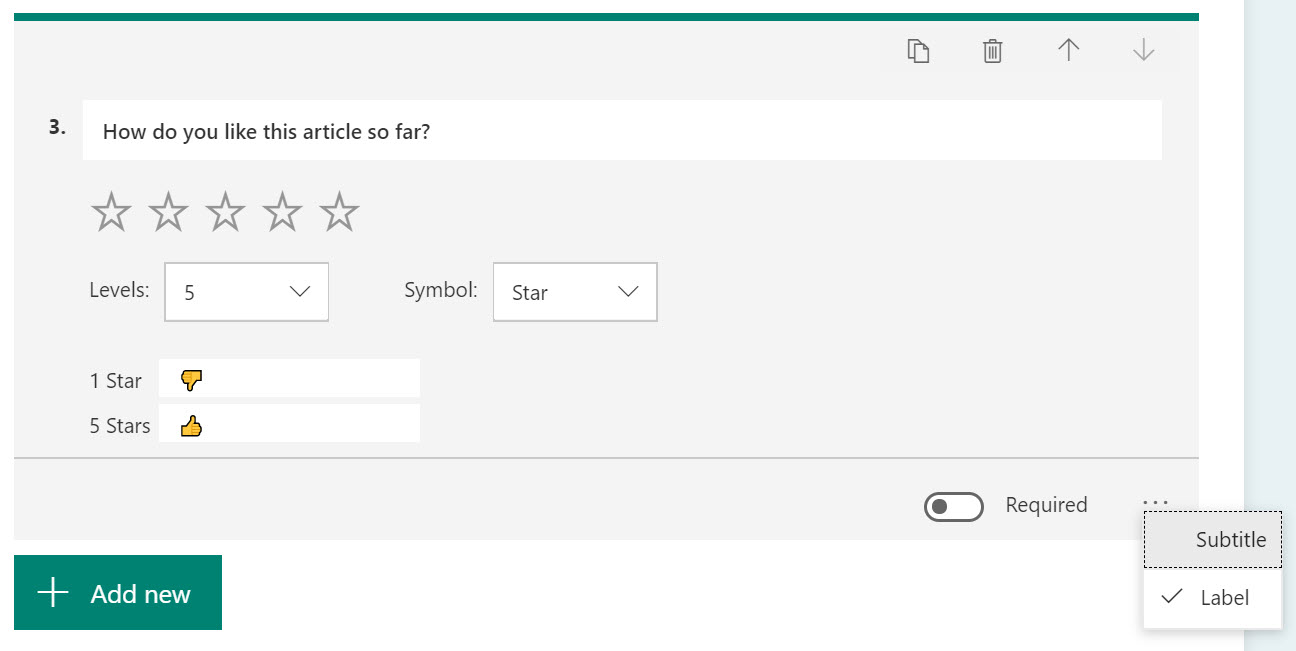 Bewertung mit Beschriftungen
Bewertung mit Beschriftungen
Datum
Das Datum ist ein weiteres wichtiges Element. Obwohl es zunächst, nicht von wesentlicher Bedeutung zu sein scheint, kann es nützlich sein, wenn die Teilnehmer gefragt werden, wann sie am besten zu erreichen sind oder welches Datum sie für ein Team-Meeting bevorzugen.
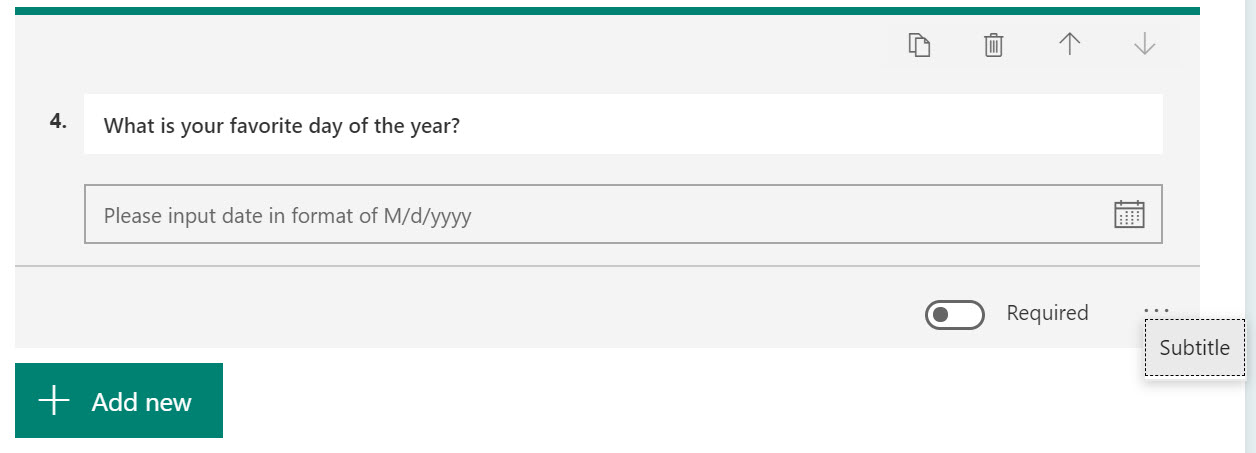 Datumselement
Datumselement
Wie können Sie von Microsoft Forms profitieren?
Für mich ist Microsoft Forms ein grundlegendes Tool bei der Einführung von Microsoft Office 365. Damit ist es einfach, mit Kunden/Mitarbeitern in Verbindung zu bleiben und Feedback zu neuen Versionen oder Funktionen zu erhalten.
In der Vergangenheit habe ich es zur Implementierung eines neuen Startseitendesigns mit SharePoint eingesetzt. Ich habe drei verschiedene Startseitendesigns entwickelt und die entsprechenden Links in das Formular eingefügt. Die Benutzer konnten die Seiten aufrufen und im Formular für die Version stimmen, die ihnen am besten gefiel. Mit diesem Ansatz konnten wir unsere Mitarbeiter wesentlich in die Entwicklung miteinbeziehen. Sie schätzten die Gelegenheit ihre Meinung äußern zu können und diese Version wurde häufiger als die Vorgängerversion genutzt.
Im kommenden zweiten Teil dieses Beitrags sehen wir uns die weiteren Optionen an: Rangfolge, Likert, Dateiupload, Net Promoter Score, Abschnitt und Verzweigung. Wir befassen uns auch mit Designs, Freigaben und Einstellungen.
Tipps zur Integration eines Formulars in Ihr Microsoft Stream-Video finden Sie in diesem Dokument.
Sie möchten noch mehr zu Microsoft Forms erfahren? Dann abonnieren Sie unseren Blog!