How to Configure Microsoft Teams Features for Your Organization

Whether it’s your first time using Microsoft Teams or you’re migrating from an old tenant, no one wants setting up a new collaboration platform to be a hassle. However, the setup process can be a bit confusing the first time around. So, in this post let’s unpack some of the basic configurations and settings you need to maximize the Teams collaboration experience for your users.
Prep for Microsoft Teams Configuration
Before you start configuring Microsoft Teams, you need to ensure that you have the proper license for it (Teams is included in major Microsoft 365 licenses such as E3 and E5, for instance). Moreover, there are several types of plans and licenses available depending on your needs and required features. Each plan and subscription provides specific features that will be available for your users and organization. The table below shows the basic features available for each plan, with the full list here.
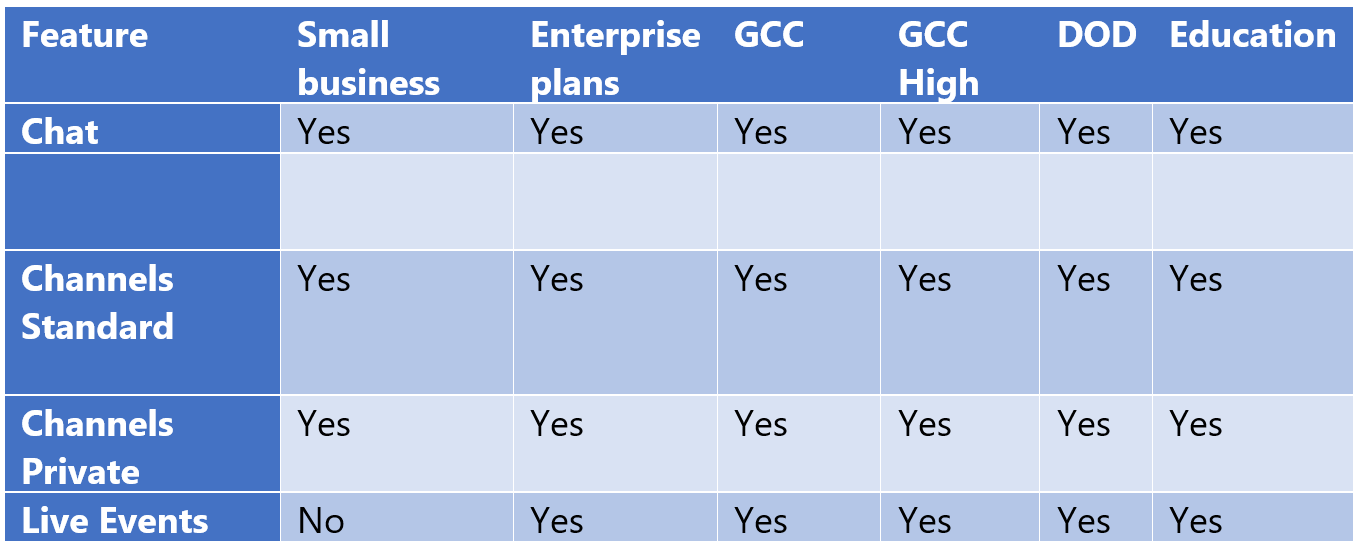
Aside from licensing requirements, you need to ensure that your network environment is ready for the change (see this network requirement for Teams doc for more). This includes your domains and other Microsoft 365 apps.
Starting Point
You should start by deploying Microsoft Teams for small group of users or early adopters, and from there you can slowly deploy Teams across your whole tenant. Microsoft recommends rolling out Teams in stages with the phased approach shown below, but you can also deploy Teams all at once depending on your requirements.
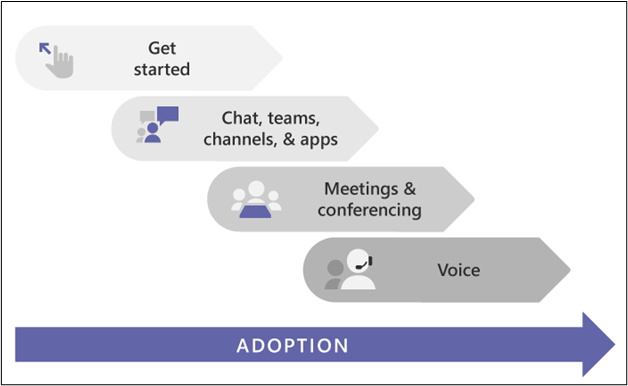
There are already pre-defined configurations ready for use, and further configuring these to suit your specific needs is possible. Although there’s a recommended flow to customizing Teams assets, you can still configure each one of these in your own order as well.
Chat, Teams, and Channels
These components are defined by Microsoft to be the cornerstone of Microsoft Teams:
- Chat allows users to communicate and share files privately
- Teams provides a space for users to collaborate as a team
- Channels elevate Teams by providing more specific spaces for certain topics, departments, and so on
Each of these components are vital, and you’ll need to configure them by giving the right permissions to the right people. Thankfully, there are different custom roles you can assign to certain users with specific levels of access.
Team Admin Roles
| Teams Administrators | Manage Teams and create Microsoft 365 Groups | Everything in the Microsoft Teams admin center |
| Teams Communications Administrator | Manage call and meeting features within Microsoft Teams | Manage meeting policies, configurations, and more |
| Teams Communications Support Engineer | Troubleshoot communication issues within Teams using advanced tools | Access user profile pages to troubleshoot call quality and security. |
| Teams Communications Support Specialist | Troubleshoot communication issues within Teams using basic tools | Can only view the information for specific users being searched for |
| Teams Device Administrator | Manage devices configured for use with Microsoft Teams | Manages device configurations and updates |
Click here for the full description of each role. You can assign these roles in Azure AD.
Teams Owners, Members, and Moderators
Aside from these admin roles, you can also assign users to be Teams owners, members, and moderators. Whoever creates a new Team will be the owner, and the owner can add or invite members. Moreover, moderator capabilities are assigned at the channel level, and while owners are moderators by default, members can only be moderators if assigned by the owner. Moderators within a channel can add and remove other moderators within that channel.
Guest Access
This allows users outside of your organization to access Teams and channels. This is turned off by default and you can turn it on as needed.
Meetings and Audio Conferencing
After you have configured chat, Teams, and channels, you can now move on to configuring meetings and calls. As administrator, you can configure which meeting features will be available for users. You can set meeting settings, meeting policies, and also manage your meeting devices.
Moreover, you can configure which apps are available during a meeting or a live event such as whiteboards, bots, connectors, and more. For a list of the best Microsoft Teams whiteboard apps click here.
Voice
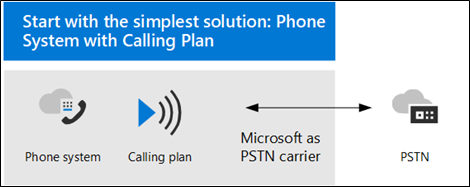
Some organizations still depend on phone systems; thankfully, Microsoft Teams offers options for this too. There are several ways to configure your Teams voice solution and before you start, you need to assess which type your organization needs. Check out this documentation to help determine which option is best for you.
Microsoft has created various pre-defined configurations for Microsoft Teams to elevate the out-of-the-box experience. Administrators just need to configure and customize each feature depending on their organization’s requirements and user needs. For more on Teams setup and features, check out some of our other posts:
- Microsoft Teams Meeting Quickstart Guide
- 8 Tips for Driving Meaningful Microsoft Teams Adoption
- 5 Proven Ways to Maximize Your Microsoft Teams Investment
For more Microsoft 365 insights be sure to subscribe to our blog.
Adrian is currently a member of AvePoint's project management team. In his previous role as a Content Marketing specialist at AvePoint, Adrian covered the latest trends and topics on what’s new in technology, SaaS Management & Governance, SaaS Backup and Data Management.



