3 Ways to Make Office 365 Groups Hubs for Collaboration
Learn how to get a handle on Groups with our free webinar “6 Practical Tips for Mastering Office 365 Groups” today!
After reaching what Satya Nadella called “two years of digital transformation in two months,” it’s clear that Microsoft is helping tons of organizations achieve their collaboration needs through Microsoft 365. Cost-cutting is one of the key benefits of cloud consolidation and digital transformation, but what happens once all your users are in a new place? How can you make sure that their activities are not convoluting the tenant? And how do you make sure the tenant is staying organized?
This is where having policies around lifecycle management and providing end-user guidelines is necessary. Office 365 Groups admins have several options to govern their company’s tenant and put guard rails in place to ensure adoption is happening in an appropriate manner. Remember, good governance objectives are a balancing act of enabling end-users to do the work they need to do while maintaining security and lifecycle management to adhere to internal and external policies. And with that in mind, let’s dive into it!

1. Naming Policies
Naming policies might seem like an odd place to start with, but at its core there are a plethora of benefits that come with them. The most important one is are being able to ensure consistency in your tenant to keep it organized, which will in turn make it easier and quicker to identify the purposes of the groups being created.
You can set naming policies based on the information in the User Profile of whoever is creating the team. This will ensure consistency across the entire tenant. For example, if you wanted it to automatically be applied based on the department and country you can automate it as part of the process.
How to Set Up the Naming Policy
To set up a naming policy:
- In Azure Active Directory, under Manage, click Groups.
- Under Settings, click Naming policy.
- Choose the Group naming policy tab.
- Under Current policy, choose if you want to require a prefix or suffix or both, and select the appropriate checkboxes.
- Choose between Attribute and String for each line and then specify the attribute or string.
- When you have added the prefixes and suffixes that you need, click Save.
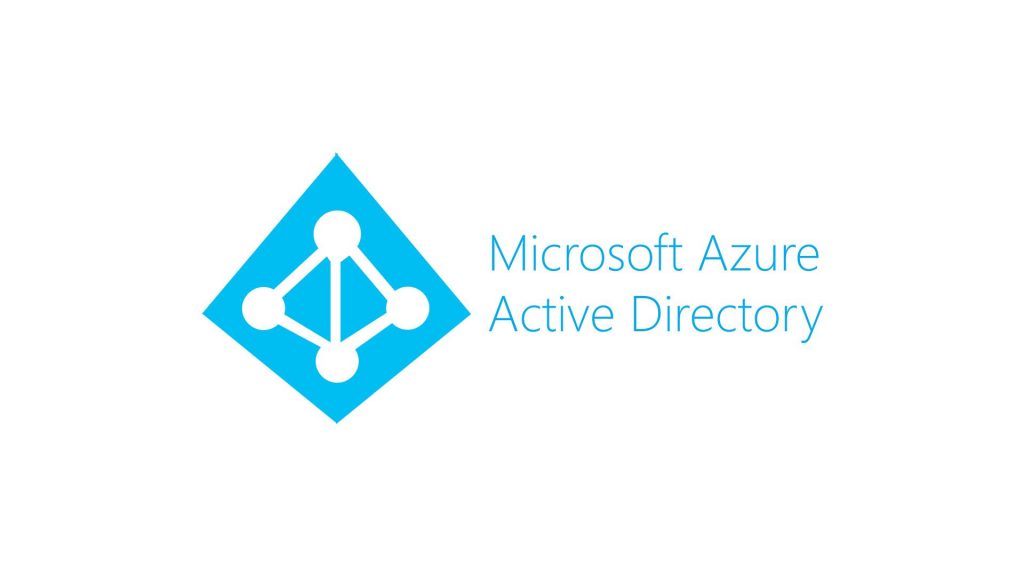
2. Providing Office 365 Groups Usage Guidelines
Guidelines can be used to provide two audiences–internal users and guest users–more information on how they should be working in Microsoft 365 and explain to them why. Sometimes, an explanation is all that’s needed to avoid users reverting to shadow IT to do their work. Make sure these guidelines are put in a place that’s accessible to the appropriate audience!
Internal Guidelines
Internal guidelines help teach users what they can/cannot do with Office 365 Groups, which will in turn help reduce the number of support tickets and cleanups in the future. With more users doing the right thing, the need to constantly remediate the same issues will drastically wane.
Guest Guidelines
When distributing guest guidelines you should link to them on an externally accessible site and include them as part of an e-mail sent when an external user is invited to the Office 365 Group. These guidelines should include information such as privacy policies, confidentiality policies, and more!
Here are some tips for making O365 Groups your collaboration hub: Click To Tweet3. Office 365 Groups Expiration Management
What’s a simple way to make sure only necessary groups are staying active? Setting expiration policies, that’s how! Creating groups is important but looking at the overall lifecycle management–and in this case end of life–of these workspaces is also important. That’s where expiration policies come into play.
There are a few options to consider when it comes to expiration policies. How many days should it be before a Group expires? How can the owners of the Groups to be notified of the need to renew the Group (since any groups that are not renewed will be deleted)?
Note: Deleted Groups can still be restored within 30 days, so if an owner misses the deadline it is still retrievable within that timeframe.

How to Set Expiration Policies
- Open the Azure AD admin center with a global administrator account in your Azure AD organization.
- Select Groups > Expiration to open the expiration settings.
- On the Expiration page, you can:
- Set the group lifetime in days. You could select one of the preset values, or a custom value (should be 30 days or more).
- Specify an email address where the renewal and expiration notifications should be sent when a group has no owner.
- Select which Office 365 Groups expire. You can set the expiration for:
- All Office 365 Groups
- A list of selected Office 365 Groups
- None to restrict expiration for all Groups
- Save your settings when you’re done.
And there you have it! By being able to apply naming policies for consistency, guidelines to inform and empower internal/guest users, and expiration policies so only Groups that are relevant stay active, your company’s Microsoft 365 tenant will be in better shape. But if you want to get a full spectrum approach to enforcing rules and policies for sustainable adoption, I recommend checking out our webinar “6 Practical Tips for Mastering Office 365 Groups.”
For more on Office 365 Groups be sure to subscribe to our blog.
Spenser Bullock is a former AvePoint Channel Solutions Engineer, focused on enabling partners and their customers to utilize and maximize their Microsoft 365 technology adoption and usage.



