Microsoft Teams Shared Channels are now in preview! This means organizations can start trying them out themselves instead of just looking at slides or recordings. This is the moment all organizations should start learning more about Shared Channels, what they’ll provide, and what should be kept in mind when getting started.
Enabling Shared Channels
To enable Shared Channels, administrators need to log into Azure AD and turn them on separately for outbound (shared channels created by other organizations are joinable) and inbound (external collaborators can join your organization’s shared channels).
By default, both of these options are turned off.

If you want full federation, these defaults have to be changed. In the image below, I have also enabled All Applications. Currently there is only Office 365, but the list is expected to grow.
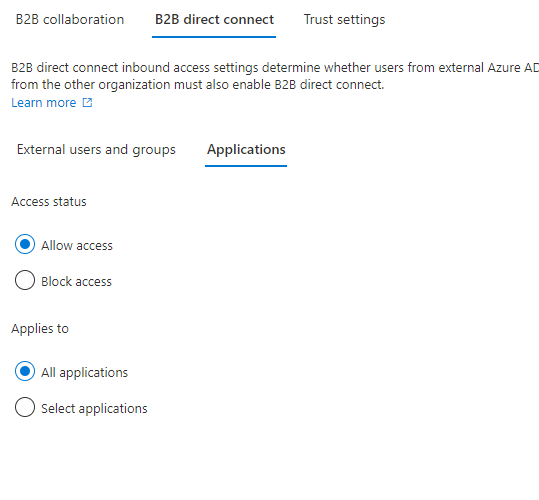
When you allow external access you will be displayed a warning.
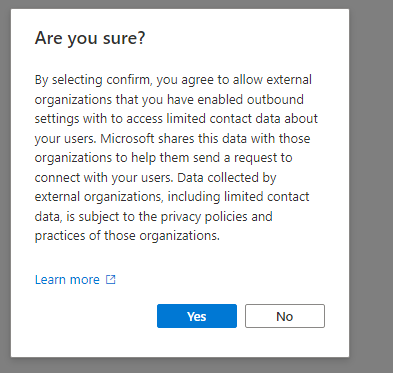
It’s good to keep in mind that Shared Channels need to be included as part of governance models and the overall governance process. When trying it out in the pilot phase you can also just choose specific groups or individual users that can use Shared Channels. It’s also possible to keep defaults blocked and then make exceptions for specific organizations (tenants) you work with.
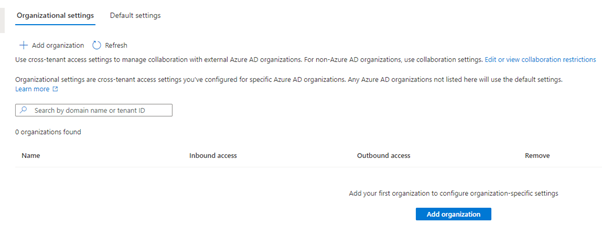
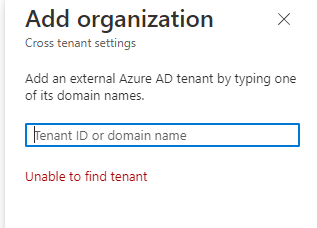

Now I can go and change the inbound access to enable people from the metaversed tenant (as an example) to be invited to my Shared Channels:
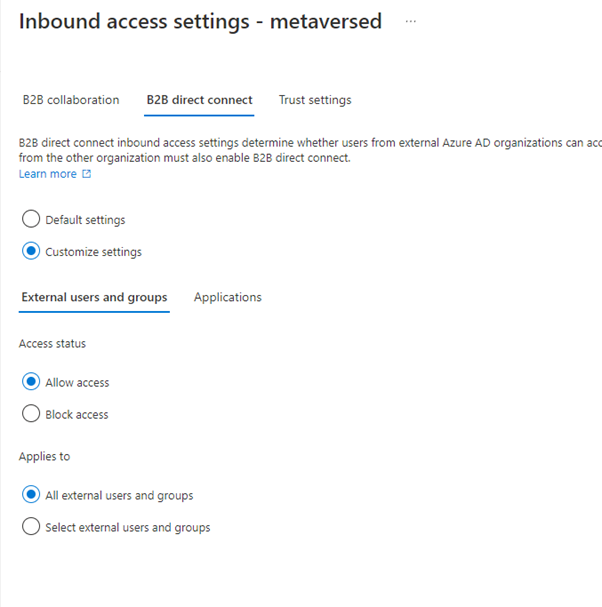
Take a look at Trust settings for inbound access. You can decide if you want to trust external devices with MFA enabled or ones that’re generally compliant either by default (seen below) or per organization:
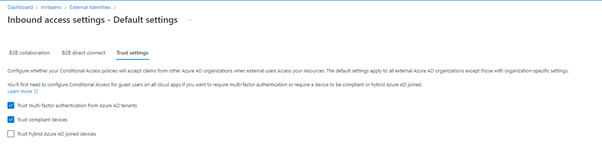
There is also a Teams Admin Center (TAC) setting within Microsoft Teams policy that defines how Shared Channels are usable in your Teams tenant. Since this is a policy, it will be possible to take a pilot phase with a specific set of users. Even when you would’ve enabled full federation during the first steps you can roll Shared Channels out to people in batches – or just include your Pilot group – using a Teams policy.
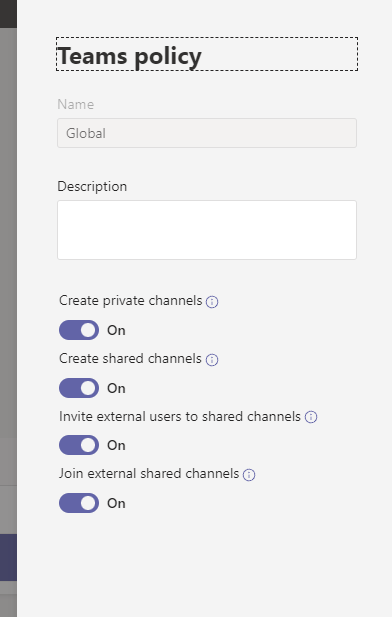
Scenarios for Internal Use
Shared Channels are a powerful feature to reduce oversharing and make life in Microsoft Teams easier.
You can share a channel with both individuals and Teams. For example, you could have an internal project where specific people are invited, but the project is managed by the Steering Group. In this setup the Shared Channel is created under the Steering Group (and all Steering Group members gain access to it) but only specific people are invited to the channel. This makes life for steering group members easier (no new teams join in) and people can still join the conversation.
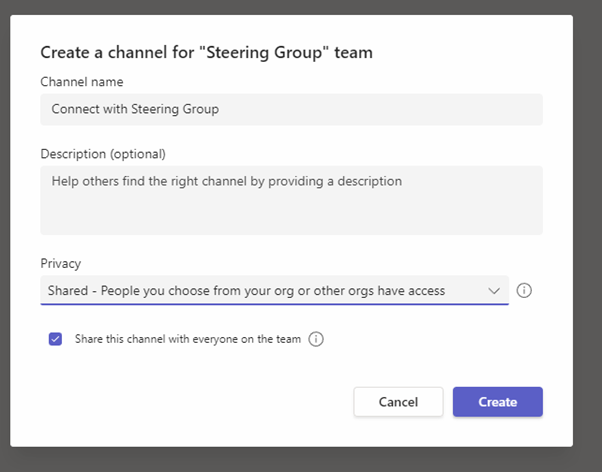
When the checkbox on “Share this channel with everyone on the team” is checked then everyone who is a member of the Steering Group Team will automatically be a member of the Shared Channel also. If left unchecked, it means that it works quite like a Private Channel instead – only selected members will have access. These members can be in or outside of the Team, which makes Shared Channels a much better option to use than Private Channels in most use cases.
Note that Shared Channels only have Posts and Files tabs by default:
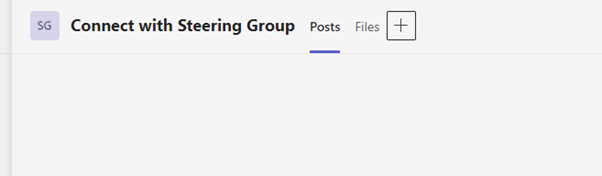
However, you can add new tabs there with the + sign:
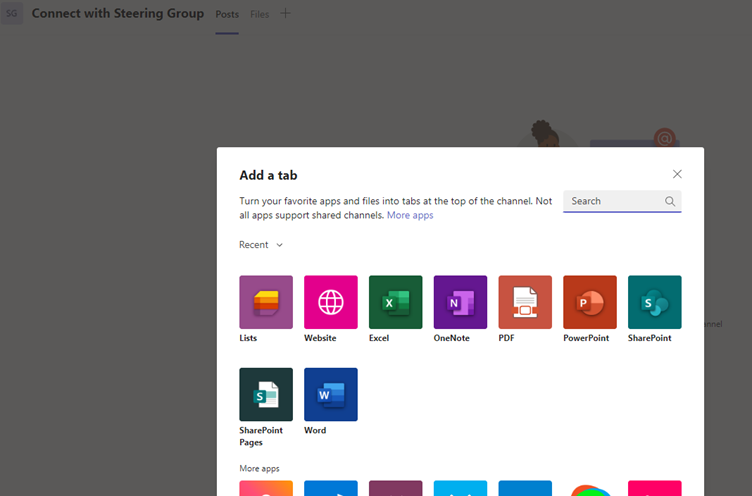
Let’s add OneNote:
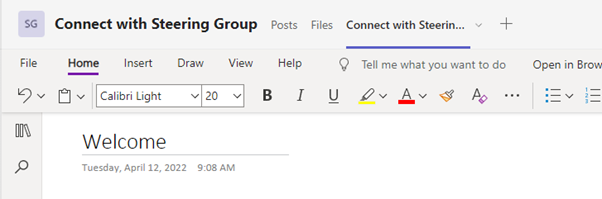
Inviting individuals from inside your organization to Shared Channels is easy. Just add names and share the channel with them:
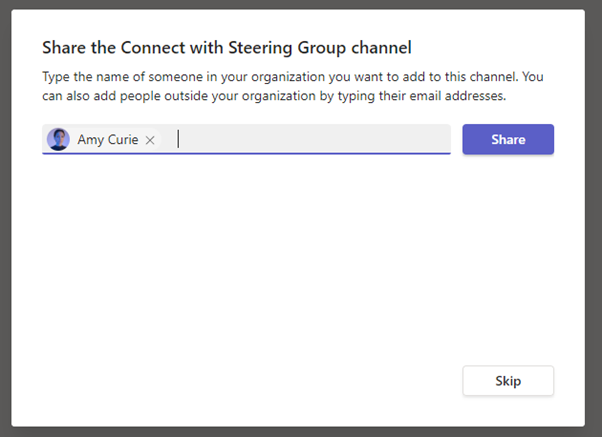
You can also make them owners if you like:
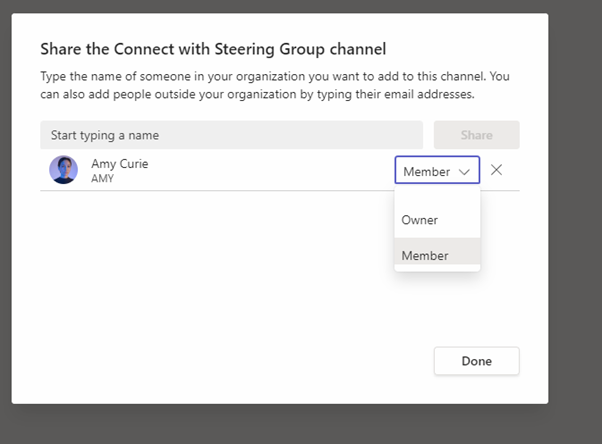
Another example is sharing a channel with different Teams. This could be a Steering Group info & announcement channel or an HR announcements/talk or IT support/info channel. This way the Shared Channel is with that Team and shared to different Teams where it appears as a channel.
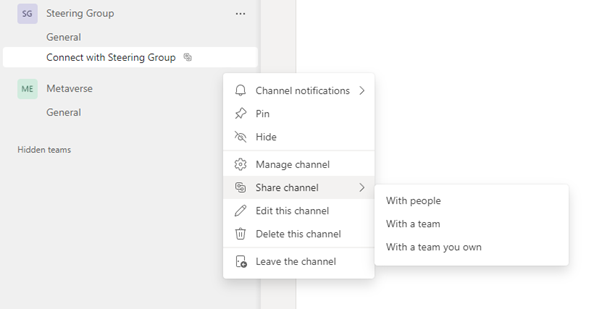
We can go ahead and share this with the Metaverse-team. In this case, I’m the owner of the Team so I’ll choose “With a team you own.” When I share a channel to a Team where I’m not an owner, the owners get a notification and request to add the channel to one of their owned Teams. Thus, Team owners have quite a good amount of control over what’s being added to their Team.
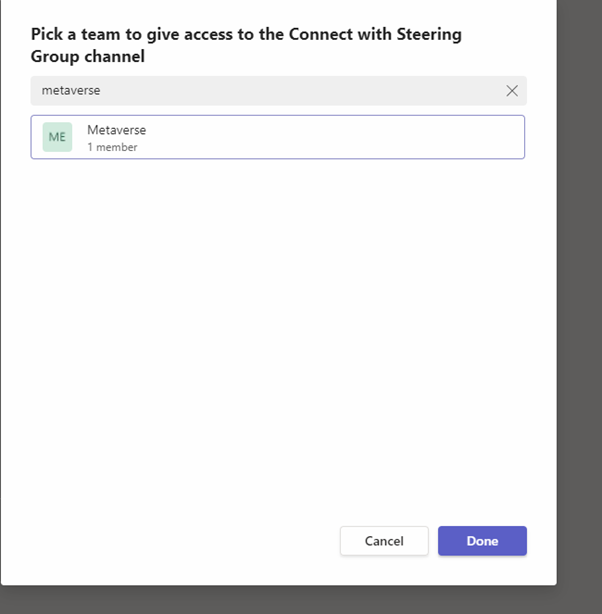
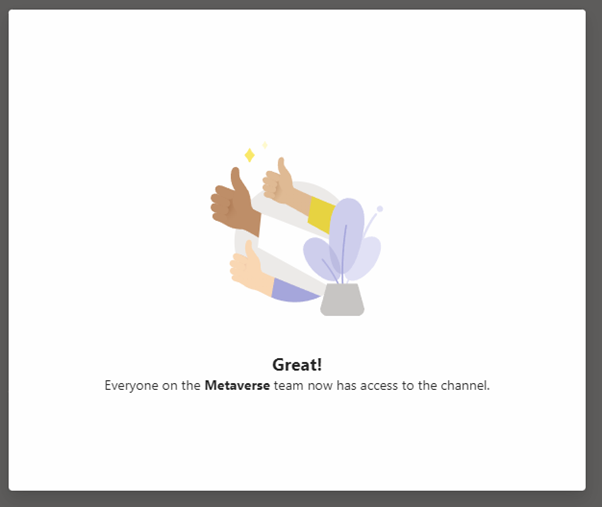
When I now look at the Metaverse Team, I can see Shared Channels included there – just like any other channel in the Team. Since this is internal sharing, there isn’t any warning about externals.
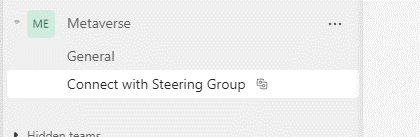
First, when we log in as Amy we can see that she got a notification that a channel has been shared with her:
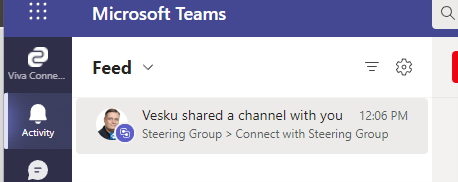
This is what it looks like from Amy’s perspective. She’s not part of the Metaverse team, but the Channel was shared with her individually. Looking at our Team list, we can see that the Steering Group Team is there – but only the Connect with Steering Group channel is visible:
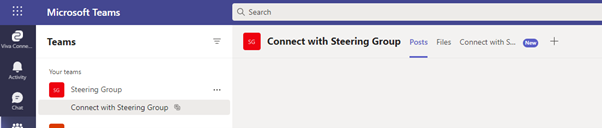
Let’s write something in the channel – we can even @mention it:
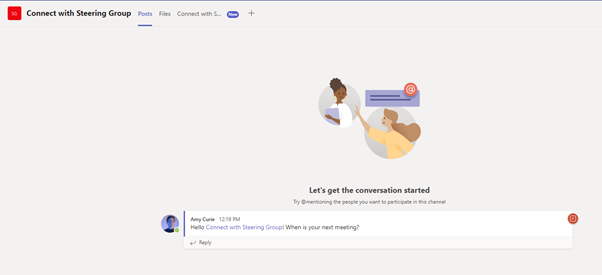
We can also see the notebook and access it:
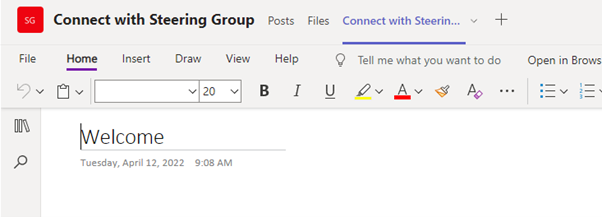
It’s important to note that everything shared inside a channel can be accessed by anyone who has access to that channel.
When we look at the channel as an owner/member of Steering Group, we can see Amy’s message and reply to it normally.
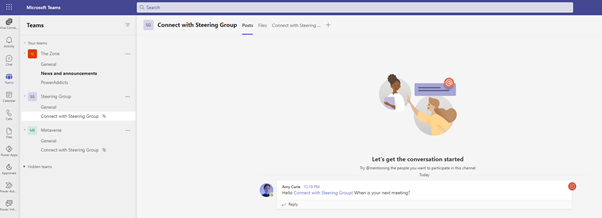
This way people can stay connected to Steering Group and it’s easy for them to share information to everyone in the company without having to context switch to a different team and channel to write the announcement or read what people have written there.
People need to be educated about Shared Channels so they don’t accidentally share something to unintended audiences.
Scenarios Between Organizations
This is where Shared Channels really change the way we collaborate with others. This lets people from other organizations work with us (or us with them) without having to context switch.
Typical scenarios could be:
- A Project
- Support
- Sharing information (like the latest Microsoft 365 news)
- Marketing campaigns with multiple organizations
- Joint sales cases
Typically, these would be aligned with our existing Teams instead of creating new ones
- A project Shared Channel would be under “our” project Team
- Support Shared Channel would be under “our” customer Team (which is otherwise internal)
- Sharing information to multiple customers at the same time (under IT or consulting)
- A marketing campaign under a MarCom Team
- Joint sales case under a customer or generic sales Team
Options like these make it easier to communicate and share files with a community. Instead of a persistent meeting chat you can leverage a Shared Channel where you can chat together and share files. It’ll be a slow start, though, because by default external Shared Channels (both inbound and outbound) are off. Hopefully many organizations start by enabling outbound use of Shared Channels.
And yes, notifications will work normally!
Let’s share the Connect with Steering Group channel with an external person. This could be, for example, a board member. I’m going to share it with external individuals.
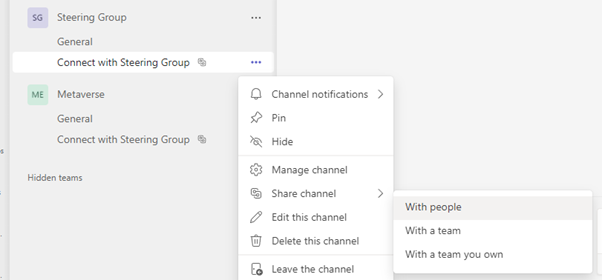
Let’s add my alter ego in another tenant.
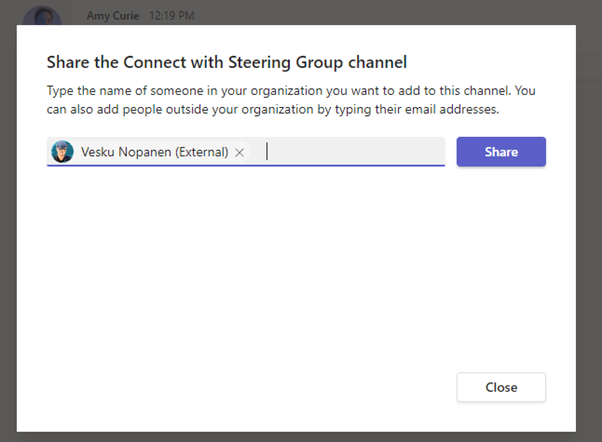
Since the person I shared the channel with is external, they can only be members.
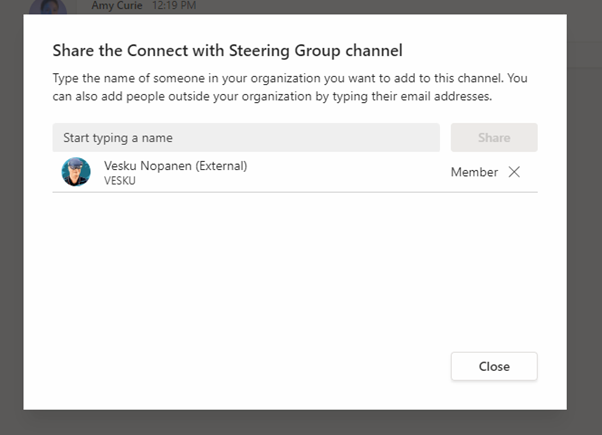
My alter ego receives a notification that he’s been added to the shared channel:

I can see the shared channel in my team list:
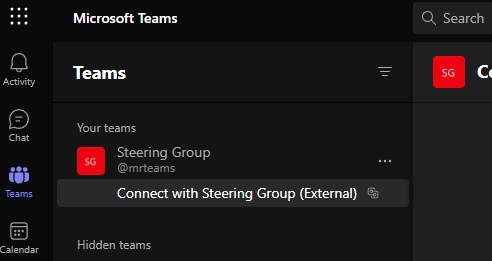
This tells me that:
- The Steering Group team is from the mrteams -tenant
- Connect with Steering Group (External) points out that the channel is from an external organization and also shared (the icon)
When I go and start writing a message to the channel, I also get information that there are external people in the channel.
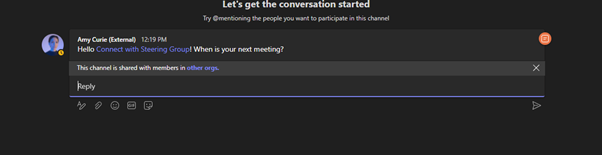
When I click the “other orgs” link I can see who’s in the channel and from which organization and who are externals from my alter ego’s point of view:
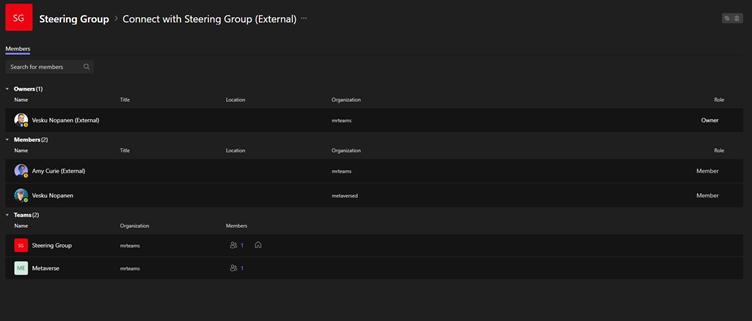
I can reply directly to messages or add new conversations:
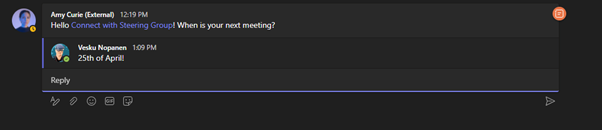
I can also open the OneNote and edit its contents:
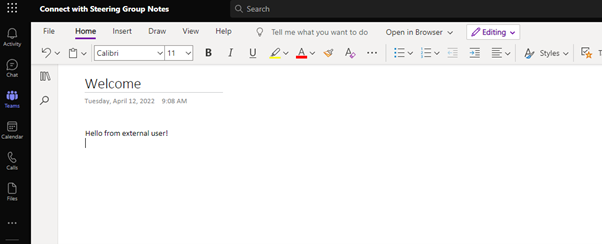
There is a caveat in the OneNote – I can’t access it directly via channel tabs. If I try to open it that way I get an error message:
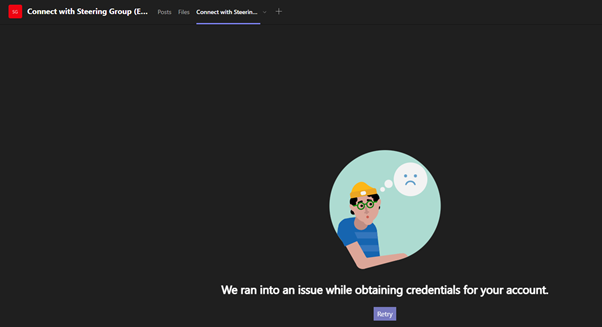
Instead, I can navigate to files and locate the notebook from there. Then it works.
It’s possible to add and create new documents, and people – both internal and external – can work with them.
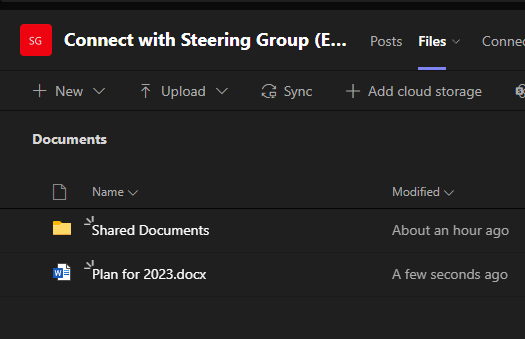
It’s also possible to add tabs to channels. For example, Lists is something that both internal and external channel members can do.
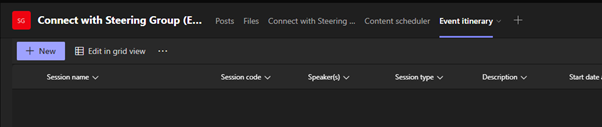
You can also share the channel with an external Team! Just use the external Team owner’s email address where the request is sent to. That person can then approve the request and choose to which of his/hers Team’s Shared Channel is added. After that the Shared Channel owner (in their home organization) gets another approval request to accept channel sharing to that external Team. This way Team owners in both organizations agree that “yes, this channel can be shared there.”
What to Watch Out for and What to Know
The first one is of course to train users to understand Shared Channels (what they mean and why they need to be interested in them). This is, of course, to avoid mistakes where it’s thought that Shared Channel is for internal use only. Microsoft Teams is already highlighting and warning about that when I participate in a conversation.

Another thing to watch out for is not to make Shared Channels a boogieman. This happened with some organizations when it was possible to add guests to your tenant. I have seen some very complex processes with agreements that made it not worth the trouble to set up guest access in some cases. It’s good to remember people will typically use the easiest way to get the job done. If Shared Channels don’t work, then files will be shared via OneDrive or just sent out via email. If Shared Channels cannot be used to communicate with the customer then people will use a group or meeting chat (or even email or WhatsApp).
It’s good that CIOs/CTOs, IT departments, and admins read through Shared Channels documentation and validate it if they have something that needs to be prepared before enabling them, but I would get that project started sooner rather than later
This may also be a good moment to start securing your essential documents with Azure Information Protection. This hasn’t been used as widely as I would’ve thought; if you’re worried about your content then protect it! But Information Protection is another story and not in the scope of this blog post.
Shared Channels are managed by the organization that shares them. They have full options to secure and govern data to meet compliance needs.
People are added to Shared Channels with their real identity, so they’re not guests in your tenant. You may have some rules defined for guests, so you need to check how you implement them for people in Shared Channels who join with their real identities.

There are also some limits for Shared Channels:
- Shared Channels are limited to 1,000 direct members, including up to 50 teams. Each team the channel is shared with counts as one member for purposes of this limit.
- 50 shared channels per Team
- Channels can be shared with 50 Teams (excluding the parent Team)
- Shared channels support tabs except for Stream, Planner, and Forms.
- LOB apps, bots, connectors, and message extensions are not supported for public preview.
- When you create a Team from an existing Team, any shared channels in the existing Team won’t be copied over.
- Notifications from Shared Channels are not included in missed activity emails.
Since Shared Channels is now in preview, it means that only Teams users who have Public Preview enabled can create or manage them. You can invite people in the normal generally available Teams to use and participate in them, but they cannot create new Shared Channels. If you have access get in there and test it out!
More Resources
Here’s some official Microsoft documentation available about Shared Channels:
- Shared Channels in Microsoft Teams
- Plan External Collaboration
- B2B direct connect overview
- Configure cross-tenant access settings for B2B collaboration




