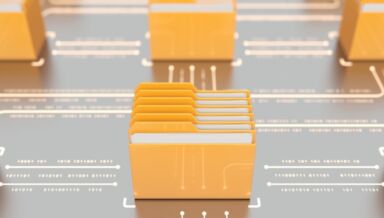SharePointのリストとは?作成の流れや作成後にできること

SharePoint は Microsoft が提供するファイルや情報を共有できるサービスです。SharePoint 上リストでは、データをExcel の表のように一元管理することができます。
同時編集やアクセス権の設定などチーム単位で作業を行うにあたって必要な機能がそろっているため、 SharePoint リストは強力なツールとなるでしょう。
本記事では SharePoint のリストの機能や作成方法、作成後の使い方を解説します。
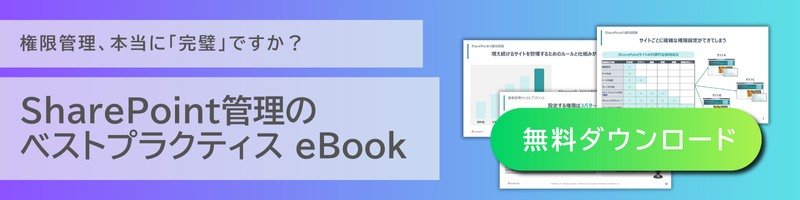
SharePoint のリストとは?
SharePoint のリストとは、簡易的なデータベース機能を指し、 Excel のようにデータを表に格納して管理することができます。オンライン上でデータの閲覧・編集はもちろん、複数人でファイルの情報の共有が可能です。
インターネットに接続できる環境なら、時間・場所・デバイス問わずファイルを利用することができます。
SharePoint リストとライブラリは管理する対象が違う
SharePoint リストとはデータを管理するためのもので、ライブラリはファイル自体を管理するものです。
リストは「表」と言い換えることができます。個人情報の場合、氏名や年齢、出身地などの項目を「列」として設定し、項目に応じた内容を「行」として入力します。リストは表と同様に管理の対象がデータとなります。リストへ入力できるデータはフリーフォーマットの Excel と異なり、テキストはもちろんチェックボックスなど、入力形式の指定が可能です。
一方、ライブラリはフォルダやファイル、リンクが管理の対象です。フォルダやファイルの追加、ファイルへのリンク設置などを行う機能です。
リストを「 Excel 」、ライブラリを「 Windows エクスプローラー」や「 Mac OS の Finder 」に置き換えればイメージしやすいでしょう。
リストの機能の特徴
SharePoint のリスト機能は下記の特徴があります。
- さまざまな書式で作成できる
- 表示設定を編集できる
入力項目ではテキスト入力だけでなく、選択肢やチェックボックスも設定できます。データの列を並び変える機能など、表示設定を柔軟に変更することが可能です。
リストの特徴をおさえることで、より具体的に SharePoint の導入を検討できるでしょう。
さまざまな書式で作成できる
SharePoint ではさまざまな書式で項目を設定できます。一行入力のみの「テキスト」や固定の項目をユーザーに選ばせる「選択肢」、Yes か No をチェックボックスで入力させることも可能で、さまざまな情報を扱うことができます。
表示設定を編集できる
SharePoint リストの機能として、「ビュー」を利用した表示設定の編集があります。リストを「ビュー」という単位で名前をつけて保存することで、自由にデータの表示を変更することができるようになります。
部内全員が閲覧できるリストがある場合、不要な列を非表示にすると業務に支障が出てしまいます。ビューを利用することで、任意の列に絞ったリストを見せることが可能です。
ビューでは列の非表示だけでなく列の並び替えも行えます。データを見やすい形にできる上、元のリストには影響しません。
ビューでは特定のデータだけ表示させられるフィルターも適用できるため、表示を柔軟にカスタマイズ可能です。もちろん、元のリストには影響しないため見せたい情報だけを共有できます。
SharePoint のリストの4つの構成要素
SharePoint のリストを構成する要素は以下の 4 つです。
- 行
- 列
- ビュー
- フォーム
基本的には Excel と同様に行・列で構成され、リスト独自の機能としてビューやフォームがあります。

1 .行
リストを構成する基本的な要素です。横並びのデータで、 1 項目ずつ列の内容が入力されています。
個人情報を例に挙げると、「田中太郎」「 30 歳」「東京都」「会社員」など、 1 人あたりの情報が「行」となります。 Excel なら番号が振られている横一列のラインが「行」にあたります。
SharePoint ではアイテムともいわれます。
2 .列
列もリストを構成する要素となります。表であれば縦のデータにあたる、項目の部分です。
「行」と同様に個人情報を例にすると「氏名」「年齢」「住所」「職業」などの項目が「列」に相当します。
SharePoint のリストでは列の並べ替えや表示・非表示を自由に切り替えることができ、後ほど紹介する「ビュー」を利用することで元のリストに影響を与えずに表示をカスタマイズできます。
3 .ビュー
ビューとはデータを見やすくするための機能を指します。リスト自体の列を非表示にしたり、フィルターで絞ったりしてしまうとほかのユーザーが情報を見られなくなってしまいますが、ビューを作成すれば元のリストに影響を与えずに表示内容を変更することができます。
4 .フォーム
フォームは行(アイテム)の内容を閲覧・編集する機能です。行をダブルクリックするか、行をラジオボタンで選択した状態で「編集」ボタンを押すことでフォームを開くことができます。
列の項目数が多く横にスクロールしないと修正箇所にたどりつけない場合に活用することで、効率的にアイテムの編集を行えるでしょう。
SharePoint でリストを作るときの流れ
SharePoint でリストを作成する際の流れを解説します。流れとしては大まかに以下の通りです。
- SharePoint のサイトからリストを作成する
- 作成したリストに列を追加する
SharePoint のサイトからリストを作成する
- まず「チームサイト」の作成から開始します。「チームサイト」とは、チーム内で作業するためのサイトで、ファイルの管理や情報共有が行えます。
- チームサイトの「ホーム」から「新規」という項目を選びリストを指定します。テンプレートを利用する場合は「テンプレートを使用する」、 Excel ファイルからインポートする場合は「 Excel から」を選択してください。本記事では「空白のリスト」を選択した場合を解説します。
- リストの「名前」「説明」を入力後、「作成」を選択します。名前はリストのタイトル、説明はリストの概要を入力しましょう。
- リストの作成が完了したため、項目や内容を入力してください。
作成したリストに列を追加する
- 「列の追加」を選択します。
- 列のデータ型を設定します。「テキスト」や「日付と時刻」、「はい/いいえ」など適切なデータ型を選択しましょう。
- 「列の作成」画面から、「列の名前」と「説明」を入力します。名前は項目名、説明は項目の概要を入力してください。
- 保存ボタンを選択して完了です。列はドラッグアンドドロップすることで、リスト内の任意の場所に移動することができます。
SharePoint でリスト作成後にできることとは?
SharePoint でリストを作成した後は以下の操作が可能です。
- データの登録と更新
- 更新時にメールで通知
- データの削除と復元
- ファイルのバージョンの管理
- Teams のタブへ追加
- リストの表示方法のアレンジ
- Excel へエクスポート
データの登録・更新など基本的な操作はもちろん、 Excel や Teams などほかの Microsoft 製品とも組み合わせて使うことが可能です。
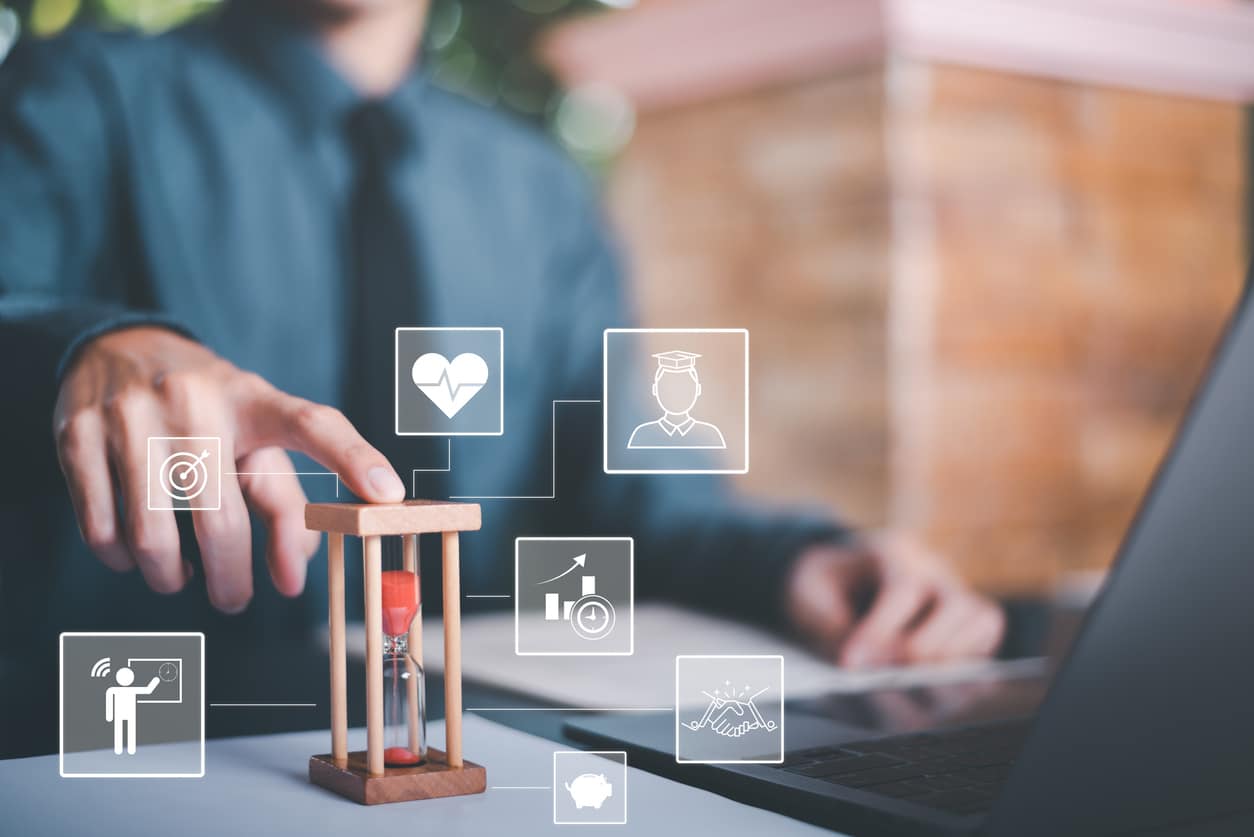
データの登録と更新
データ(アイテム)の登録・更新は基本的な操作です。リスト内の項目に従ってデータを登録しましょう。データ型に応じて入力方法が異なり、テキストは文字の入力、日付と時刻は入力時にカレンダーが表示されます。
登録したデータを更新したい場合、リストの一覧から直接編集するか、メニュー上部の「編集」を選択するとアイテムのフォームを開いて編集します。大量のデータから更新対象を見つける場合、フィルターを利用して対象を抽出することが可能です。
更新時にメールで通知
SharePointのリストを更新した際にメール通知できます。
メール通知はルールを設定することが可能で、ルール設定の手順は以下の通りです。
- ページ上部から「ルールの作成」を選択
- 「ルールを作成」画面で、どの変更時に通知するか設定
- 列の値が変更された場合に通知したい時は、通知する対象の列を指定
- 通知先としてメールアドレスやユーザー名を指定
不要な通知は削除することが可能です。
データの削除と復元
登録されたデータは削除することも可能で、データの先頭のラジオボタンで選択し、メニュー上部の「削除」を選択することで操作することができます。
復元する場合は管理者権限が必要で、「ゴミ箱」ページで復元するデータやファイルを指定して「復元」を選択しましょう。ゴミ箱に入ったデータは一定期間経過すると復元できないため、注意が必要です。
ファイルのバージョンの管理
SharePoint のリストは、変更内容をバージョン管理(変更履歴を保存)できます。バージョン管理を設定しておくことで予期しない変更が生じても復元可能です。
バージョン管理の設定方法は以下の通りです。
- 画面右上の歯車アイコンを選択
- 「リスト設定」を選択
- 「全般設定」の「バージョン設定」を選択
- 「アイテムのバージョン履歴」から「このリストのアイテムを編集するたびにバージョンを作成する」のラジオボタンを「はい」に設定
- 「次の数のバージョンを保存する」に保存する履歴の数(バージョン)を入力
バージョン管理を行うことで複数人で安全にデータを扱うことが可能です。
Teams のタブへ追加
SharePoint のリストはコミュニケーションツールである Teams へ追加することが可能です。Teams のタブ追加方法としては以下の通りです。
- Teams でチャネルページを選択し、チャネル名の右側、タブバーのプラスマークを選択
- 「 SharePoint 」タブから「 Lists 」を選択して対象のリストを選択
- 「保存」を選択
業務で Teams を利用している場合は SharePoint との連携を検討してみましょう。
リストの表示方法のアレンジ
リストの表示方法をアレンジすることも可能です。アレンジは大きく分けると以下の 3 種類です。
- ファイルを固定する方法
- タイル表示
- 表示範囲の拡大
それぞれ解説しているので、表示方法のアレンジに活用ください。
特定のファイルの固定
特定のファイルを画面上部に固定することで、すぐにアクセスできます。よく利用するファイルを配置することで作業の効率化につながるでしょう。
リストを選択することで「上部に固定」を選択することでファイル固定が可能です。元に戻す場合はもう一度「上部に固定」を選択しましょう。
表示範囲の拡大
表示範囲の拡大はメニューなどの表示領域を狭くし、リストの表示量を増やすことができます。リスト右端にある矢印記号をクリックすることで表示範囲を拡大することができます。
タイル表示
タイル表示はリストをサムネイル表示させる方法で、一目でファイルが探しやすくなります。「すべてのドキュメント」というページ右上の項目から「タイル」を選択してください。
Excel へエクスポート
SharePoint で作成したリストは Excel ファイルとして保存(エクスポート)可能です。 Excel へエクスポートすることで Excel の機能を利用したデータの編集が可能になります。
ページ上部に「 Excel にエクスポート」という項目を選択することで、ファイルがエクスポートできます。
SharePoint のリストをビジネスに活用しよう
リストのアイテム(行)はさまざまな書式を設定でき、豊富な情報を入力可能です。
リストは 4 ステップで簡単に作成できるためリストを作成した後は、 Teams との連携やバージョン管理、削除したアイテムの復元も可能です。
チームで効率的に情報管理を行う場合、 SharePoint のリストは有効なツールになることが期待できるでしょう。
★SharePointの活用に関して、ぜひ関連コンテンツもご参考ください!
【関連ブログ】
・SharePointのアクセス権限とは?種類や設定方法を解説
・SharePoint Onlineの容量は?確認方法や容量追加について解説
・SharePoint / SharePoint Online とは?今更きけない機能と使い方を解説
・SharePoint でのサイトの作り方を解説!ポイントや活用事例も
・SharePoint など Microsoft 365 のデフォルト バックアップ範囲