Microsoft Teams Best Practices: Anrufe und Benachrichtigungen (Teil 2)

Dieser Beitrag ist Teil 2 unserer F&A-Reihe „Microsoft Teams Best Practices“. Den ersten Beitrag können Sie hier lesen:
 Hallo zusammen! Noch einmal vielen Dank an alle, die Ende März an unserem Webinar teilgenommen haben. Heute wollen wir weitere Fragen beantworten, die Sie uns zu Microsoft Teams gestellt haben. Wie beim letzten Mal empfehlen wir Ihnen diesen Blogbeitrag mit weiteren Informationen über Teams und diesen Beitrag, der Sie über bevorstehende Office-/Teams-Konferenzen in aller Welt auf dem Laufenden hält. Damit wären die Vorabinformationen geklärt. Kommen wir nun zu Ihren Fragen!
Hallo zusammen! Noch einmal vielen Dank an alle, die Ende März an unserem Webinar teilgenommen haben. Heute wollen wir weitere Fragen beantworten, die Sie uns zu Microsoft Teams gestellt haben. Wie beim letzten Mal empfehlen wir Ihnen diesen Blogbeitrag mit weiteren Informationen über Teams und diesen Beitrag, der Sie über bevorstehende Office-/Teams-Konferenzen in aller Welt auf dem Laufenden hält. Damit wären die Vorabinformationen geklärt. Kommen wir nun zu Ihren Fragen!
Kann Microsoft Teams als neues „Intranet“ mit firmenweiter Teams-Unterstützung fungieren?
CW: Ich bin der Ansicht, dass Teams der Aktivitätsknotenpunkt sein kann, über den Mitteilungen verbreitet und Aufmerksamkeit geweckt werden kann. Ich glaube allerdings nicht, dass es als Intranet funktionieren würde. Mit jedem Tag rücken SharePoint und Microsoft Teams enger zusammen. Ich denke, dass man Inhalte zur schnellen Kenntnisnahme über Teams verbreiten kann. Allerdings ist es noch weit davon entfernt, die nötigen Funktionen für ein vollumfängliches Intranet zu bieten, da die Suchfunktionen nicht im erforderlichen Maße vorhanden sind und nicht für jede SharePoint-Seite Teams parat stehen. Kleinere Organisationen können möglicherweise ein funktionierendes Teams-basiertes Intranet einrichten, aber sobald sie mittlere Größe erreicht haben, wird alles weniger praktikabel.
MW: Ja und nein. Intranets sind nach wie vor nützlich für die Suche nach bereits veröffentlichten Inhalten (im Gegensatz zu Arbeitsinhalten, wie man sie in der Regel in einem Projekt-Team findet). Man kann (und sollte vielleicht) Intranet-Seiten in Microsoft Teams einbringen, indem man Registerkarten in Kanälen verwendet – beispielsweise für Team-relevante Unternehmensrichtlinien, Newsletter, Infoseiten und so weiter. Doch es wird nicht möglich sein, sie alle in Teams zu übernehmen, ohne dass es für Ihre Anwender nervenaufreibend wird.
Microsoft Teams gibt Ihnen eine praktische Möglichkeit, Teammitgliedern über den jeweiligen Kanal Informationen zur Verfügung zu stellen (Infos, wo und wann sie sie brauchen), ohne sie mit überflüssigen Zusatzinformationen zu bombardieren. Nichtsdestotrotz können sie mit der Teams-Suche nur nach Teams-Inhalten (was Dateien auf den dahinter liegenden SharePoint-Sites einschließt) durchsuchen; Teams kann keine Kommunikationswebsites durchsuchen. Beachten Sie zudem, dass bei organisationsweiten Teams die Mitgliederzahl begrenzt ist. Das Limit wird immer weiter nach oben verschoben, doch (noch) werden keine großen Organisationen unterstützt. Und ehrlich gesagt, bin ich ohnehin der Ansicht, dass Gruppen mit großer Mitgliederzahl in Yammer besser funktionieren als in Teams.
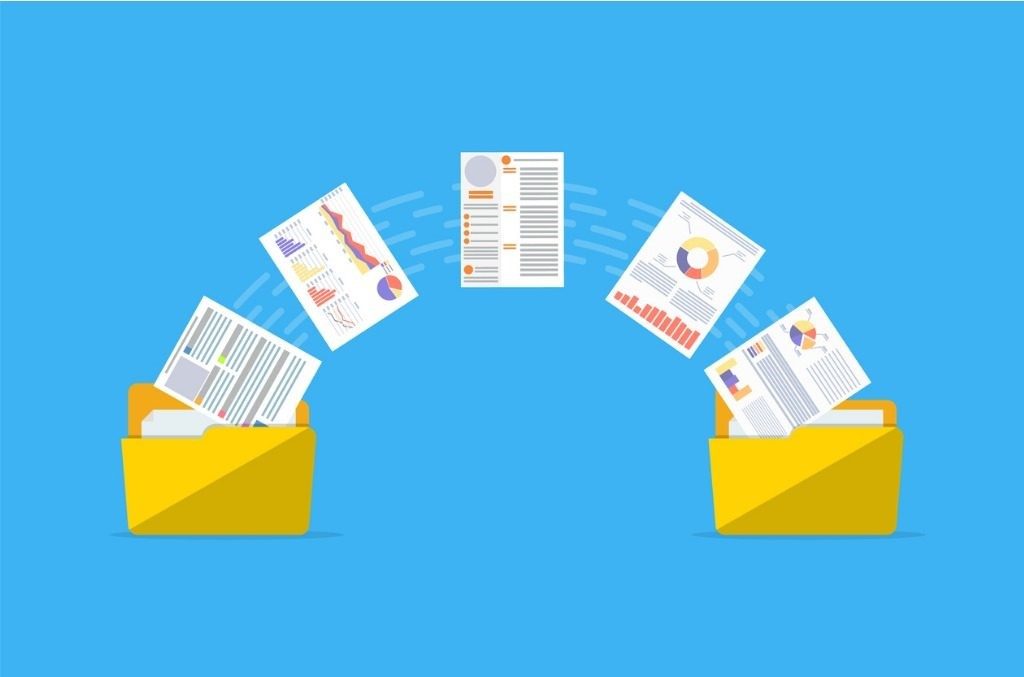
Gibt es Governance-Kontrollen, mit denen „überwacht“ werden kann, was extern geteilt wird (insbesondere Dokumente)?
MW: Für Dokumente ja, doch das ist keine Einstellung von Microsoft Teams. Es ist eine Sicherheits- und Compliance-Einstellung. Sie können Analysen geteilter Dateien abrufen und verhindern, dass Dokumente mit bestimmten Arten von Inhalten geteilt werden. Diese Funktionen sind in der Regel mit zusätzlichen Kosten verbunden. Joanne C. Kleins Blog ist als Anleitung für den Einstieg ein echter Segen.
Ist OneDrive de facto eine SharePoint-Bibliothek?
CW: Die einfache Antwort lautet: ja. Die Funktion von OneDrive baut auf SharePoint auf und verwendet im Backend an vielen Stellen den gleichen Code. Es gibt einige spezielle Funktionen, die OneDrive im Voraus anwendet, beispielsweise Dateiwiederherstellung. OneDrive versucht allerdings, Benutzer von angepassten Ansichten und dem Hinzufügen von Metadaten zu Bibliotheken wegzuführen und konzentriert sich stattdessen stärker auf das Anlegen einer grundlegenden Dokumentenbibliothek und die Synchronisierungsmöglichkeiten über den OneDrive Sync Client. Der Sync Client wird laufend um neue Funktionen ergänzt und es wird zunehmend hervorgehoben, welchen Bezug er zur Synchronisierung von SharePoint-Site-Bibliotheken hat, doch nach wie vor ist er hauptsächlich auf Ihren OneDrive ausgerichtet.
MW: Technisch gesehen ist OneDrive for Business einfach eine SharePoint Online-Bibliothek für Einzelpersonen; jeder Benutzer erhält eine und kann exklusiv darauf zugreifen, bis er anderen Benutzern Zugang gewährt. Wenn Sie mit dem alten „Meine Websites“ aus SharePoint 2013 vertraut sind – OneDrive ist im Grunde ein Ableger der dort vorhandenen Bibliothek Meine Dokumente. SharePoint Online ist das Tool hinter den Kulissen, das die Dateien für jedes Team speichert.
Dennoch wird eine Datei, wenn Sie sie mit einer oder mehreren Personen in einem Privatchat speichern, in Ihrem OneDrive for Business gespeichert, da es keine mit privaten Chats verknüpfte SharePoint-Website gibt. Es gibt gute Gründe, die dafür sprechen, OneDrive statt SharePoint zu verwenden – und umgekehrt. Diese hilfreiche Infografik gliedert die Argumente für Sie und Ihre Kolleginnen und Kollegen auf. Eine wichtige Faustregel für mich ist: Verwenden Sie OneDrive nie für richtige Arbeit oder Zusammenarbeit.
Wie lassen sich die Benachrichtigungseinstellungen in Microsoft Teams mit denen vergleichen, die in Yammer enthalten sind?
MW: Benachrichtigungen sind in beiden Anwendungen einfach, was sie sind. Sie können Ihre persönlichen Einstellungen für Benachrichtigungen in beiden Anwendungen öffnen, um die Gemeinsamkeiten und Unterschiede zu entdecken. Ich weiß ehrlich gesagt nicht, ob die Benachrichtigungsoptionen in Yammer eine Inspiration für Teams waren oder nicht, aber es würde mich überraschen, wenn sie völlig gleich wären.
CW: Man kann einen Yammer-Thread ignorieren, doch wenn man in Teams einem Kanal folgt oder eine Antwort abgegeben hat, kann man die entsprechende Unterhaltung nicht ignorieren. Das ist der gravierendste Unterschied – und einer, nach dessen Anpassung in Teams ich schon seit langer Zeit flehe. Mit der Einführung der neuen Benachrichtigungseinstellungen nach Kanal und künftig nach Team, habe ich die Hoffnung, dass damit der Grundstein für eine Einstellung nach Thread gelegt wurde, die das Ignorieren oder Stummschalten von Team-Unterhaltungen ermöglicht.
Können Leute sich in Meetings von Microsoft Teams einwählen? Welche Optionen gibt es zur Einrichtung von Einwahl-Telefonnummern?
CW: Ja, das ist möglich. Es ist eine Audiokonferenz-Lizenz erforderlich, damit Benutzer Meetings aus Microsoft Teams oder Outlook erstellen können. Wenn Sie ein Meeting als lizenzierter Audiokonferenz-Benutzer erstellen, werden Ihre Einwahlinformationen an Ihre Einladungen angehängt und eingeladene Benutzer haben die Wahl, VoIP zu verwenden oder sich einzuwählen, um am gleichen Audiostream teilzunehmen. Auf diese Weise können Meeting-Teilnehmer aus dem Meeting heraus auch selbst wählen. Klicken Sie das Informationssymbol im Meeting auf dem PC oben rechts an, und die Option zum Hinauswählen wird angezeigt.
MW: Ja. Ein Administrator muss die Einwahl einrichten (ist nicht kostenlos!).

Würden Sie empfehlen, für eine offizielle Nachricht an Ihr Team @mentions in Microsoft Teams zu verwenden? Falls ja: Gibt es eine Möglichkeit, diese Nachrichten zu sortieren, zu durchsuchen und abzulegen?
MW: Ja, ich denke, das würde Sinn machen. Leider kenne ich keine Möglichkeit, Unterhaltungen zu sortieren, zu filtern oder anzuheften. Bald wird es jedoch einen neuen Unterhaltungstyp namens „Ankündigung“ geben, der ziemlich cool ist. Ich habe ihn vor nicht allzu langer Zeit ausprobiert und er funktioniert ziemlich gut. Man kann der Nachricht sogar ein Bild oder Banner hinzufügen, um sie noch besser hervorzuheben. Natürlich darf man diese Funktion nicht missbräuchlich verwenden.
CW: Ganz genau! @team-Erwähnungen eignen sich ausgezeichnet, um sicherzustellen, dass das ganze Team die Nachricht erhält. Solange Sie @team-Erwähnungen nicht konkret deaktivieren, wird standardmäßig ein Symbol neben dem Kanal und Aktivitätenfeed sowie eine Markierung neben dem Thread angezeigt. Anschließend können Sie das Filtersymbol im Aktivitätenfeed anklicken und nach Erwähnungen filtern, um sich alle Team-, Kanal- und persönlichen Erwähnungen in einer Liste anzeigen zu lassen. Sie können auch nach einem Begriff suchen und die Suchergebnisse weiter filtern, indem Sie das Filtersymbol oberhalb davon anklicken.
Sollen wir Sie informieren, wenn Teil 3 der F&A veröffentlicht wurde? Dann abonnieren Sie unseren Blog!




