Office 365 offers a great set of tools to help people and organisations get their jobs done, and work smarter.
However, with a great set of tools comes a great amount of notifications and information to keep tabs on. You receive emails to notify you of tasks allocated, messages missed, actions completed, and a variety of other reasons. This isn’t unique to Office 365. It’s fairly common across most tools, but let’s focus on what you can do inside of Office 365 to manage your clutter.
Manage Your Email
I’m an inbox zero kind of guy.
It’s disheartening when I see an inbox with an item count into the triple or quadruple digits, let alone an unread count in the double or triple digits. While I rarely get it, I try to keep my inbox under 15 items in total. Here’s how I achieve my personal goal:
Unsubscribe from newsletters
It’s all to easy to delete an email, especially if you simply swipe from a mobile app. But that email will come back. Find the Unsubscribe link at the bottom and make sure it’s gone for good. Outlook now has an Unsubscribe button which will help you perform that action too.
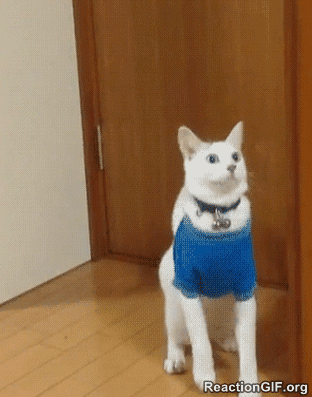
Create rules
If you get regular emails from certain places that are simply informational – create a rule to move them to another folder. While it can lead to ‘out of sight, out of mind’, it can also allow you to deal with important things in your Inbox and then deal with everything else later.
Use Focused Inbox
Outlook in Office 365 introduces a feature called “Focused Inbox” (formerly known as “Clutter”) that uses machine learning to understand your email patterns which focuses your email for you. If you respond quickly to an individual, it recognises them and keeps their emails in your Inbox. If you change your email behaviour with that person, Outlook will adapt and move the email out of your immediate view. The system continually adapts to ensure that the emails you see in your inbox are the ones you need to know about.
Delete
Deleting an email doesn’t necessarily mean it’s gone forever. In Office 365, mailboxes range between 50-100GB depending on the Enterprise plan. We don’t have to worry about purging our Deleted Items folder to save space. Do you keep postal letters, newspapers, junk mail, catalogues, and printed documents forever – or do you throw them out when you’re done with them? Treat your Inbox like you would any printed mail; toss it when you’re done with it.
If you ever need to find an email, running a search across your mailbox will look in your Deleted Items too – so you’re safe there.
Clean up conversations and folders
A long standing, existing feature in Outlook is the ability to clean up conversations and folders. This uses some smarts to look at conversation threads and removes the older ones so you don’t have to wade through each of them to follow the thread. Press the button and poof; a whole bunch of emails get removed from your Inbox.
Manage Your Notifications
I hear from users of Office 365 that they get too many notifications. From Outlook on their desktop, in the Yammer app, in the Teams app, from other apps and services popping up, and also through those same apps sending notifications as emails.
Spend a couple of minutes per application to look at the notification settings and determine what’s right for you.
Do you need Teams popping up every time somebody likes your comment? Probably not. Turn that off.
Do you want Yammer sending you an email for every post in a conversation thread? Probably not. Change it to be a daily digest, or turn it off.
Each app has its own notification settings. Spend the minute or two tweaking those to find a level that works for you depending on the applications you give focus to and the types of notifications that are important to you.
Clean Up Your Sharing
In Office 365 we are encouraged to share. Share files, share sites – share share share!
But what happens when we’re finished collaborating on documents, seeing each other’s calendars, accessing a team site? We forget to stop sharing. This clutters up a variety of places: Outlook, OneDrive, SharePoint, Office applications’ file open screens, etc.
We need to remember to stop sharing content and resources with people when we’re finished working with them, and to remind them to stop sharing with us – it will reduce our places to find and save content, and make things much simpler.
Clean Up Your Groups & Sites
So far most of these tips have been to do with individual settings, apps and services, but what about in a group setting where you are working with multiple people?
How many times have you come across a SharePoint site or Office 365 Group that hasn’t had any activity in it for a while, or the content is old and out of date? This is all too common.
Many clients I speak with who are moving to Office 365 have the arduous task of cleaning up their file shares or on-premises SharePoint sites before migrating. The problem is that this issue of performing a clean-up is generally only raised when it’s time to change something.

When you move to Office 365 that doesn’t happen anymore. You’ve effectively moved into a big office where you can leave folders and boxes anywhere you want, because there’s more than enough space. Do we do that in real life? No – we put things away.
The same should happen with our collaboration spaces. When a project is finished – archive the site. When an organisational change occurs and teams are disbanded or broken up – tear down the site and build a fresh one that suits the purpose (if you don’t want to simply reuse the existing one).
We as users create considerable digital waste because there are limited consequences to doing so. At the end of the day the IT department will clean it up right? Maybe, but they’ll also do things that impact the way you work – for the greater good of the organisation, and not necessarily to satisfy your individual needs.
So, take things upon yourself as a good digital citizen to manage your clutter: turn down the volume on the notifications, put your rubbish in the bin, and clean up after yourself.




