SharePoint: Papierkorb und Datenwiederherstellung – ein Einblick

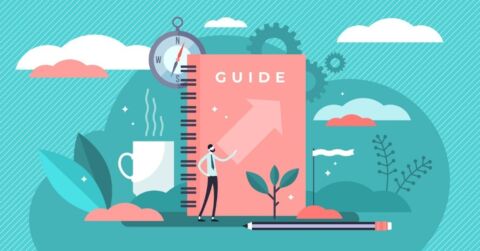
Weitere Tipps zum effizienten Arbeiten mit SharePoint finden Sie auch in unseren folgenden Artikel:
3 Fragen für effektives Dokumentenmanagement
Microsoft 365 bietet eine breite Palette an Lösungen und Tools wie Exchange, SharePoint, OneDrive und Microsoft Teams, die Organisationen eine effektive Kommunikation ermöglichen. Obwohl sie die Zusammenarbeit für Mitarbeitende verbessern, gibt es unabhängig davon, welche Tools Sie verwenden, eine stets drohende Gefahr: Datenverlust. Aus diesem Grund sollten Sie der Datensicherung stets höchste Priorität einräumen.
In diesem Beitrag erläutern wir, wie Sie den Papierkorb von SharePoint den Anforderungen und dem Bedarf Ihrer Organisation entsprechend einsetzen.
Wie geht Microsoft mit Ihren SharePoint-Daten um?
Microsoft repliziert Ihre Daten in verschiedenen Datenzentren, damit sie immer unmittelbar verfügbar sind, wenn unvorhergesehene Probleme auftreten. Dies dient zusätzlich der Sicherstellung der Geschäftskontinuität, falls eines dieser Datenzentren einmal ausfallen sollte. Allerdings garantiert Microsoft nicht für eine Datensicherung; stattdessen gibt es Aufbewahrungsrichtlinien, gemäß derer Ihre Daten bei Löschung aufbewahrt werden. Glücklicherweise verfügt SharePoint aber auch noch über andere Aufbewahrungsfunktionen, die bei Bedarf eine schnelle Wiederherstellung ermöglichen.
SharePoint Server
Eine der Möglichkeiten zur Datenwiederherstellung in SharePoint bietet der Papierkorb. Diese Funktion ist allerdings nicht sehr weitreichend und ermöglicht keine zuverlässige Datensicherung. Die Einstellungen für den Papierkorb in SharePoint Server 2019, 2016, 2013 und 2010 können Sie folgendermaßen anpassen.
- Öffnen Sie die Zentraladministration von SharePoint.
- Klicken Sie unter „Anwendungsverwaltung“ auf Webanwendungen verwalten.
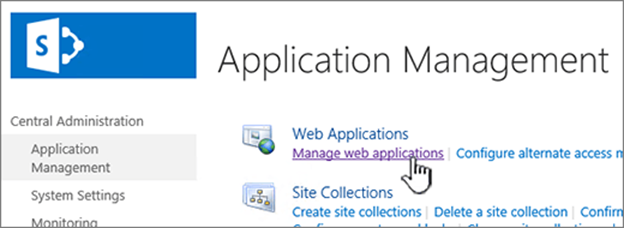
3. Klicken Sie auf die Website, deren Papierkorb-Einstellungen Sie anpassen möchten. Anschließend klicken Sie im Menüband auf Allgemeine Einstellungen unter Verwalten.
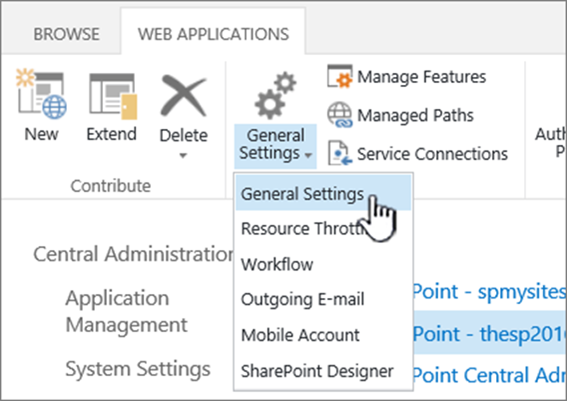
4. Scrollen Sie auf der Seite Allgemeine Webanwendungseinstellungennach unten zum Abschnitt Papierkorb. Hier können Sie folgende Einstellungen vornehmen:
5. Papierkorb aktivieren/deaktivieren
6. Tage bis zur Leerung des Papierkorbs festlegen
7. Aktivieren oder deaktivieren Sie den endgültigen Papierkorb. Klicken Sie anschließend auf „OK“, um die Einstellungen zu speichern.
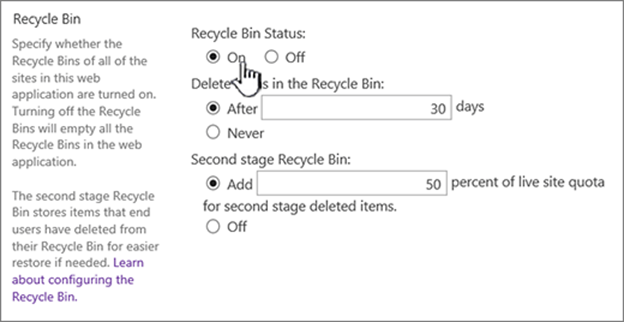
SharePoint in Microsoft 365
Im modernen SharePoint werden alle Elemente, die absichtlich oder versehentlich gelöscht wurden, in den Papierkorb verschoben und können für einen bestimmten Zeitraum wiederhergestellt werden. Es gibt drei verschiedene Papierkörbe:
- Standardpapierkorb:Hier wird ein Element abgelegt, das aus einer Bibliothek gelöscht wurde.
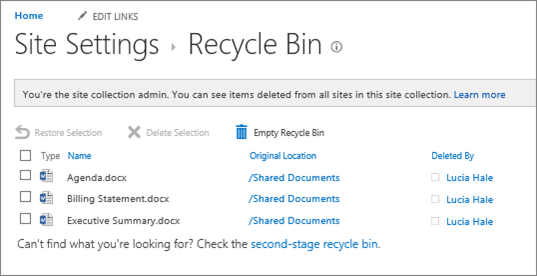
- Endgültiger Papierkorb:Wenn ein Element aus dem Standardpapierkorb gelöscht wird, wird es in den endgültigen Papierkorb verschoben. Hier wird es maximal 93 Tage aufbewahrt, bevor es endgültig gelöscht wird.
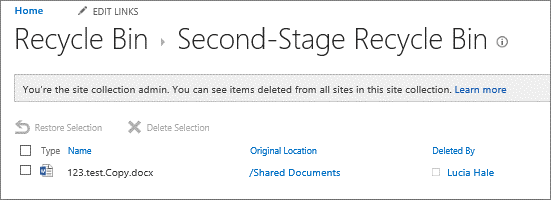
- Papierkorb des SharePoint Online Admin Center: Dieser Papierkorb wird vollständig vom SharePoint Online-Administrator verwaltet. Um diese Seite aufzurufen, öffnen Sie https://admin.microsoft.com und melden sich als globaler oder SharePoint-Admin an.
Wiederherstellung Ihrer gelöschten Daten (SharePoint 2019, 2016 und moderne Version)
- Wählen Sie im linken Schnellstart-Bereich der Seite Website die Option Papierkorb.
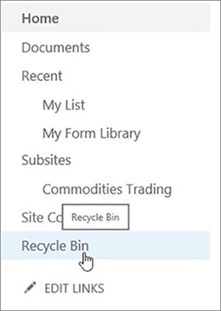
2. Sollte der Papierkorb nicht verfügbar sein, rufen Sie Einstellungen> Websiteeinstellungen > Websitesammlungsverwaltung und anschließend Papierkorb Sie benötigen Administratorrechte, um fortzufahren.
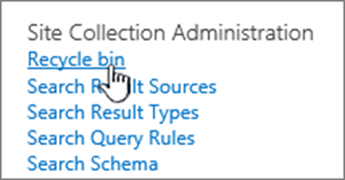
3. Ganz unten auf der Seite Papierkorbklicken Sie auf Endgültiger Papierkorb.

4. Klicken Sie das Kontrollkästchen neben den Elementen an, die Sie wiederherstellen möchten und klicken Sie anschließend auf Auswahl wiederherstellen.
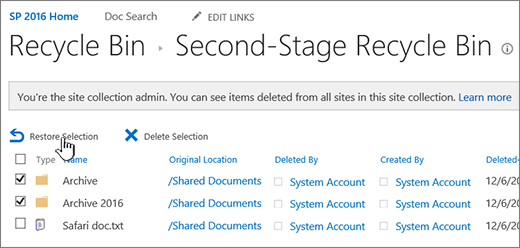
Klicken Sie zum Abschließen auf „OK“. Wiederhergestellte Elemente werden an ihrem ursprünglichen Speicherort wiederhergestellt.
Verwendung externer Backup-Lösungen
Obwohl sich diese Funktionen ausgezeichnet eignen, um gelöschte Elemente für einen gewissen Zeitraum aufzubewahren, bieten sie keinen umfassenden Schutz für Ihre Daten. Mit AvePoints Cloud Backup für Microsoft 365 können Sie sicherstellen, dass Ihre SharePoint-Daten gut geschützt sind und jederzeit für eine Wiederherstellung zur Verfügung stehen.
Darüber hinaus ist die Wiederherstellung Ihrer gelöschten Daten ein Kinderspiel und kann innerhalb einer Minute erledigt werden. Sie können außerdem auswählen, wo Sie Ihre Daten wiederherstellen möchten, ob am ursprünglichen oder einem anderen Speicherort.
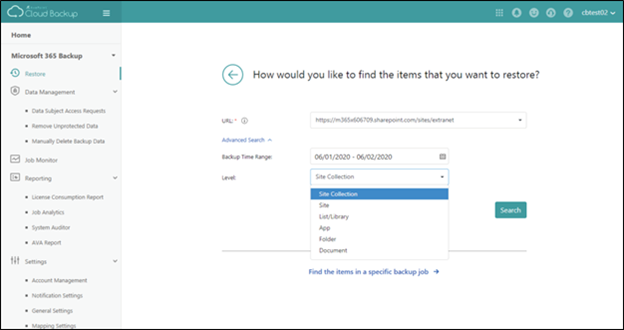
Sie können Ihren Papierkorb anpassen, aber Sie können Ihre Daten nicht über die maximale Aufbewahrungsfrist hinaus aufbewahren. Verwenden Sie daher eine Drittanbieterlösung, um die Zusammenarbeit und Datenwiederherstellung für Ihre Benutzer zu verbessern.
Abonnieren Sie unseren Blog, um weitere Tipps zu SharePoint erhalten.

Adrian is currently a member of AvePoint's project management team. In his previous role as a Content Marketing specialist at AvePoint, Adrian covered the latest trends and topics on what’s new in technology, SaaS Management & Governance, SaaS Backup and Data Management.


