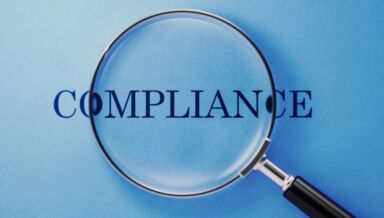Migration vers Microsoft Teams : OneDrive deuxième étape
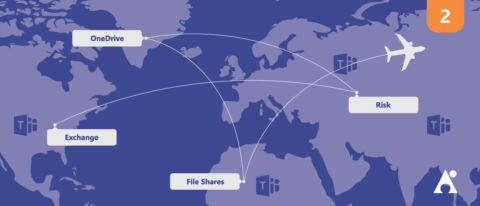
Apprenez à tirer le meilleur parti des Teams en lisant notre e-book gratuit intitulé « Microsoft Teams et Office 365 Groups : quand les utiliser et comment les gérer ». Cliquez ici pour le télécharger.
Ceci est le deuxième d’une série de sept articles de blog consacrée à la migration vers Microsoft Teams.
Lire aussi:
- Migration vers Microsoft Teams : pourquoi Exchange doit être la première étape
- Migration vers Microsoft Teams : n’oubliez pas les file shares ! la troisième étape
- Comment réussir la migration des utilisateurs de Skype vers Microsoft Teams.
- Limitations et autres obstacles à une migration réussie vers Microsoft Office 365.
- Guide expert : Quelle stratégie de migration vers le cloud convient à votre entreprise.
Dans cette article vous répondrez aux questions suivantes:
- Qu’est-ce que OneDrive ?
- Comment utiliser OneDrive ?
- Comment synchroniser OneDrive ?
Vous avez migré les boîtes de messagerie de l’ensemble de vos collaborateurs vers Exchange Online et vous pensez être prêts à utiliser Microsoft Teams après avoir lu notre premier article ? Pas si vite ! Vous avez encore du travail avant cela. OneDrive est une étape cruciale sur la voie de Microsoft Teams, notamment du fait de son importance pour la fonction de chat.
OneDrive for Business
Cette dernière représente une nette amélioration par rapport à la nature ad hoc de Skype for Business, principalement parce que le chat de Microsoft Teams est persistant. Bien plus qu’un simple outil de communication entre collègues, le chat de Microsoft Teams permet d’éviter l’envoi de pièces jointes par e-mail. En effet, Microsoft Teams stocke automatiquement les fichiers sur OneDrive for Business lorsqu’un utilisateur les charge au cours d’un chat avec un autre utilisateur. Cette fonction ne fonctionne tout simplement pas si l’utilisateur ne dispose pas de OneDrive for Business.

Collaboration Harmonieuse
Certes, les gens s’envoient des pièces jointes par e-mail depuis des années et dans certains cas, cette méthode reste valide de nos jours. Mais OneDrive et SharePoint simplifient ce processus en permettant de charger les fichiers sur un emplacement centralisé pour qu’ils puissent ensuite être partagés avec d’autres personnes, individuellement ou collectivement.
Si une personne A souhaite partager un fichier avec une personne B, elle peut le placer dans OneDrive, cliquer sur le bouton « Partager », indiquer le nom de la personne B puis copier le lien menant au fichier ou saisir un message que le service OneDrive enverra. La conversation continuera ensuite dans le fil existant ou éventuellement dans le nouveau fil démarré avec l’e-mail de partage.
Tout cela est bien beau mais les clics sont nombreux et le tout est un peu poussif. Même si vous avez de l’expérience avec OneDrive, le processus peut être ennuyeux car il interrompt la conversation.
Vous envisagez de migrer vers Microsoft Teams ? Cette série d’articles de blog devrait vous intéresser : CLIQUER POUR TWITTER
Ce n’est pas le cas avec Microsoft Teams. Depuis un chat existant avec la personne B, la personne A peut tout simplement charger un fichier dans la fenêtre d’un chat précédent avec cette même personne B. Le fichier sera chargé et partagé automatiquement avec la personne B. Si le fichier existe déjà dans OneDrive, la personne A peut le sélectionner et le partager sans difficulté. Plus besoin de quitter la fenêtre de chat et d’interrompre le flot de la conversation.
Cette méthode est aussi avantageuse pour la personne B, qui devait auparavant cliquer sur le lien contenu dans l’e-mail de partage pour ouvrir le fichier dans un navigateur. Avant de retourner au chat. Imaginons un cas dans lequel un fichier est partagé dans le cadre de ce chat à l’aide de OneDrive, il suffit à l’utilisateur de cliquer sur le fichier pour l’ouvrir directement dans l’application Microsoft Teams.
Outre une simplification de l’expérience de partage et de collaboration, ce système permet aux entreprises de minimiser les risques de duplication des documents, un phénomène classique lorsque les utilisateurs partagent des fichiers en les joignant à des e-mails ou en téléchargeant une copie sur leur OneDrive.
Pour y parvenir, il convient donc de déplacer les lecteurs de stockage vers OneDrive avant de déployer Microsoft Teams.

“Partagé avec moi” – “Shared with me”
Les utilisateurs peuvent aussi bénéficier d’une expérience plus simple grâce à la fonction « Partagé avec moi » de OneDrive. Celle-ci permet aux utilisateurs de visualiser tous les fichiers qui ont été partagés avec eux par d’autres personnes, qu’elles soient internes ou externes et indépendamment de l’outil de partage utilisé.
Pourquoi OneDrive?
Autre raison importante pour implémenter OneDrive avant d’utiliser Microsoft Teams : il est essentiel d’inculquer aux utilisateurs les bases de OneDrive et de son fonctionnement en dehors de l’application Microsoft Teams. Ils l’utiliseront certainement de manière très variée et par le biais de divers outils/interfaces, c’est pourquoi une bonne compréhension de OneDrive est cruciale.
OneDrive est l’une des nombreuses fonctions d’Office 365 auxquelles Microsoft Teams fait appel, et non des moindres. Si les utilisateurs ne maîtrisent pas les composantes fondamentales de Microsoft Teams, ils rencontreront très probablement des difficultés par la suite. Ils adopteront moins volontiers le système et leur degré de satisfaction s’en ressentira.
Comme je le soulignais dans mon dernier article, avant de changer la manière dont les gens travaillent avec Microsoft Teams, il faut leur proposer des améliorations et leur faire comprendre comment exploiter au mieux les blocs de construction d’Office 365. Ils disposeront ainsi de connaissances et de capacités solides lorsqu’ils feront leurs premiers pas dans Teams.
Vous souhaitez recevoir une alerte lorsque le prochain article de la série sur la migration vers Teams sera publié ? Abonnez-vous à notre blog pour recevoir nos actualités hebdomadaires !
Loryan is a 20-year veteran of web and network technologies and 8-time Microsoft MVP. His articles on AvePoint and loryanstrant.com are fueled by his passion for helping people and organisations use technology the right way, enabling them to become more productive. You can follow him on Twitter @LoryanStrant.