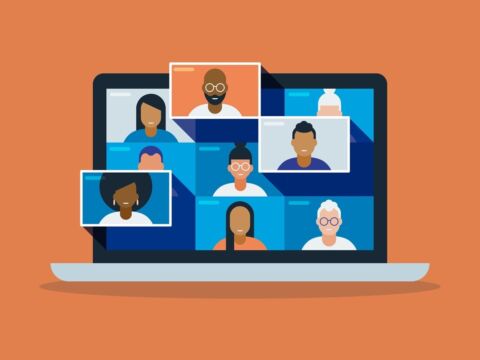Auch diese Microsoft Teams Ressourcen könnten interessant für Sie sein:
- Webinar: Schluss mit dem Teams-Chaos
- E-Book: Externe Freigaben und Gastnutzerzugriff in Microsoft 365 und Teams
Microsoft Teams ist nicht ohne Grund eines der führenden Kollaborations-Tools auf dem Markt. Es ist sowohl für große als auch für kleine Gruppen von Nutzern hilfreich, die sowohl intern als auch extern über Chat, Sprache und mehr zusammenarbeiten müssen. Eine nützliche Funktion, die jedoch von vielen nicht verwendet wird, sind Tags. In diesem Beitrag gehen wir darauf ein, was diese Tags sind, wie sie funktionieren und wie man sie aus der Sicht eines Administrators sinnvoll verwaltet und einsetzt.
Was sind Tags in Microsoft Teams?
Tags in Microsoft Teams helfen Nutzern schnell und einfach mit den Mitgliedern eines Teams in Verbindung zu treten und können eine zusätzliche Identifizierung der Mitglieder für eine effizientere Zusammenarbeit sein. Teambesitzer und Teammitglieder können benutzerdefinierte Tags erstellen und sie zuweisen, um Personen auf der Grundlage von Rolle, Projekt, Fähigkeiten oder Standort und sogar Arbeitsplan oder Schicht zu kategorisieren. Nachdem die Tags den Nutzern zugewiesen wurden, können sie dann verwendet werden, um bestimmte Nutzer entsprechend ihrem Tag mit @ zu erwähnen. Derzeit werden Tags in privaten Kanälen noch nicht unterstützt und die Funktion ist in GCC High oder DoD-Organisationen nicht verfügbar.
![]()
Es gibt 2 Arten von Microsoft Teams-Tags
Benutzerdefinierte Tags
Teambesitzer und -mitglieder können benutzerdefinierte Tags erstellen und sie den Nutzern zuweisen. Ein Manager-Tag, das auf einer Rolle basiert, ruft beispielsweise alle Manager auf, ohne deren Namen einzeln zu erwähnen. Wie bereits genannt, können benutzerdefinierte Tags auf der Grundlage verschiedener Kategorien erstellt werden.
Tagging nach Schicht
Bei dieser Art des Taggings werden Mitglieder automatisch auf der Grundlage ihres Zeitplans und ihrer Schicht in der in Teams integrierten Shift-App getaggt. Beispielsweise kann ein Nutzer oder eine Gruppe von Nutzern, die in Bereitschaft oder in der gleichen Schicht arbeiten, als Support auf Abruf gekennzeichnet werden. Dieses Tag kann verwendet werden, um sie im Chat erkennbar zu machen, wenn Bedarf besteht.
Auf diese Weise müssen Sie die Namen der verfügbaren Mitarbeiter nicht mehr erraten oder kennen; dieses automatische Tag alarmiert die gekennzeichneten Nutzer. Tagging by Shift unterstützt auch andere Workforce-Management-Systeme wie JDA, Kronos und AMiON, indem es diese mit Shifts in Microsoft Teams integriert. Weitere Informationen finden Sie in dieser offiziellen Microsoft-Dokumentation.
So können Sie benutzerdefinierte Tags verwalten
Admins können über das Microsoft Teams Admin-Center steuern, wie Tags in der gesamten Organisation verwendet werden. Momentan können Tags noch nicht über PowerShell verwaltet werden.
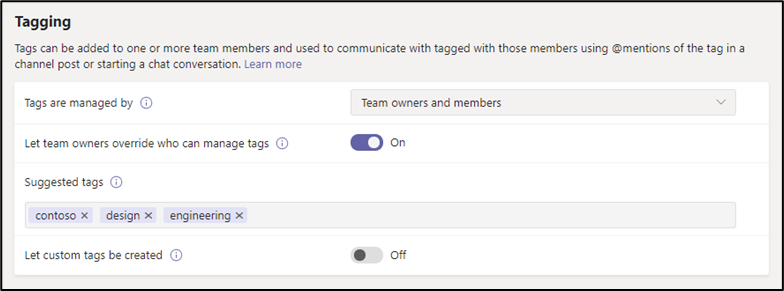
Screenshot von Microsoft.
Dies sind die allgemeinen Einstellungen, die Sie im Admin-Center finden und zur Verwaltung von Tags verwenden können:
1. Wer kann benutzerdefinierte Tags hinzufügen – Standardmäßig können Teambesitzer benutzerdefinierte Tags erstellen und hinzufügen. Administratoren können jedoch sowohl Teambesitzern als auch Teammitgliedern erlauben, benutzerdefinierte Tags zu erstellen, oder sie für die Organisation vollständig deaktivieren.
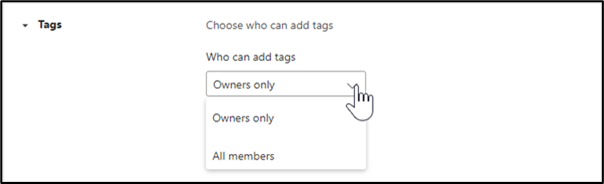
2. Benutzerdefinierte Tag-Einstellungen – Hier können Administratoren festlegen, wie Tags erstellt werden sollen. Sie können den Teambesitzern erlauben, zu überschreiben, wer Tags verwalten darf, Standard-Tags festlegen, die vorgeschlagen werden, wenn Nutzer neue Tags erstellen und Nutzern erlauben, andere Tags als die Standard-Tags zu erstellen.
So erstellen Sie benutzerdefinierte Microsoft Teams-Tags
Um mit der Erstellung dieser Tags zu beginnen, wählen Sie Teams auf der linken Seite der App und suchen Sie Ihr Team in der Liste. Wählen Sie dann Weitere Optionen und klicken Sie Tags verwalten. Daraufhin öffnet sich ein neues Fenster, in dem Sie Ihre benutzerdefinierten Tags erstellen können (siehe Abbildung unten). Auf dieser Seite können Sie den Namen des Tags festlegen und die Mitglieder unter diesem Tag hinzufügen.
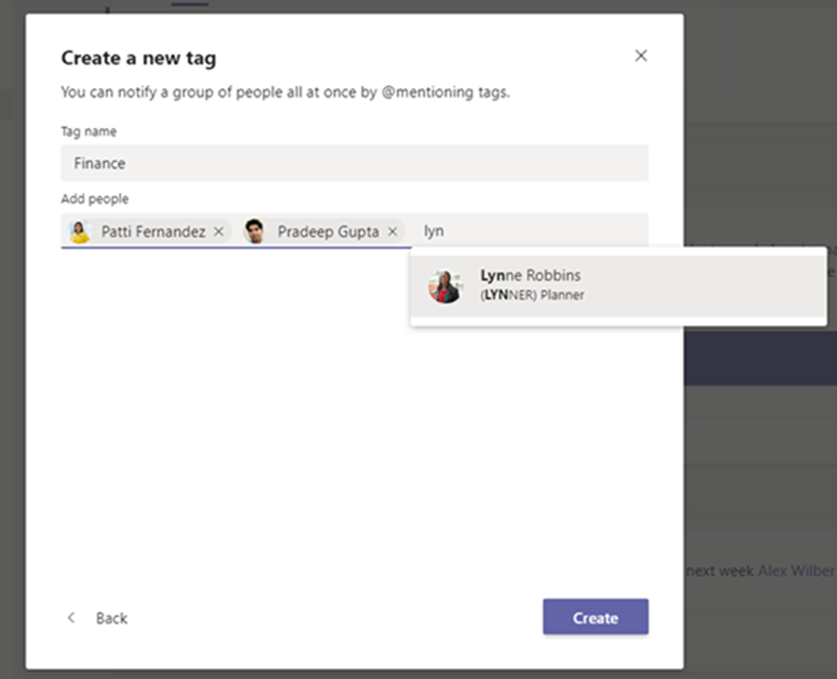
Screenshot von Microsoft.
So verwenden Sie diese Tags
Sobald die Tags erstellt und konfiguriert sind, können Sie sie verwenden. Es gibt zwei Möglichkeiten, wie diese Tags verwendet werden können – in Kanälen oder im Chat.
- @Erwähnungen in einem Kanal – In einer Kanal-Konversation erwähnen Sie einfach ein Tag in Ihrer Nachricht und wählen das Tag aus der Liste aus. Der Tag wird wie eine @Erwähnung angezeigt, und die Personen unter dem gewählten Tag werden benachrichtigt.
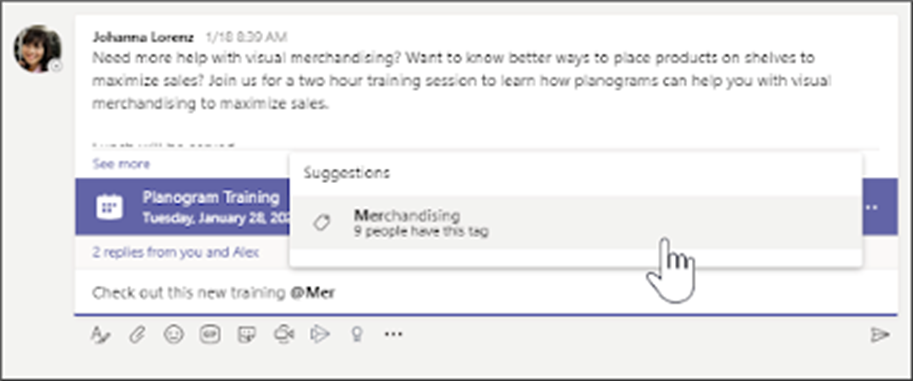
Screenshot von Microsoft.
- Verwendung von Tags in einem Chat – Klicken Sie auf einen neuen Chat und geben Sie den Namen des Tags ein. Wählen Sie den gewünschten Tag aus und er wird dem Empfänger hinzugefügt. Alle Mitglieder unter der gewählten Tag-Gruppe erhalten nun Ihren Chat.
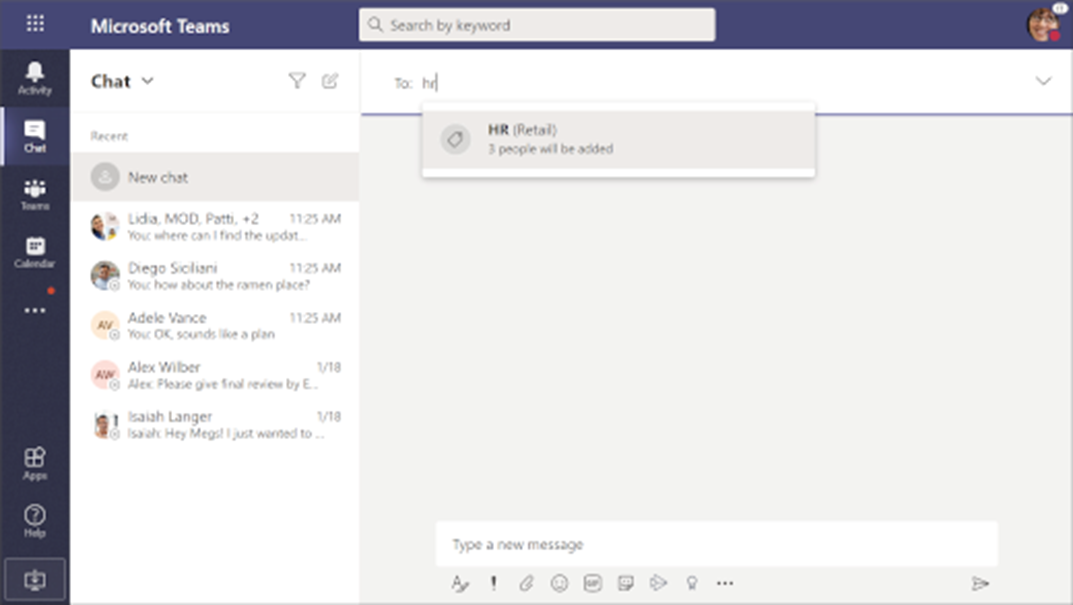
Screenshot von Microsoft.
Mit Tags in Microsoft Teams wird die Zusammenarbeit kinderleicht. Jetzt müssen Sie nicht mehr jeden Namen einzeln erwähnen, den Sie erreichen möchten, sondern können stattdessen einfach einen entsprechenden Tag eingeben!
Sie möchten mehr über Microsoft Teams-Tags erfahren? Abonnieren Sie unseren Blog!